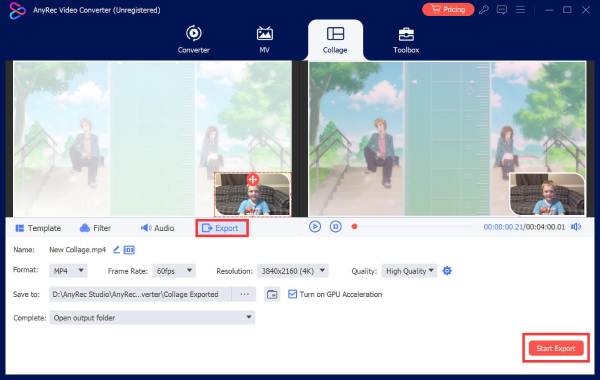תוֹכֶן
כיצד ליצור קולאז' וידאו/תמונות עם AnyRec Video Converter
האם ניתן להפעיל מספר סרטונים במסך אחד? כמובן, התשובה היא כן. אתה יכול להשתמש ביוצר הקולאז'ים כדי ליצור סרטונים עם מסך מפוצל בגדלים וצורות שונות באופן חופשי.
שלב 1: בחר תבנית קולאז'
הורד והתקן בחינם את תוכנת AnyRec Video Converter.
נְקִישָׁה קולאז' תפריט כדי להתחיל עם יצרנית הקולאז'ים שלו.
כעת, בחר איזה מסך מפוצל מראש אתה צריך כברירת מחדל תבנית סָעִיף.
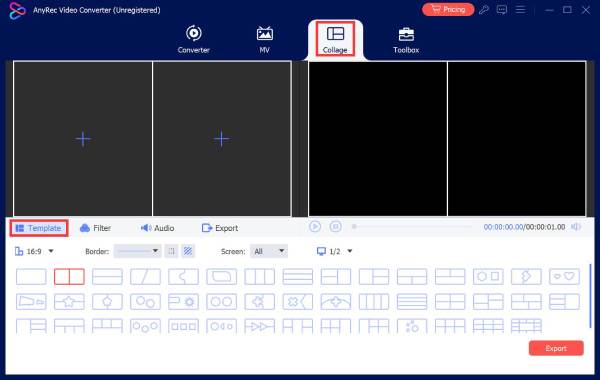
שלב 2: הוסף וערוך סרטונים/תמונות
נְקִישָׁה לְהוֹסִיף עם כפתור + כדי לייבא קטעי וידאו או תמונות. אתה יכול להתאים כל גודל ומיקום מסך וידאו על ידי גרירת קווי הגבול. לפני ואחרי תצוגה מקדימה חלונות יכולים להראות לך את כל הפרטים.
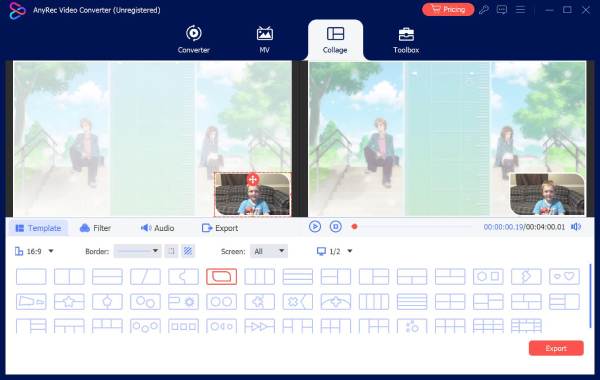
העבר את העכבר מעל הסרטון או התמונה. אתה יכול לראות חלון קופץ. כאן אתה יכול להפעיל/להשבית רצועת אודיו, לערוך וידאו, לחתוך וידאו, לשחזר או להוסיף מחדש סרטון. אז אתה יכול לערוך כל סרטון בנפרד.
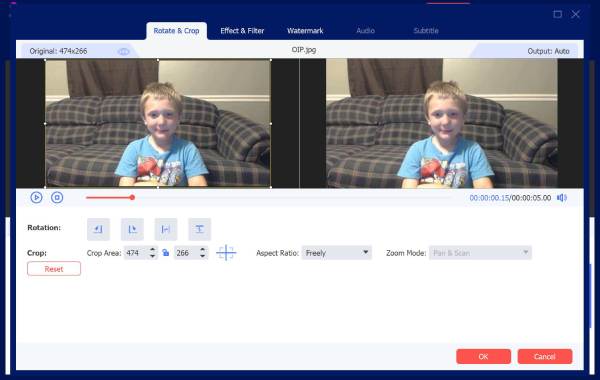
שלב 3: החל מסננים
בתוך ה לְסַנֵן בקטע, אתה יכול להוסיף אפקט מוכן מראש, כולל חם, סקיצה, סגול, סרט הונג קונג, נקודות אפורות, כתומות וכו'.
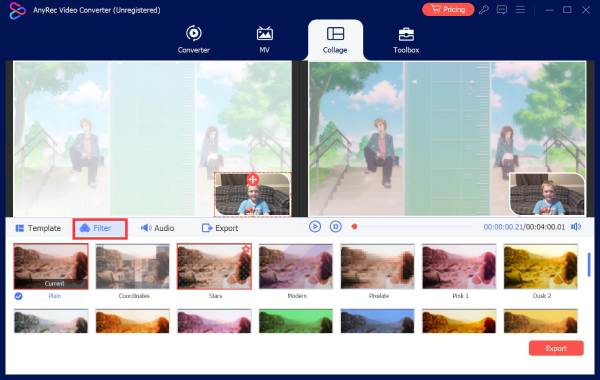
שלב 4: הוסף מוזיקת רקע
אתה יכול לשמור את רצועת האודיו המקורית כברירת מחדל. או שאתה יכול להפעיל את סימן הביקורת לפני מוזיקת רקע בתוך ה שֶׁמַע סָעִיף. לחץ על + כדי לייבא את רצועת האודיו שלך. בנוסף, אתה יכול להחיל אפקטי אודיו כאן.
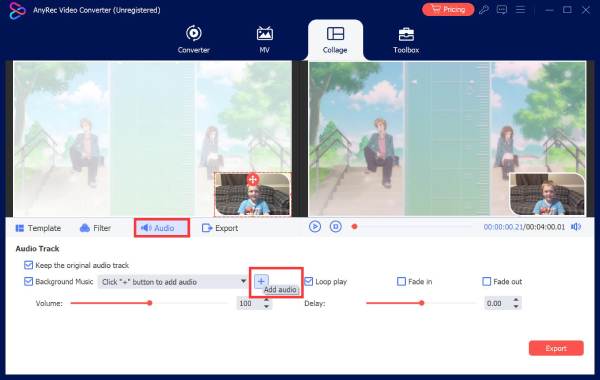
שלב 5: ייצא את הקולאז' שלך
לך ל יְצוּא כדי לשמור את סרטון הקולאז' שלך. אתה יכול לשנות את הגדרות הווידאו הפלט בתוך הסעיף. לבסוף, לחץ התחל לייצא כדי לשמור ולהוריד את סרטון הקולאז' שלך.