[5 שיטות] כיצד להסיר סימני מים מ-PDF מקוון/לא מקוון
סימני מים בקובצי PDF יכולים להיות מעצבנים ויכולים גם להשפיע על חווית הקריאה של הקוראים. לכן, אתה יכול להסיר סימני מים מקובצי PDF כדי להשיג פריסה טובה יותר וברורה יותר עבור המאמרים שלך. כתוצאה מכך, הקוראים יכולים להתרכז טוב יותר בתוכן שלך. כעת, אתה רק צריך כמה כלים שימושיים שיעזרו לך להסיר סימני מים ממסמכי PDF, והנה 5 מסירים יעילים. לפני שקפיצה לשלבים, אתה יכול תחילה להכיר את התכונות שלהם כדי לבחור את המועדף.
רשימת מדריכים
שיטות מקוונות להסרת סימני מים מ-PDF דרכים מקצועיות להסרת סימני מים מ-PDF שאלות נפוצות לגבי הסרת סימני מים מ-PDFשיטות מקוונות להסרת סימני מים מ-PDF
מהי הדרך הנוחה ביותר להסיר את סימן המים מ-PDF? התשובה חייבת להיות מסירים מקוונים, שהם מהירים וקלים. בינתיים, מסירי סימני המים המקוונים הבאים של PDF הם גם בחינם, ותוכלו לגשת אליהם בכל מכשיר מבלי להוריד אפליקציות כלשהן. פשוט גלול מטה ועיין במדריך כיצד להסיר סימני מים מקובצי PDF עם שלושה מסירים מקוונים בחינם.
1. PDF נכון מקוון
PDF נכון מקוון מסיר סימני מים ממסמכי PDF המאוחסנים הן מקומית והן מקוונת. אתה יכול להעתיק את הקישורים של קבצי ה-PDF שלך ממשאבים מקוונים. למרות שזוהי דרך מהירה להסיר סימני מים, יש מגבלות על גדלים ומספרים של PDF. אתה יכול להעלות רק מסמך PDF אחד מתחת ל-10 MB בכל פעם כדי להסיר את סימן המים.
שלב 1.עבור אל האתר הרשמי של Right PDF Online. לחץ על הלחצן "בחר את הקובץ להעלאה" כדי לייבא מסמך PDF עם סימן המים.
שלב 2.לאחר שהעלית את הקובץ בהצלחה, לחץ על כפתור "הסר סימן מים" בצד ימין ותן לאתר לטפל בשאר עבורך.
שלב 3.אתה יכול להוריד אותו למכשיר שלך כדי לשמור את קובץ ה-PDF ללא סימני מים לאחר סיומו.
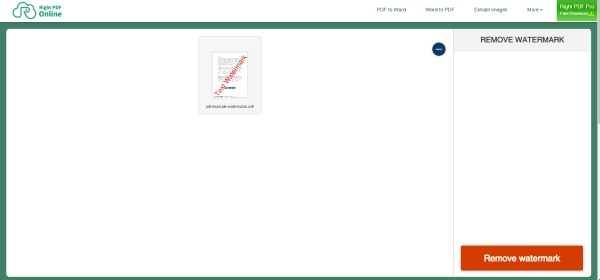
2. גוגל דוקס
גוגל מסמכים הוא כלי מקצועי לעריכת מסמכים מקוון. אתה יכול אפילו להשתמש בו כדי לשתף פעולה עם כלים משרדיים אחרים מגוגל. יתר על כן, אתה יכול גם לשמור את הקובץ שלך בפורמטים רבים לאחר הסרת סימן המים מה-PDF. כדי לעשות זאת, עליך להעלות את המסמכים שלך ל-Google Drive לפני מחיקת סימני המים מכיוון שאתה יכול להגדיר רק קבצים חדשים ב-Google Docs.
שלב 1.תחילה עליך להיכנס ל-Google Drive שלך ולהעלות את מסמך ה-PDF שלך עם סימן המים. המסמך שלך לא צריך להיות גדול מ-2MB.
שלב 2.לחץ לחיצה ימנית על ה-PDF ובחר פתח עם Google Docs. לאחר פתיחת ה-PDF ב-Google Docs, תוכל לערוך את סימן המים ולמחוק אותו.
שלב 3.לחץ על הלחצן "הורד" מהתפריט הנפתח "קובץ" ושמור את מסמך ה-PDF ללא סימן מים.
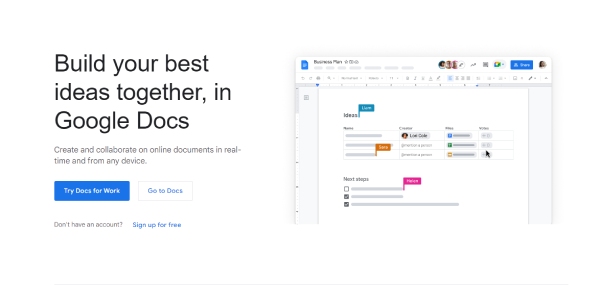
3. PDF 2 הכל
PDF 2 הכל הוא כלי PDF מקוון מקיף. שם, אתה יכול להעלות יותר מקובץ PDF אחד ומגבלת הגודל של הקובץ היא 20MB. בניגוד לאתרים אחרים המזהים את סימני המים באופן אוטומטי, עליך להקליד את תווי סימן המים לפני הסרת סימן המים מה-PDF. בנוסף, אתה יכול לערוך ולהציג תצוגה מקדימה של מסמך ה-PDF לאחר ההעלאה.
שלב 1.עבור לאתר PDF 2 Everything ולחץ על הלחצן "לחץ כדי לבחור קבצים" כדי לייבא קובץ PDF או יותר.
שלב 2.הזן למטה את אותיות סימן המים שברצונך למחוק. לאחר מכן, לחץ על כפתור "התחל למחוק" כדי להסיר את סימן המים ממסמך ה-PDF.
שלב 3.לוקח זמן עד שהאתר מעבד את הקובץ שלך, ואז תוכל ללחוץ על כפתור "הורד עכשיו" כדי לשמור אותו. תוכל גם לצפות בתצוגה מקדימה של הקובץ לפני שמירתו.
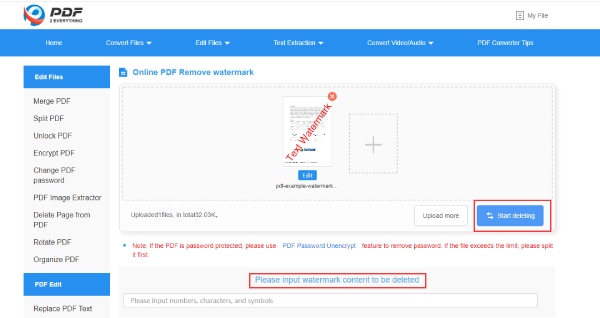
דרכים מקצועיות להסרת סימני מים מ-PDF
עבור עובדי משרד שרודפים אחרי איכות טובה יותר בעת הסרת סימני מים ממסמכי PDF, Microsoft Word ו-Adobe Acrobat Pro הן שתי אפשרויות מקצועיות. חוץ מזה, שני אלה מספקים לך שירותים יציבים באיכות מעולה. ללא עיכובים נוספים, להלן התכונות של שתי האפליקציות הללו וכיצד להסיר איתם סימן מים מ-PDF.
1. Microsoft Office Word
אם כבר התקנת את ערכת הכלים של Office במחשב שלך, תוכל להסיר בקלות את סימן המים מ-PDF עם Word. אתה לא יכול רק ליצור או לערוך מסמכי Word בתוכנה זו אלא גם לפתוח בה מסמכי PDF. עם זאת, דרך זו מתאימה רק לקובצי PDF שאינם נסרקים או נוצרים על ידי תמונות. אם המסמך שלך מורכב ממילים הניתנות לעריכה, תוכל לבצע את השלבים הבאים.
שלב 1.לחץ לחיצה ימנית על קובץ ה-PDF עם סימני מים ובחר פתח עם Word. לאחר מכן, Word ימיר את הקובץ שלך למסמך Word הניתן לצפייה או לעריכה.
שלב 2.לחץ על כפתור "אישור" כדי לאפשר לתוכנית להמיר את הקובץ שלך לפורמט Word הניתן לעריכה. לאחר מכן, תוכל למחוק ידנית את סימן המים.
שלב 3.לאחר שתסיים, עבור ללשונית "קובץ" ולחץ על כפתור "שמור בשם" כדי לשמור את המסמך בפורמט PDF ללא סימני מים.
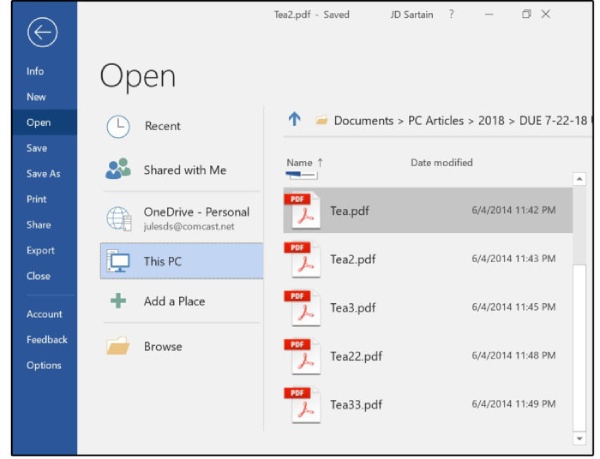
2. Adobe Acrobat Pro
Adobe Acrobat Pro הוא כלי העריכה והקריאה המקצועי ביותר עבור מסמכי PDF. לא משנה מה קובצי PDF שיש לך, הכלי הזה יכול להתמודד עם הכל בשבילך כולל הסרת סימני המים מקובצי PDF גם אם זה מסמך PDF סרוק. יתר על כן, אתה יכול גם להמיר את שלך צילומי מסך ל-PDF מסמכים והוסף עליהם את סימן המים שלך.
שלב 1."Adobe Acrobat Pro" מציע גרסת ניסיון והורדה בחינם. לכן, לאחר התקנת התוכנית במחשב שלך, הפעל אותה וייבא אליה את ה-PDF עם סימן המים.
שלב 2.לחץ על הלחצן "ערוך PDF" מתפריט "כלים". לאחר מכן, לחץ על הלחצנים "סימן מים" ו"הסר" כדי להסיר את כל סימני המים מה-PDF.
שלב 3.לאחר מכן, לחץ על כפתור "כן" בחלון הקופץ כדי לאשר את החלטתך.
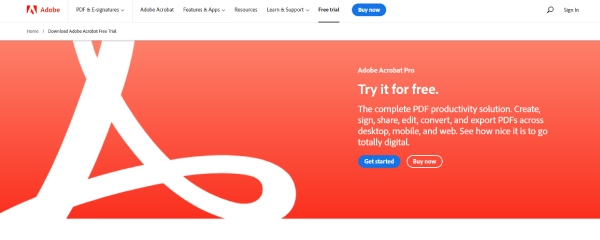
טיפ בונוס: כיצד להסיר סימני מים מתמונות ב-PDF
אם ה-PDF שלך סרוק מתמונות ויש לו סימני מים על התמונה, אתה יכול גם לנסות AnyRec Online מסיר סימני מים כדי להסיר את סימני המים על התמונות לפני שתהפוך אותם למסמך PDF. תומך במספר פורמטים של תמונה ונגיש בכל מכשיר, אתה יכול להסיר בקלות סימני מים מתמונות ב-PDF בחינם.
◆ התאם אישית את אזור ההסרה כדי למחוק סימן מים במדויק.
◆ תמיכה במספר פורמטים נפוצים של תמונה להעלאה.
◆ תצוגה מקדימה של תמונות ללא סימן מים לפני ההורדה.
◆ התאם תמונות באופן חופשי כדי להסיר לחלוטין סימני מים.
שלב 1.עבור אל האתר הרשמי של מסיר סימני המים המקוון בחינם. בעמוד הראשי, לחץ על כפתור העלה תמונות כדי להעלות. אתה יכול להעלות תמונות בפורמטים JPG, JPEG, BMP, TIFF ו-PNG. אבל גודל הקובץ צריך להיות פחות מ-5MB.
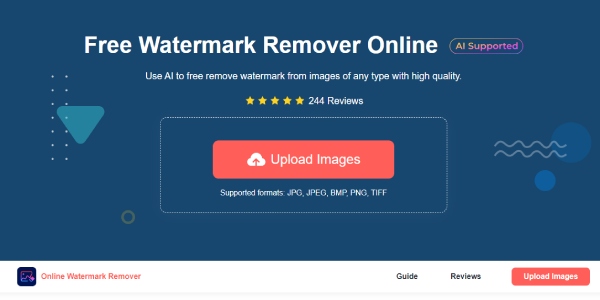
שלב 2.בחר תמונה עם סימן מים ולחץ על כפתור "פתח" כדי לאשר אותה. לאחר מכן, הקף את סימן המים כדי לכסות אותו בצבע אדום ולחץ על כפתור "הסר". האתר יעבד ויסיר אותו עבורך.
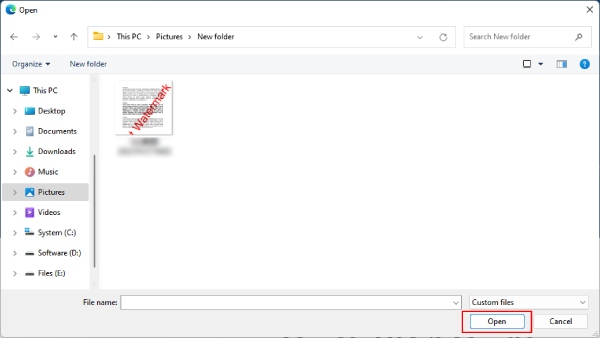
שלב 3.אתה יכול גם ללחוץ על כפתור "מחק" כדי לבטל את החלק המעוגל שגוי לפני הסרת סימן המים. לבסוף, לחץ על כפתור "שמור" כדי להוריד את התמונה ללא סימני מים למכשיר שלך.
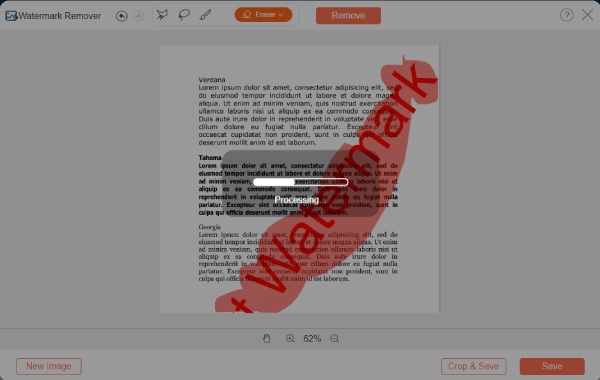
שאלות נפוצות לגבי הסרת סימני מים מ-PDF
-
האם התוכן ייפגע לאחר הסרת סימני מים מ-PDF?
זה תלוי בסוגי סימני המים שלך. אם הם נמצאים מתחת לטקסטים, זה די מסובך להסיר אותם מבלי להרוס תוכן כלשהו, במיוחד אם אתה משתמש בכלי חינמי. לפיכך, ייתכן שתזדקק לאחד מקצועי כמו Adobe Acrobat Pro.
-
האם אוכל להסיר סימני מים מה-PDF המוצפן?
לא אתה לא יכול. אבל אם אתה יודע את הסיסמאות, חלק מהכלים המקוונים יבקשו סיסמאות לפני הסרתן. או שאתה יכול לבטל את הגנת הסיסמה לפני הסרת סימני מים.
-
מדוע הסרת סימני מים מקובצי PDF נכשלת?
זה עלול לקרות מכיוון שה-PDF הוא מסמך סרוק ומורכב מתמונות. לפיכך, סימן המים מוטבע בקובץ. או שמסמך ה-PDF מוגן בסיסמאות.
סיכום
כל 5 השיטות שלמעלה יכולות לעזור לך להסיר בקלות סימני מים ממסמכי PDF, ואתה כבר לא צריך להתעצבן מהפריסה הלא ברורה של הניירת שלך. כעת, בחר בשיטה אחת למעלה, בצע את השלבים והסר את סימני המים.
