שלבים פשוטים להוספת טקסט ב-CapCut ב-Windows/Mac/iOS/Android
יצירת סרטון פירושה שעליך להתנסות ולהוסיף כל דבר לקליפ. אחת התוספות הטובות ביותר היא ל הוסף טקסט ב-CapCut לקליפים שלך, מה שגורם להם לבלוט יותר. לחלופין, אם עדיין לא ניסית את זה, זה יכול לתת לך תחושה רעננה עבור הפרויקט שלך. למרבה המזל, שימוש בעורך וידאו כמו CapCut נותן לך את החופש לערוך סרטון במחשב או במכשיר נייד. הנה איך להוסיף טקסט בגרסאות CapCut לנייד ולשולחן העבודה.
רשימת מדריכים
חלק 1: כיצד להוסיף ולערוך את הטקסט ב-CapCut [מחשב/נייד] חלק 2: השתמש ב-AnyRec כחלופה במחשב כדי להוסיף טקסט חלק 3: שאלות נפוצות לגבי הוספת טקסט ב-CapCutחלק 1: כיצד להוסיף ולערוך את הטקסט ב-CapCut [מחשב/נייד]
מאז השקתה ב-2020, CapCut הפכה לאחת מהאפליקציות הידועות ביותר לעריכת וידאו. זהו עורך וידאו בחינם שנוצר על ידי אותה חברה כמו TikTok. יש לו ממשק פשוט אך מלא בתכונות כמו אוספים שונים של פילטרים, אפקטים, מעברים ואנימציות. ומכיוון שיש לו גרסאות שולחן עבודה ואפליקציות, חלק זה יציג הדגמות נפרדות של איך לעשות שכבת טקסט ב-CapCut עבור מחשב וסמארטפון.
הוסף טקסט ב-CapCut ב-PC/Mac
גרסת שולחן העבודה של CapCut זמינה עבור PC ו-macOS. בניגוד לאפליקציות אחרות, הממשק של CapCut כמעט זהה לגרסת המובייל, עם תכונות להוספת טקסט, מעברים, אפקטים, מדבקות וכדומה. בלי להכביר מילים, בואו נסתכל כיצד לעשות זאת להוסיף טקסט לסרטון ב-CapCut:
שלב 1.פתח את האפליקציה במחשב האישי שלך והתחל פרויקט חדש. העלה את הסרטון לממשק האפליקציה. CapCut מאפשר לך להוסיף מספר קליפים למיזוג ולערוך בבת אחת. עבור אל תפריט הטקסט בסרגל הכלים העליון.
שלב 2.המשך להקליד את המילה ולמקם את הטקסט לאזור הרצוי. אפשרויות אחרות כוללות אפקטים, תבניות, גופנים וכו'. ניתן גם להפעיל את הכתוביות האוטומטיות כדי ליצור מילים מהרמקול של הסרטון.
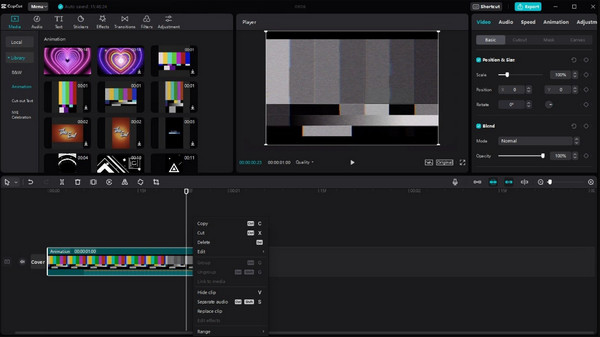
הוסף טקסט ב-CapCut באייפון/אנדרואיד
CapCut בנייד מאפשר עבודה הרבה יותר קלה על עריכת וידאו. אתה יכול להתקין אותו בטלפון שלך מ-App Store או Google Play ללא תשלום. אתה יכול גם לשתף קליפים ישירות מ-CapCut לחשבון TikTok שלך.
שלב 1.אם עדיין אין לך CapCut בטלפון החכם שלך, הורד אותו מהחנות המקוונת המקומית שלך. הקש על "פתח" כדי להפעיל את האפליקציה. הקש על "פרויקט חדש" כדי לבחור את הווידאו קליפ מהגלריה שלך. הקש על "הוסף" כדי לאשר את הקבצים שנבחרו.
שלב 2.ברגע שאתה נמצא בממשק האפליקציה, עבור אל "סרגל הכלים הראשי" במסך התחתון. הקש על "טקסט" כדי להוסיף כיתוב לסרטון. בחר פונקציות אחרות כגון תבנית טקסט, כתוביות אוטומטיות, מדבקות וכו'. לאחר העריכה, הקש על "ייצוא" מהפינה הימנית העליונה.
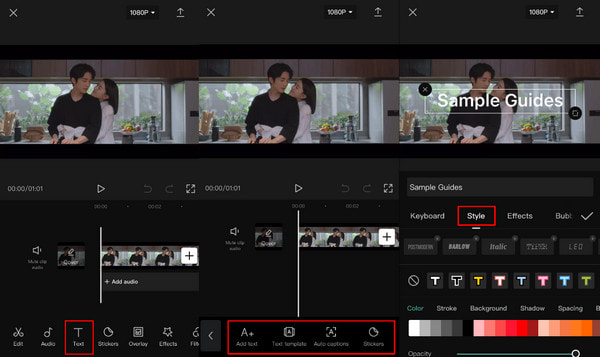
חלק 2: השתמש ב-AnyRec כחלופה במחשב כדי להוסיף טקסט
לדרך מקצועית להוסיף טקסט בווידאו, AnyRec Video Converter תהיה חלופה מצוינת ל-CapCut. יש לו את ממשק המשתמש הפשוט ביותר, מה שמקל על עריכת וידאו הן למתחילים והן למקצוענים. עם ספריית הכלים המורחבת שלה, הוספת טקסט יכולה להשתמש גם ליצירת לוגואים, אייקונים וסוגים אחרים של סימני מים. יותר כיף לערוך סרטונים עם AnyRec Video Converter.

מספק כלי טקסט יעיל עם תכונות טקסט ליישום על סרטונים.
תמיכה בכל סוג מדיה, כגון MOV, MP4, AVI, WebM ו-WMV.
שנה את הגופן, הסגנון, המיקום והיבטים רבים של הטקסט בסרטונים.
מופעל על ידי טכנולוגיית AI כדי לשמור על האיכות המקורית לאחר הוספת טקסט.
100% Secure
100% Secure
שלב 1.עבור אל האתר הרשמי של AnyRec וקבל את ממיר הווידאו על ידי לחיצה על כפתור ההורדה. לאחר מכן, עבור לתפריט ארגז הכלים ולחץ על כפתור "סימן מים של וידאו".
100% Secure
100% Secure
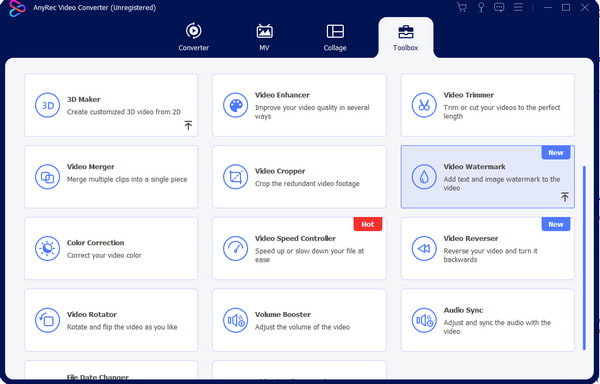
שלב 2.הזן את המילה בתיבת "טקסט" בחלונית הימנית של החלון. מקם את הטקסט בכל מקום או שנה גופן, גודל וצבע באמצעות האפשרויות הבאות.
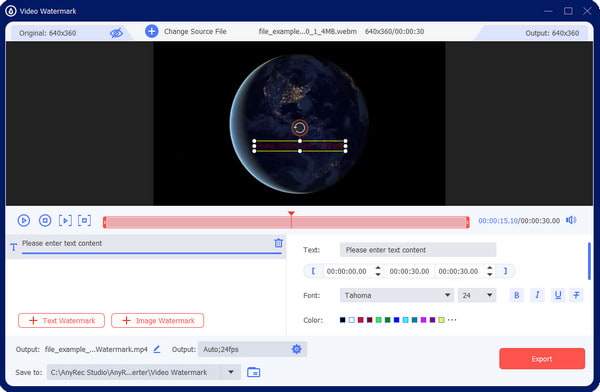
שלב 3.אם אתה רוצה לשפר את הסרטון, עבור לתפריט "פלט" ושנה את פורמט הווידאו, הרזולוציה, האיכות, קצב הפריימים והגדרות נוספות. לחץ על כפתור "אישור" כדי לשמור את השינויים.
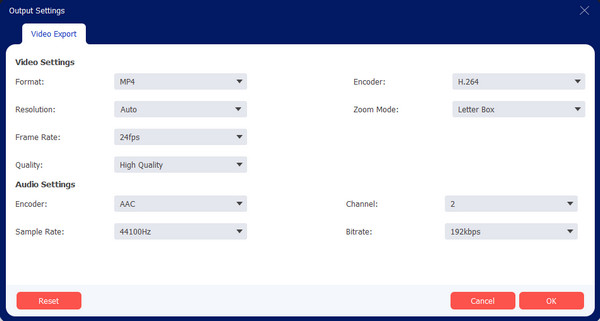
שלב 4.בעת התקנת התוכנה מוקדם יותר, אתה מגדיר את יעד ברירת המחדל עבור קבצי הפלט. אתה יכול לשנות את זה מתפריט שמור אל. לאחר מכן, לחץ על כפתור "ייצוא".
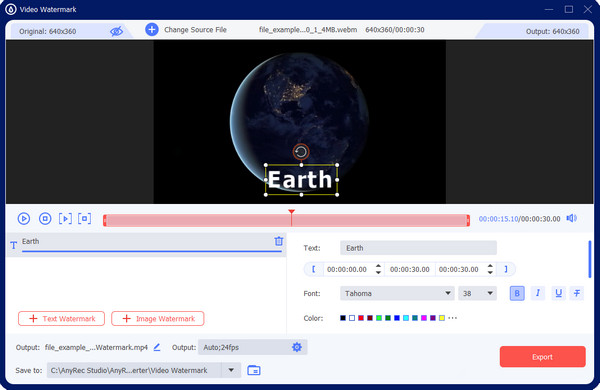
100% Secure
100% Secure
חלק 3: שאלות נפוצות לגבי הוספת טקסט ב-CapCut
-
1. האם אני יכול להוסיף טקסט מונפש ב-CapCut?
כן. בחר את הגופן, הגודל והסגנון עבור הכיתוב. לאחר מכן, עבור לתפריט אנימציה ובחר את האנימציה שברצונך להחיל. אם אתה רואה אפקט עם חץ מצביע כלפי מטה, עליך להוריד את האנימציה לפני החלתה על הטקסט.
-
2. כיצד להוסיף טקסט ב-TikTok?
למרות ש-CapCut שותפה עם TikTok, אתה עדיין יכול לערוך קטעי וידאו באפליקציה החברתית. כדי להוסיף טקסט ב-TikTok, הקש על פלוס כדי להעלות סרטון. מכלי העריכה בחלק הימני, הקש על טקסט והזן את המילה. מקם את הטקסט בכל אזור והמשך לערוך את הסרטון.
-
3. האם ל-CapCut יש תכונה של טקסט לדיבור?
כן. ל-CapCut תכונת טקסט לדיבור. עבור אל תפריט הטקסט ותבנית הטקסט כדי להמיר טקסט לדיבור. בחר בועת הודעה והזן את הטקסט. לאחר הצבתו בסרטון, קבוצה חדשה של אפשרויות תופיע מתחת למסך. הקש על טקסט לדיבור כדי לעשות זאת. ערוך ושמור את הסרטון הסופי.
סיכום
עכשיו שלמדת איך לעשות הוסף טקסט ב-CapCut, אתה יכול להתנסות עם הטקסט איתו מגמת תבניות CapCut, אנימציות ואפשרויות אחרות. אתה יכול גם להשתמש ב-AnyRec Video Converter כפתרון החלופי להוספת טקסט לווידאו ב-CapCut עבור Windows ו-Mac. נסה את גרסת הניסיון בחינם כדי לנסות את הכלים היעילים שלה.
100% Secure
100% Secure
