Envoyer des vidéos/audios Lagre depuis l'iPhone vers Android/Windows/Mac [Conseils d'experts]
La chose terrible à vivre lors du partage d'une vidéo ou d'un audio est qu'elle ne peut pas passer. Même avec tous les efforts déployés pour créer le film, il peut être gaspillé lorsque vous ne pouvez pas envoyer la grande vidéo ou l'audio depuis l'iPhone. Mais la raison de l'erreur de partage de fichiers pourrait être la résolution qui mesure plus de gigaoctets. Une autre raison est la longueur de la vidéo qui peut maximiser la limite de taille de fichier de votre fournisseur. Si vous rencontrez des difficultés pour transférer des fichiers, lisez cet article sur la façon d'envoyer des vidéos plus longues sur iPhone, Android et d'autres appareils.
Liste des guides
Partie 1 : Partager des vidéos/audios volumineux d'un iPhone vers un iPhone/Android Partie 2 : Transférer de longues vidéos/audios de l'iPhone vers Windows/Mac Partie 3 : Quels moyens ont des limites pour envoyer des vidéos/audios volumineux Partie 4 : FAQ sur l'envoi de vidéos/audio volumineuses depuis l'iPhonePartie 1 : Partager des vidéos/audios volumineux d'un iPhone vers un iPhone/Android
L'iPhone 15/14/13 peut produire un film de haute qualité grâce à sa caméra intégrée. Mais comme vous le savez peut-être, la qualité entrave le processus de partage. Il existe néanmoins des alternatives à l’envoi de fichiers volumineux par courrier, et cette partie en discutera.
1. AnyRec PhoneMover [iPhone/Android]
AnyRec PhoneMover est un programme de bureau qui prend en charge l'envoi de vidéos volumineuses sur n'importe quel appareil. Il exporte les fichiers par catégorie, ce qui aide l'utilisateur à sélectionner des vidéos, des images et des sons en masse. Ce logiciel puissant prend en charge le transfert de données d'iOS vers Android, de PC vers Mac et vice versa. De plus, c'est un outil idéal pour gérer les fichiers de votre smartphone et de votre ordinateur en supprimant les doublons pour économiser de l'espace sur l'appareil. Plutôt que d'éditer les images, il est préférable d'apprendre à envoyer de longues vidéos depuis un iPhone 15/14/13 à l'aide d'AnyRec PhoneMover.

Prend en charge le transfert de divers fichiers tels que des clips vidéo, des documents, des contrats, etc.
Activez la synchronisation des fichiers et des contacts entre les appareils sans perte de données.
Créez des sonneries pour raccourcir l'audio et convertissez HEIC en JPG plus petit à envoyer.
Avoir trois modes de connexion : Wi-Fi, code QR et câble USB pour envoyer des fichiers.
100% Sécurisé
Étape 1.Pour utiliser AnyRec PhoneMover pour envoyer une grande vidéo ou audio, installez-le à partir du site officiel. En attendant l'installation, utilisez une clé USB compatible pour connecter le smartphone à votre ordinateur. Vous pouvez également télécharger l'application MobieSync pour connecter les appareils sans fil.
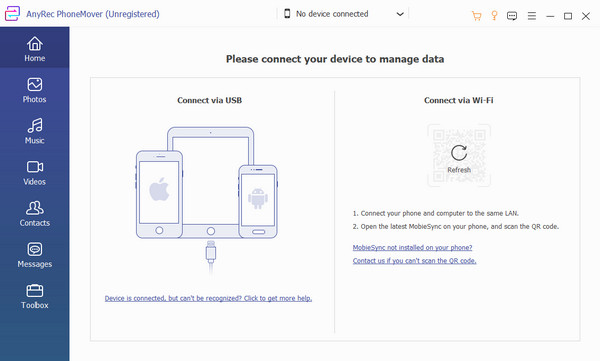
Étape 2.Après avoir lancé avec succès le logiciel et connecté les appareils, les informations de l'unité mobile apparaîtront sur l'interface. Accédez à la section « Vidéo » ou « Photos » et recherchez les fichiers que vous souhaitez transférer. Les messages et les contacts sont également disponibles pour être transférés vers d'autres appareils.
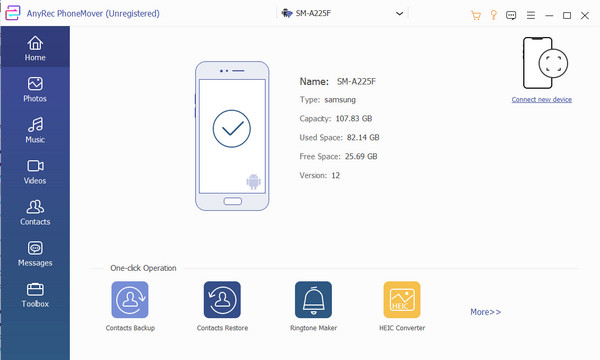
Étape 3.Une fois les fichiers sélectionnés, cliquez sur le bouton « Exporter vers le téléphone » et scannez le code pour vous connecter à l'autre appareil. La fin du processus peut prendre quelques minutes. Une fois cela fait, vous pouvez utiliser HEIC Converter pour convertir les images HEIC en JPG plus petits afin de les envoyer depuis votre iPhone.
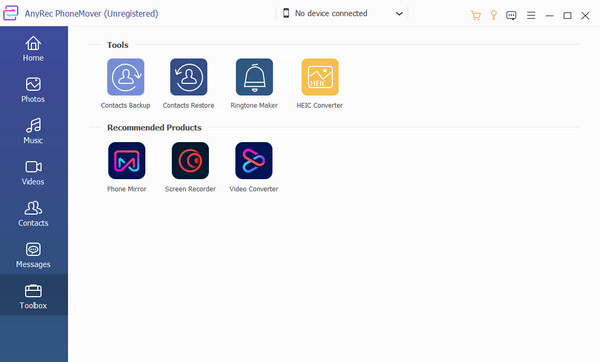
2. AirDrop [Entre iOS]
AirDrop est plus efficace pour envoyer des vidéos volumineuses que des e-mails car il peut créer sa propre connexion Wi-Fi avec l'appareil récepteur. L'avantage de cette solution est qu'elle n'a pas de limite de taille de fichier, donc le partage de fichiers volumineux n'est pas un problème. Malheureusement, comme AirDrop est l'outil par défaut pour les appareils Apple, il ne prend pas en charge le partage de données avec Android.
Étape 1.Activez AirDrop à partir des paramètres de votre téléphone. L'appareil de réception doit activer la visibilité AirDrop en sélectionnant les options « Tout le monde » ou « Contacts uniquement ». Si l'expéditeur a le contact du destinataire, vous pouvez appuyer dessus lorsqu'il apparaît en haut de l'écran.
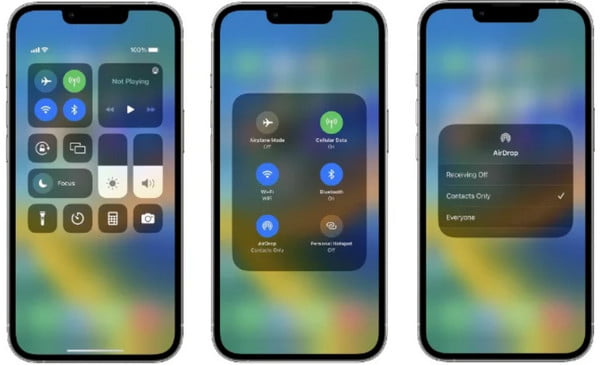
Étape 2.Lancez l'application Fichiers et choisissez la vidéo que vous souhaitez envoyer. Appuyez sur le bouton « Partager » et sélectionnez AirDrop. Appuyez sur l'icône du destinataire et attendez qu'il accepte. Une fois le dossier accepté, le processus démarrera.
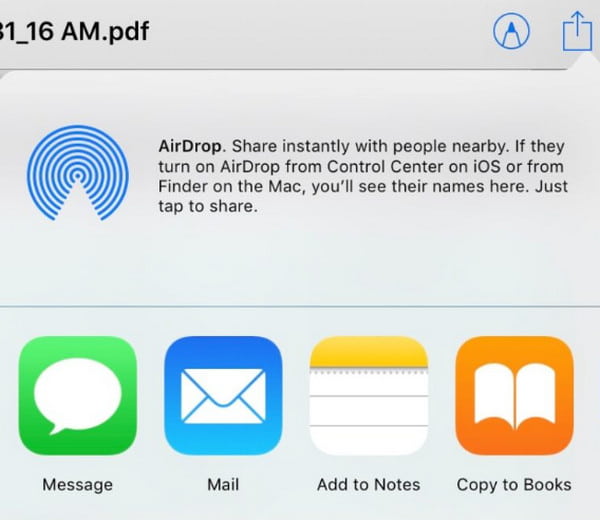
3. Service en nuage [iPhone/Android]
Le service cloud est également une option pour envoyer des vidéos volumineuses. Il est également efficace si vous souhaitez partager des fichiers d'iOS vers Android. Pour cette partie, Google Drive sera le service cloud recommandé pour partager des fichiers vidéo volumineux.
Étape 1.Téléchargez l'application Google Drive sur votre iPhone. Une fois cela fait, lancez Google Drive et téléchargez les fichiers de votre galerie.
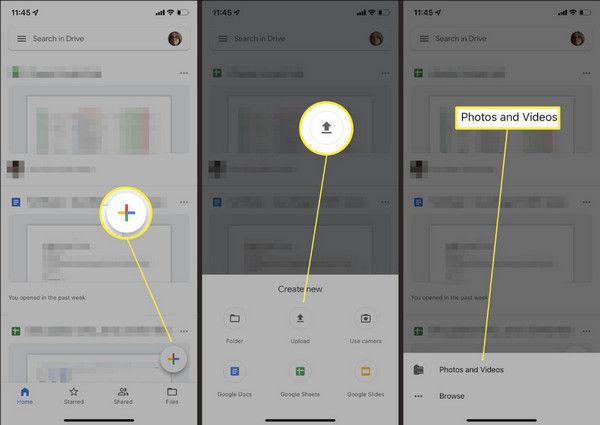
Étape 2.Appuyez sur l'option « Plus » à côté du nom du fichier, puis appuyez sur le bouton « Partager ». Si vous souhaitez partager plusieurs fichiers à la fois, créez un dossier et partagez-le.
Partie 2 : Transférer de longues vidéos/audios de l'iPhone vers Windows/Mac
Comment envoyer une vidéo de 20 minutes depuis un iPhone 15/14/13 vers Windows ou Mac ? Les outils recommandés ci-dessous vous aideront à partager des fichiers sans délai. Quatre programmes peuvent partager des vidéos et des fichiers d'iOS vers Windows et Mac.
1. AnyRec PhoneMover [Windows]
Le PhoneMover est votre moyen simple d'exporter des clips vidéo vers Windows. Le logiciel est conçu pour un transfert de données rapide et accepte les fichiers dans n'importe quel format. Suivez les étapes ci-dessous pour envoyer une longue vidéo de l'iPhone vers Windows.
Étape 1.si vous ne disposez pas d'un port USB compatible pour connecter votre iPhone 15/14/13 à votre PC, téléchargez l'application MobieSync depuis l'App Store. Ensuite, assurez-vous que les deux appareils sont connectés au même Wi-Fi pour détecter l'appareil récepteur.
Étape 2.Sélectionnez les fichiers que vous souhaitez envoyer dans le panneau de gauche du programme. Ensuite, cliquez sur le bouton « Exporter vers PC » pour partager les fichiers. Gérez vos vidéos et photos en supprimant les doublons.
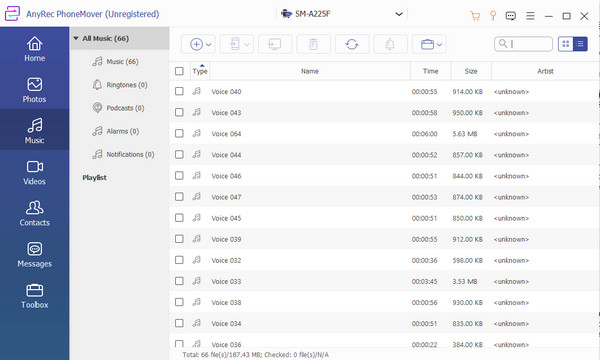
2. Air Drop [Mac]
Il est relativement plus facile de partager des fichiers avec AirDrop. Étant donné que cette méthode fonctionne bien pour les appareils Apple, le transfert de fichiers ne prend que quelques minutes. Consultez les étapes ci-dessous pour savoir comment transférer des vidéos volumineuses d'un iPhone à un Mac. Au fait, vous pouvez réparer Airdrop ne fonctionne pas juste en attente problème ici.
Étape 1.Accédez au Finder et ouvrez le menu « Go » pour sélectionner l’option « AirDrop ». Ensuite, activez la fonction "AirDrop" sur l'iPhone depuis le Control Center.
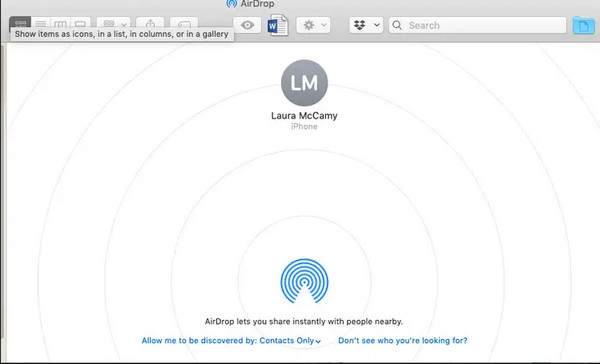
Étape 2.Choisissez le fichier vidéo ou audio que vous souhaitez envoyer et appuyez sur le bouton « Partager ». Choisissez l'option AirDrop et le destinataire. Attendez la fin du transfert de fichiers.
3. Lien iCloud [Windows]
Cette méthode fonctionne bien pour partager des données avec Windows. En partageant le lien iCloud, l'expéditeur peut partager d'énormes fichiers en permettant au destinataire d'accéder au compte iCloud. Pour ce faire, suivez les étapes ci-dessous :
Étape 1.Ouvrez iCloud sur votre smartphone et sélectionnez le fichier que vous souhaitez partager. Appuyez sur le bouton "Exporter" et choisissez l'option "E-mail". Dans son sous-menu, appuyez sur l'option "Ouvrir le courrier".
Étape 2.Lorsque la fenêtre de courrier électronique apparaît, appuyez sur le bouton « Copier le lien » pour copier dans votre presse-papiers. Envoyez le lien par e-mail ou par chat. Le destinataire doit télécharger iCloud Drive pour ouvrir le lien partagé.
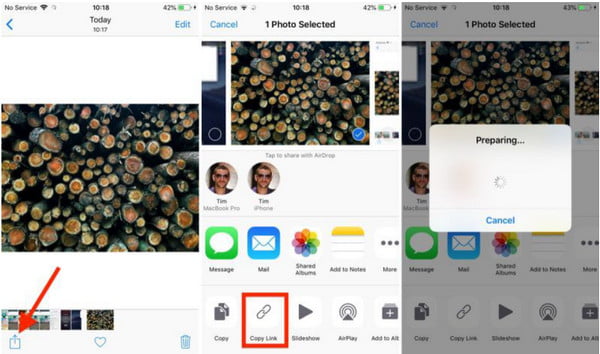
4. Télécharger depuis iCloud [Mac]
Le stockage en nuage d'Apple vous permet de synchroniser des fichiers avec iCloud pour les ouvrir sur iPhone, iPad ou Mac. Et tu peux télécharger des photos sur iCloud automatiquement. Même avec des fichiers volumineux tels que des vidéos de haute qualité, l'accès aux clips sur le site Web est plus facile. Pour envoyer de longues vidéos depuis l'iPhone à l'aide d'iCloud, consultez les instructions ci-dessous :
Étape 1.Accédez à la page Web d'iCloud et entrez l'identifiant Apple. Dirigez-vous vers le menu « Photos » et choisissez la vidéo souhaitée. Pour sélectionner plusieurs fichiers, maintenez la touche de commande enfoncée.
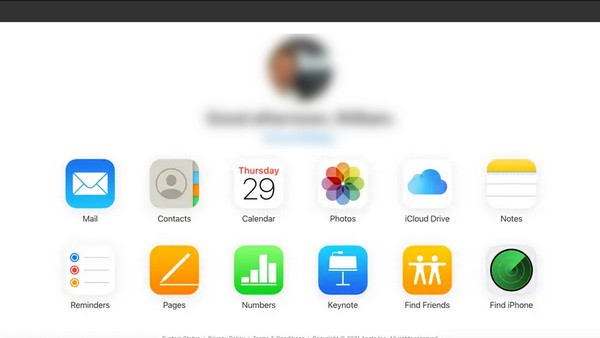
Étape 2.Cliquez et maintenez le bouton "Télécharger" dans le coin supérieur. Sélectionnez l'option "Original non modifié" pour exporter la qualité originale du fichier. Cliquez sur le bouton "Télécharger" pour confirmer.
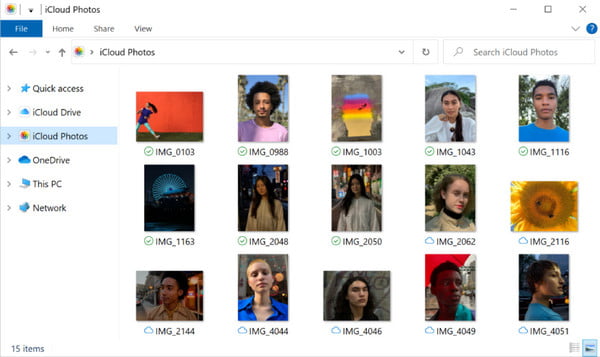
Partie 3 : Quels moyens ont des limites pour envoyer des vidéos/audios volumineux
Même avec de nombreuses solutions pour envoyer des vidéos volumineuses depuis l'iPhone, il existe toujours des restrictions lors de l'utilisation de certaines d'entre elles. Par exemple, le service cloud offre un stockage gratuit pour conserver les fichiers, mais il n'est pas recommandé si vous avez l'intention de stocker des fichiers haute résolution. L'envoi de vidéos à un fournisseur de messagerie restreint également les utilisateurs aux pièces jointes de taille de fichier par défaut. La plupart des fournisseurs de messagerie, tels que Gmail, n'autorisent que les fichiers joints jusqu'à 50 Mo. Ce sera également un désastre si vous rencontrez une solution avec une vitesse de transfert laborieuse, ce qui ne peut que vous faire perdre du temps. Pendant ce temps, vous pouvez compresser des vidéos volumineuses pour les envoyer par e-mail manuellement.
Partie 4 : FAQ sur l'envoi de vidéos/audio volumineuses depuis l'iPhone
-
Comment envoyer des vidéos volumineuses depuis l'iPhone à l'aide de Mail Drop ?
Accédez à l'emplacement du fichier et appuyez sur le bouton Partager. Sélectionnez l'icône de messagerie, et lorsque la tentative échoue, vous recevrez une invite indiquant que la vidéo est trop grande et vous proposera une alternative. Appuyez sur le bouton Utiliser Mail Drop pour envoyer la vidéo via le cloud.
-
Pourquoi ma vidéo est-elle de mauvaise qualité après l'avoir envoyée sur WhatsApp ?
La plate-forme réduit la vidéo pour la rendre rapide à télécharger. WhatsApp diminue souvent la qualité car c'est la raison d'une taille de fichier plus grande. L'envoi d'un fichier volumineux via des applications de messagerie n'est pas recommandé si le destinataire souhaite une bonne qualité.
-
Quelle est la meilleure méthode pour envoyer des vidéos volumineuses d'Android vers iOS ?
Vous pouvez utiliser une application tierce pour partager des fichiers d'Android vers iPhone. Les applications recommandées sont Feem, InstaShare, ShareIt et Fast File Transfer.
Conclusion
Quelle méthode utiliser pour envoyer des vidéos volumineuses depuis votre iPhone ? Avec toutes les solutions proposées, la tâche est réalisable. Mais même ainsi, il peut y avoir un événement malheureux lors de l'envoi de fichiers volumineux. Pour éviter cela, il est préférable d'utiliser AnyRec PhoneMover pour transférer des fichiers de mobile à mobile, de mobile à PC et d'autres moyens. Vous pouvez même tout transférer d'iPhone à iPhone sans iCloud avec l'aide d'AnyRec. N'hésitez pas à essayer la version d'essai pour découvrir sa grandeur !
100% Sécurisé
