Télécharger des photos sur iCloud - Sauvegardez et libérez plus d'espace
iCloud est un excellent service cloud fourni par Apple. Vous pouvez télécharger des photos sur iCloud depuis votre iPhone 15/14 et Mac, qui peuvent non seulement être utilisées comme sauvegarde de toutes les photos, mais également comme moyen d'économiser de l'espace de stockage sur iPhone. iCloud est très simple à utiliser. Lisez la suite pour savoir comment télécharger des images sur iCloud. Rappelez-vous que vous pouvez bénéficier d’avantages supplémentaires grâce à cet article !
Liste des guides
Partie 1 : Comment télécharger des photos sur iCloud [Étapes détaillées] Partie 2 : Téléchargez uniquement certaines images sur iCloud Partie 3 : Conseils pour synchroniser des images avec un PC à temps sans iCloud Partie 4 : FAQ sur le téléchargement de photos sur iCloudPartie 1 : Comment télécharger des photos sur iCloud [Étapes détaillées]
Si vous souhaitez sauvegarder vos fichiers, iCloud est un outil exceptionnel pour les utilisateurs iOS. Vous pouvez facilement télécharger des photos sur iCloud depuis votre iPhone 15/14 et Mac. Lorsque vous êtes prêt à télécharger des photos sur iCloud, vous devez vous assurer que votre appareil est connecté au Wi-Fi. Notez qu’iCloud ne fournit que 5G d’espace de stockage gratuit.
1. Comment télécharger des photos de votre iPhone 15/14 vers iCloud
Le téléchargement d'images de votre iPhone vers iCloud ne nécessite que quatre étapes simples. Si vous souhaitez télécharger des images sur iCloud, vous devez vous assurer que votre iPhone active le Wi-Fi. Voici les étapes de fonctionnement spécifiques que vous pouvez suivre pour importer toutes les photos sur iCloud.
Étape 1.Avant de commencer, vous devez vous assurer que votre iPhone est connecté au Wi-Fi. Déverrouillez votre iPhone et allez dans « Paramètres ». Appuyez sur « [Votre nom] » pour choisir « iCloud ».
Étape 2.Depuis la nouvelle page, vous pouvez voir le stockage d'iCloud. Appuyez sur le bouton « Photos » pour activer la « bibliothèque de photos iCloud ». Vous pouvez sélectionner deux options. "Optimiser le stockage de l'iPhone" et "Télécharger et conserver les originaux". Vous feriez mieux de choisir l'option "Télécharger et conserver les originaux". déplacer-photos-iphone-vers-icloud
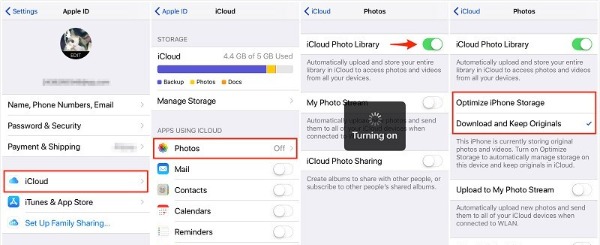
2. Comment télécharger des photos de Mac vers iCloud
Vous pouvez également importer vos photos de Mac vers iCloud. L'application Photos sur Mac est un gestionnaire de bibliothèque d'images qui fonctionne de manière transparente avec iCloud. Vous devez déplacer des photos du bureau Mac vers la bibliothèque dans l'application Photos pour les télécharger sur iCloud.
Étape 1.Tout d’abord, vous devez configurer la bibliothèque de photos iCloud sur votre Mac. Ouvrez l'application « Photos » et cliquez sur le bouton « Photos » dans la barre d'outils. Choisissez ensuite l'option "Préférences" dans la liste. Une fenêtre "iCloud" apparaîtra, vous devez cliquer sur le bouton "iCloud" pour cocher la case "iCloud Photo Library".
« Remarque : » Assurez-vous que vous êtes connecté à iCloud sur votre Mac. Sinon, vous devez saisir un identifiant Apple et un mot de passe pour vous connecter à ce Mac.
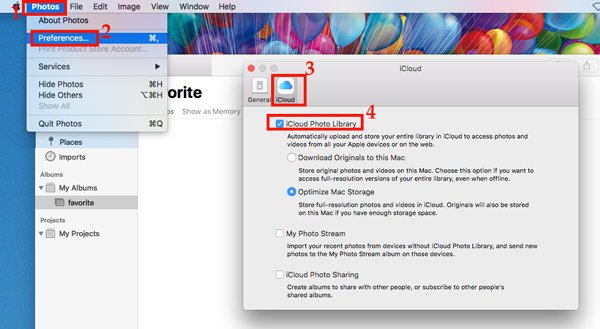
Étape 2.Après cela, vous devez à nouveau ouvrir l'application « Photos ». Cliquez sur le bouton Fichier en haut pour choisir l'option "Importer" pour localiser le dossier de photos sur votre Mac. Pendant que vous importez le dossier photos dans l'application Photos, les images seront automatiquement téléchargées sur iCloud depuis Mac.
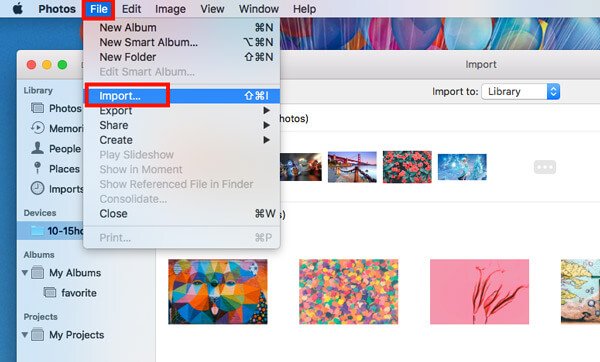
Partie 2 : Téléchargez uniquement certaines images sur iCloud
Lorsque vous activez iCloud Photos, toutes les photos sont téléchargées sur votre iPhone. Si vous souhaitez télécharger certaines images sélectionnées, vous pouvez activer l'album partagé iCloud pour télécharger des images désignées sur iCloud.
Étape 1.Vous devez activer les albums partagés avant de télécharger des photos. Allez dans « Paramètres » pour appuyer sur le bouton « Photos » et activez « Albums partagés ».
Étape 2.Ouvrez l'application « Photos » sur votre iPhone pour choisir les photos que vous souhaitez télécharger.
Étape 3.Appuyez ensuite sur le bouton « Partager » pour choisir l'option « Albums partagés ». Vous pouvez choisir l'album auquel vous souhaitez ajouter des images ou en créer un nouveau. Enfin, appuyez sur le bouton Publier pour télécharger les photos désignées sur iCloud.
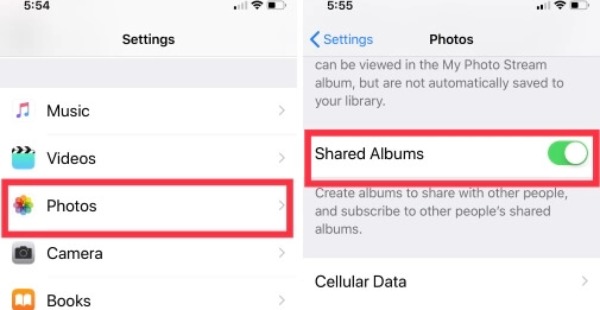
Lectures complémentaires
Partie 3 : Conseils pour synchroniser des images avec un PC à temps sans iCloud
Si vous souhaitez synchroniser des photos avec un PC sans iCloud, vous pouvez utiliser le Miroir de téléphone AnyRec pour vous aider. Cet outil tout-en-un peut synchroniser et afficher des images haute définition sur un ordinateur avec un écran plus grand, ce qui est particulièrement adapté pour partager des photos avec des amis à la maison. Vous pouvez jouer au jeu mobile sur un PC même sans émulateurs. De plus, vous pouvez également enregistrer et capturer l'écran de votre téléphone sur votre ordinateur.

Synchronisez les images avec l'ordinateur pour profiter du grand écran sans décalage.
Fournissez la fonction plein écran pour afficher les images sur PC avec vos amis.
Qualité haute définition pour synchroniser l'écran de votre téléphone.
Prend en charge les derniers iOS 16 et Android 12 pour la mise en miroir d'écran sur Windows.
100% Sécurisé
Partie 4 : FAQ sur le téléchargement de photos sur iCloud
-
Quelle est la différence entre optimiser le stockage et le téléchargement de l'iPhone 15/14 et conserver les originaux dans iCloud ?
L'optimisation du stockage de l'iPhone est que lorsque les photos de qualité d'origine sont stockées dans iCloud, vous ne pouvez utiliser qu'une résolution inférieure pour la prévisualisation sur un iPhone. Comme son nom l'indique, la fonction de téléchargement et de conservation des originaux ne compresse pas l'image.
-
Pourquoi mon iCloud ne peut pas télécharger de photos ?
Vous devez d'abord vérifier si vos appareils se connectent au Wi-Fi. Si votre stockage d'iCloud est plein, vous ne pouvez plus télécharger de photos sur iCloud tant que vous n'avez pas mis à niveau votre compte iCloud.
-
Comment sauvegarder des photos avec iCloud ?
Allez dans Paramètres sur votre iPhone et appuyez sur [Votre nom]. Vous devez appuyer sur iCloud pour activer la sauvegarde iCloud. Désormais, les applications et les fichiers que vous sélectionnez dans iCloud seront automatiquement sauvegardés dans le cas du Wi-Fi.
Conclusion
Bien que le téléchargement de photos sur iCloud soit une tâche simple, certains utilisateurs ne peuvent pas les obtenir. Heureusement, vous avez maintenant appris le guide détaillé pour télécharger des photos de votre iPhone 15/14 ou Mac vers iCloud, et vous avez récupéré l'outil AnyRec Phone Mirror, qui peut refléter des images sur votre PC pour partager des photos avec vos amis. Si cela vous est utile, n’hésitez pas à partager cet article avec plus de personnes !
100% Sécurisé
 3 façons de transférer des photos d'Android vers un ordinateur
3 façons de transférer des photos d'Android vers un ordinateur