Envoyer un message vocal sur iPhone 15 [Tous pour iOS 17/16/15/14]
Taper un texte prend du temps pour communiquer avec ses amis, surtout si vous avez beaucoup de choses à dire. De plus, les SMS peuvent conduire à des malentendus puisque le ton, les pauses et les sentiments précis ne sont pas entendus ; envoyer un message vocal sur iPhone est très pratique et vous aidera à exprimer précisément ce que vous avez en tête. Les parties suivantes expliqueront 3 manières simples de créer un message vocal sur iPhone 15/14/13/12, différentes manières avec les différentes versions iOS dont vous disposez. Alors, sans plus attendre, allons-y !
Liste des guides
Envoyer un message vocal sur iPhone avec iMessage [iOS 17/16/15/14/13] Comment créer et envoyer un message vocal sur iPhone avec mémo vocal Comment envoyer un message vocal d'iPhone à Android FAQ sur l'envoi de messages vocaux depuis l'iPhone 15/14/13/12Envoyer un message vocal sur iPhone avec iMessage [iOS 17/16/15/14/13]
Gagnant du temps sans taper de messages texte, l'iPhone offre un moyen simple d'envoyer un message vocal et de communiquer avec votre ami à l'aide de la fonction Message vocal de l'application iMessage. Depuis qu'Apple a apporté des modifications subtiles dans certaines versions, vous pouvez trouver et apprendre différentes manières d'envoyer un message vocal sur iPhone avec iOS 17, 16, 15, 14, etc.
Comment envoyer un message vocal sur iPhone sous iOS 17 :
Pour la dernière mise à jour iOS, la position du tiroir de l'application iMessage est modifiée là où se trouve le bouton Message audio. Au lieu de l'icône App Store à côté de la zone de texte, il y aura une icône Plus qui affiche toutes les applications iMessage par défaut et autres une fois enfoncées.
Étape 1.Rendez-vous dans l'application « Messages » et ouvrez la conversation avec laquelle vous souhaitez partager un message vocal. Appuyez sur "Ajouter" à côté de la zone de texte et recherchez le bouton "Audio" avec une icône "Sound Wave".
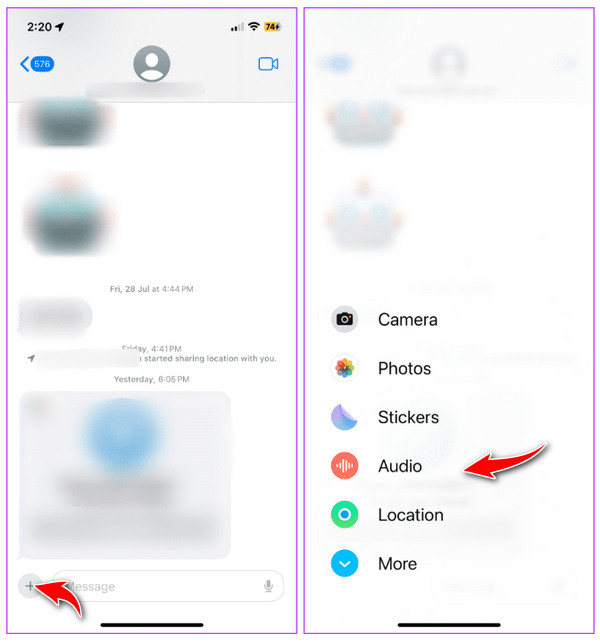
Étape 2.Après l'avoir trouvé, commencez à parler dès que vous appuyez sur le bouton « Audio ». Une fois terminé, appuyez sur « Stop » pour terminer l'enregistrement.
Avant d'envoyer le message vocal sur iPhone, vous pouvez le relire en appuyant sur le bouton « Lecture », en ajouter davantage en appuyant sur le bouton « Ajouter », annuler l'enregistrement en appuyant sur le bouton « X » ou l'envoyer directement.
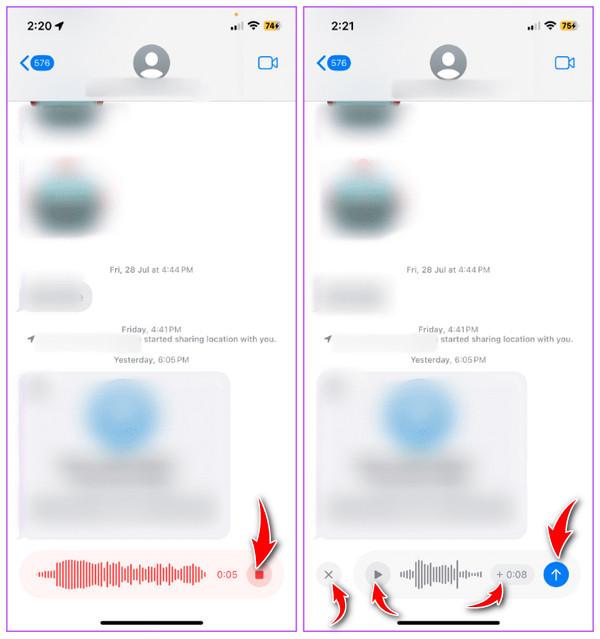
Comment envoyer un message vocal sur iPhone sous iOS 16 :
Avec iOS 16, Apple a introduit la dictée dans l'application Messages. Bien qu'il s'agisse d'une fonctionnalité supplémentaire intéressante, vous ne savez peut-être pas à quoi elle ressemble puisqu'elle apparaît dans une icône de note vocale provenant d'autres applications de messagerie.
Étape 1.Ouvrez l'application « Messages », puis accédez à n'importe quelle conversation avec laquelle vous souhaitez envoyer un message vocal. Appuyez sur le bouton « App Store » à côté de « Appareil photo » pour ouvrir les icônes des applications si elles ne sont pas automatiquement visibles sous la zone de texte. Faites glisser votre doigt vers la gauche pour localiser le bouton « Message audio ».
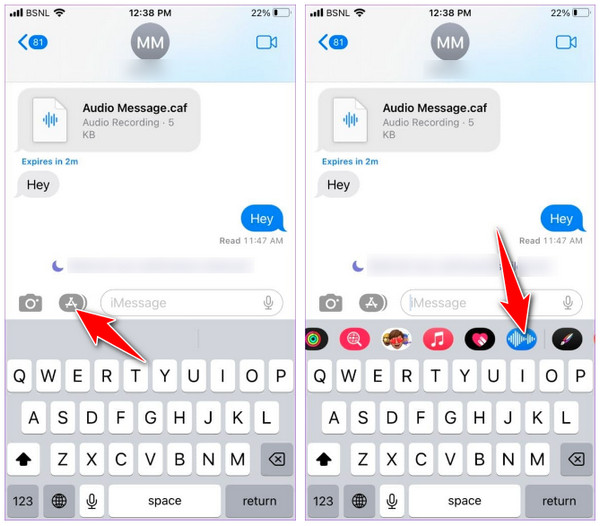
Étape 2.Après avoir appuyé sur le bouton « Audio », appuyez sur « Microphone » pour commencer à enregistrer votre voix. Une fois terminé, appuyez sur le bouton « Stop Place Rouge ». Ensuite, vous pouvez également choisir de lire ou d'envoyer le message vocal sur iPhone 15/14/13/12.
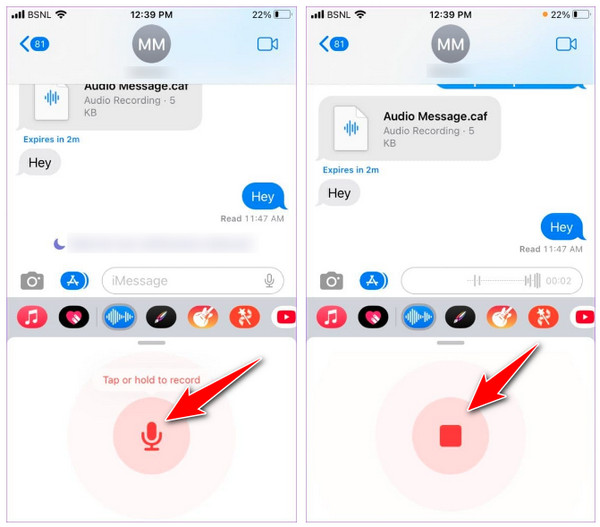
Envoyer un message vocal sur iPhone sous iOS 15 et versions antérieures :
Lors de l’introduction d’iOS 15, Apple a facilité l’envoi de messages vocaux à d’autres contacts. Contrairement aux dernières versions, le message audio est facilement accessible à côté de la zone de texte.
Étape 1.Lancez l'application « Messages » sur iPhone et ouvrez n'importe quel fil de discussion dans lequel vous souhaitez envoyer un message vocal. Appuyez et maintenez enfoncé le bouton « Audio » à côté de la zone de saisie pour démarrer l'enregistrement. Continuez à attendre jusqu'à ce que vous ayez fini d'enregistrer votre message vocal.
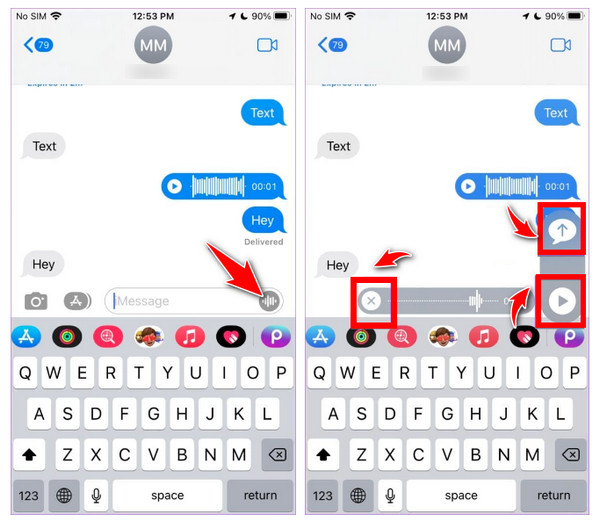
Étape 2.Une fois terminé, soulevez votre doigt et appuyez sur le bouton « Play » pour l'écouter d'abord avant d'appuyer sur le bouton « Envoyer » ci-dessus. Ou appuyez sur le bouton « X » pour annuler l'envoi de messages vocaux sur iPhone.
Comment créer et envoyer un message vocal sur iPhone avec mémo vocal
En plus d'envoyer un message vocal sur l'application Messages, Apple a permis d'apprendre à enregistrer un message audio sur iPhone via des mémos vocaux. L'application est excellente pour capturer des notes audio, des intervenants lors d'une réunion, et plus encore. Les mémos vocaux peuvent partager facilement un message vocal ; c'est une alternative idéale à l'application Messages de votre iPhone. Voici comment enregistrer un message vocal sur iPhone avec des mémos vocaux :
Étape 1.Exécutez l'application « Voice Memos », puis appuyez sur le bouton « Enregistrer » pour commencer à enregistrer un message vocal. Appuyez sur le bouton rouge « Stop » une fois terminé.
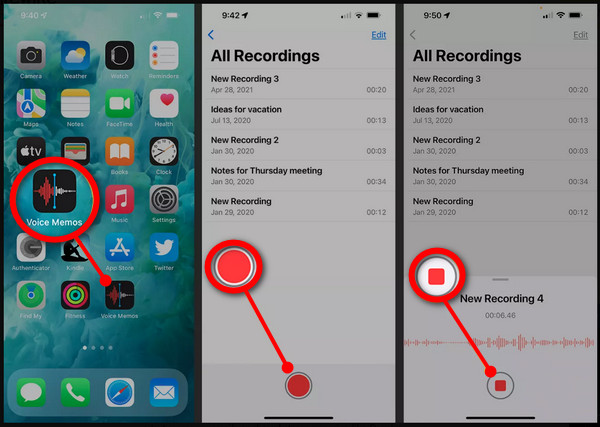
Étape 2.Ensuite, appuyez sur le bouton « Plus » dans la partie supérieure de l'enregistrement. Sélectionnez l'option « Partager », appuyez sur « Messages » et sélectionnez le contact auquel vous souhaitez envoyer le message vocal. Pour la procédure finale, appuyez sur le bouton bleu « Envoyer ».
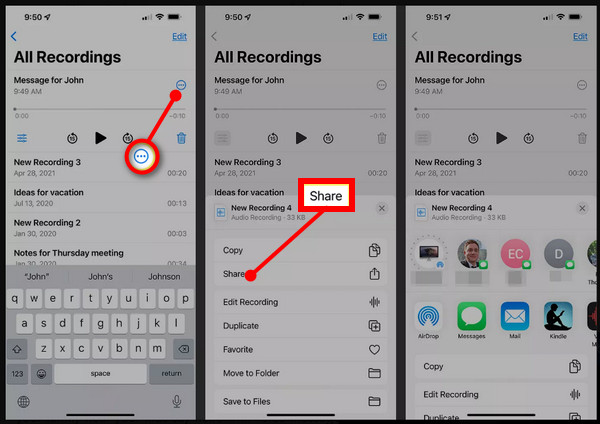
Comment envoyer un message vocal d'iPhone à Android
Après avoir appris à envoyer un message vocal sur iPhone, que diriez-vous de les envoyer d'iPhone vers Android ? Si partager un message vocal sur iPhone via la fonctionnalité iMessage est simple, la lutte entre la bulle verte et bleue se poursuit avec d'autres appareils.
Malheureusement, vous ne pouvez pas partager de messages vocaux avec d'autres smartphones, comme Android. Dans ces circonstances, l’utilisation d’un déménageur de téléphone est idéale. Heureusement, de nombreux outils de transfert de données téléphoniques existent aujourd'hui, parmi lesquels AnyRec PhoneMover. L'outil offre une solution de transfert en un clic pour partager rapidement des fichiers populaires entre des appareils iOS et Android, notamment des messages, des contacts, des photos, etc. Grâce à son transfert par lots, l'envoi de messages vocaux d'iPhone vers Android ne sera pas un défi. En dehors de cela, vous pouvez gérer la liste de lecture, les messages vocaux et autres directement avec le programme.

Partagez des fichiers essentiels entre des appareils iOS/Android et des ordinateurs Windows/Mac.
Transfère de la musique, des mémos vocaux et des messages vocaux sans la restriction iTunes.
Exportez des messages et des iMessages au format TXT, HTML ou CSV vers Android.
Capable de consulter, ajouter, supprimer définitivement ou gérer toutes les données du téléphone.
100% Sécurisé
Étape 1.Connectez votre iPhone à votre ordinateur via un câble USB ; assurez-vous que votre appareil Android est également connecté. Ensuite, exécutez « AnyRec Phone Mover » sur votre Windows/Mac.
Étape 2.Accédez au bouton "Musique" parmi toutes les autres données sur le côté droit. Après cela, votre musique sera visible sur votre écran, classée comme « Sonneries », « Mémos vocaux », « Livres audio », etc.
Étape 3.Choisissez le message vocal que vous souhaitez transférer de l'iPhone vers l'appareil Android ; cochez chaque case des messages vocaux sélectionnés. Ensuite, cliquez sur le bouton "Exporter vers l'appareil".
Lectures complémentaires
FAQ sur l'envoi de messages vocaux depuis l'iPhone 15/14/13/12
-
Puis-je envoyer rapidement un message vocal sur iPhone sous iOS 17 ?
Fait intéressant, après avoir envoyé un message vocal dans iOS 17, il mémorise la dernière fonctionnalité que vous utilisez et mélange automatiquement le message audio et l'icône de dictée. La zone de texte affichera l'icône de message audio, sur laquelle vous pouvez appuyer instantanément pour enregistrer un message audio.
-
Comment enregistrer des messages audio sur iPhone sous iOS 16 dans l’autre sens ?
Après avoir trouvé l'icône de note vocale, vous pouvez appuyer longuement dessus, puis appuyer longuement sur l'icône du microphone pour démarrer. Soulevez votre chercheur pour envoyer le message vocal.
-
Comment changer la position de l'icône Message Audio dans l'application Messages ?
Ouvrez l'application Messages, accédez à n'importe quelle discussion, puis faites glisser votre doigt vers la gauche pour voir l'icône à trois points à la fin. Appuyez sur Modifier, puis sous la section Favoris, appuyez et maintenez l'icône à trois barres des messages audio et faites-la glisser vers votre zone préférée.
-
Les messages vocaux disparaissent-ils avant d'être lus ?
Sauf si vous décidez de les conserver, les messages vocaux seront supprimés après 2 minutes que vous ou votre ami les aurez écoutés. Cependant, cela dépend du paramètre du destinataire, s'il désactive ou non les messages audio qui disparaissent.
-
Où sont enregistrés tous les messages vocaux dans iMessage ?
Vous pouvez conserver tous les messages envoyés ou reçus sous forme de mémo vocal. Pour ce faire, appuyez longuement sur chacun d'eux, puis sélectionnez l'option Enregistrer dans les mémos vocaux. L'audio y sera enregistré ; vous pouvez définir son nom directement sur l'application.
Conclusion
Voilà comment envoyer un message vocal sur iPhone sous iOS 17/16/15/14/13 via iMessage et l'application Voice Memos ! C'était plus facile que prévu, n'est-ce pas ? Cependant, vous savez qu'envoyer un message vocal d'iPhone vers Android est impossible, alors pour résoudre ce problème, procurez-vous le AnyRec PhoneMover maintenant sur votre ordinateur ! Les outils prennent en charge le partage sans problème de fichiers essentiels, notamment de musique, de messages, de photos et bien plus encore, entre les appareils iOS et Android. Essayez-le dès aujourd'hui pour pouvoir partager ou sauvegarder rapidement vos fichiers à tout moment.
100% Sécurisé
 3 façons efficaces de transférer des messages texte vers un nouvel iPhone
3 façons efficaces de transférer des messages texte vers un nouvel iPhone