Chaud

AnyRec PhoneMover
Transfert de données iPhone fluide sur tous les types de fichiers.
Téléchargement sécurisé
Le transfert de données vers l'iPhone 16 est bloqué ? Causes et solutions
Un réseau de mauvaise qualité, des fichiers trop volumineux et une version iOS obsolète peuvent entraîner le blocage du transfert de données de l'iPhone. Si vous souhaitez vous débarrasser de ces limites et transférer tous les fichiers vers l'iPhone 16 en toute transparence, AnyRec PhoneMover peut toujours être votre premier choix. Vous pouvez transférer des photos, des vidéos, de la musique, des documents, des contacts, des messages, des messages et plus encore depuis et vers l'iPhone 16 en toute sécurité et rapidement sans perte de données.
Téléchargement sécurisé

Liste des guides
Partie 1 : Pourquoi il se bloque lors du transfert de données vers l'iPhone Partie 2 : 6 méthodes pour résoudre le problème de transfert de données vers l'iPhone bloqué Partie 3 : Meilleur moyen d'éviter le problème de blocage du transfert de données vers l'iPhone Partie 4 : FAQ sur le transfert de données vers un iPhone bloquéPartie 1 : Pourquoi il se bloque lors du transfert de données vers l'iPhone
Il existe de nombreuses raisons pour lesquelles vous êtes bloqué lors de la transmission de données vers l'iPhone, en particulier le transfert sans fil. Vous pouvez vérifier si votre iPhone est bloqué pour ces raisons.
1. Connexion réseau instable
Lorsque le réseau de votre iPhone est faible, cela peut entraîner un problème de transmission de données bloqué sur l'iPhone 16. Ou la distance entre votre iPhone et un autre appareil est trop grande, ce qui entraîne une connexion instable.
2. Les fichiers sont trop volumineux pour être transférés
Si les données ou le fichier que vous souhaitez transférer sont trop volumineux, le transfert des données vers l'iPhone peut également être bloqué. Si possible, vous pouvez essayer de transférer les données vers votre nouvel iPhone en plusieurs fois.
3. Votre iPhone n'a pas assez d'espace
Lorsque votre iPhone manque d'espace de stockage, le processus de transfert peut s'arrêter et se bloquer. Ainsi, vous pouvez télécharger sur un espace de stockage cloud ou utiliser Compresseur vidéo gratuit AnyRec pour redimensionner rapidement les grandes vidéos.
4. Version iOS obsolète
Si vous ne mettez pas à jour la version iOS vers la dernière version iOS 17/18 à temps, votre iPhone risque de rester bloqué lors du transfert de données. La version obsolète ou les différentes versions d'iOS sur deux appareils entraîneront certains problèmes, elles doivent donc être mises à jour en temps opportun.
Partie 2 : 6 méthodes pour résoudre le problème de transfert de données vers l'iPhone bloqué
De nombreuses raisons peuvent entraîner le blocage du transfert de données vers un nouvel iPhone. Vous pouvez donc d'abord trouver les raisons possibles, puis suivre les solutions ci-dessous pour résoudre votre problème.
Solution 1 : placez les appareils à proximité
Le moyen le plus simple de résoudre le problème de démarrage rapide de l'iPhone consiste à placer les deux appareils l'un près de l'autre lors de l'exportation de fichiers. Soyez patient lorsque vous conservez les appareils lors du transfert de données, car vous pourriez autrement rencontrer des interruptions.
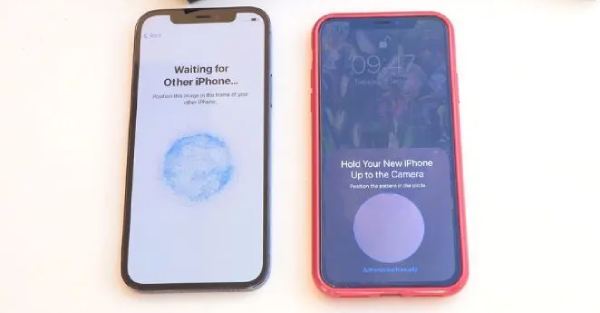
Solution 2 : attendez et soyez patient
Une autre solution évidente que vous pouvez faire est d'attendre un peu. La connexion Wi-Fi lente et instable entraîne le blocage du transfert de données de l'iPhone. Par exemple, vous pouvez attendre 10 à 15 minutes lorsque le transfert de données vers le nouvel iPhone 16 est bloqué sur 1 minute.
Vous pouvez également constater que votre nouvel iPhone semble en bon état, mais que l'ancien iPhone reste bloqué sur l'écran du temps restant. Si vous attendez vraiment plusieurs heures, vous pouvez consulter la galerie, les contacts, les messages, la musique et d'autres données sur votre nouvel iPhone 16. Lorsque vous confirmez que toutes les données ont été transférées, vous pouvez arrêter le processus de transfert en forçant le redémarrage.
Solution 3 : Vérifiez la version iOS
Accédez à l'application « Paramètres » de votre téléphone et appuyez sur le menu « Général ». Ensuite, appuyez sur le bouton « Mise à jour du logiciel » pour vérifier la version et mettez-la à jour avec la dernière en appuyant sur le bouton « Télécharger et installer ».
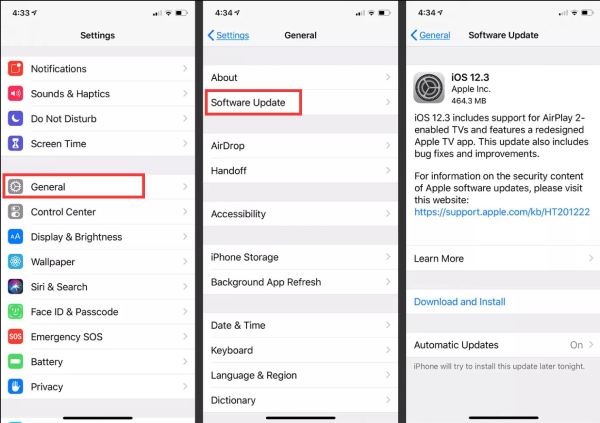
Solution 4 : Redémarrez le nouvel iPhone
Il est préférable de vérifier le nouvel iPhone lorsque le transfert prend trop de temps. Le processus doit être terminé et l'interface est seulement bloquée. Arrêtez le transfert ou forcez le démarrage de l'appareil lorsqu'il n'y a pas de progression. Cela peut également corriger le AirDrop ne fonctionne pas sur iPhone problème.
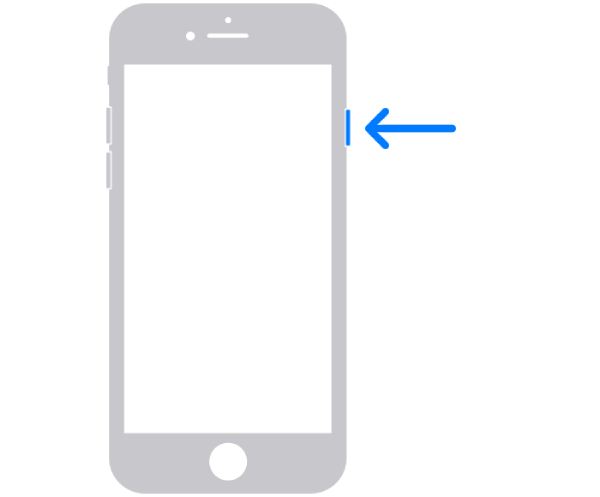
Solution 5 : Fournir un réseau Wi-Fi stable
Un mauvais réseau Wi-Fi peut ralentir le transfert de fichiers, alors assurez-vous que votre connexion Internet est stable. Cela peut également bloquer le déplacement vers iOS pendant 1 minute. C'est pourquoi de nombreuses personnes se plaignent du fait que le transfert d'Android vers iPhone prend si longtemps. Pour le rendre plus rapide, déconnectez les autres appareils de la liste pour réduire l'interruption. De plus, vous pouvez redémarrer le routeur pour un transfert de fichiers plus rapide. Vous pouvez également passer à une nouvelle connexion Wi-Fi ou de données cellulaires.
Solution 6 : Transférer des données vers l'iPhone 16 avec iTunes/Finder
Si vous constatez que l'iPhone reste bloqué sur le logo Apple lors du transfert depuis l'appareil précédent, vous pouvez restaurer l'iPhone à partir de la sauvegarde récente. Voici les étapes que vous pouvez suivre.
Étape 1.Connectez votre nouvel iPhone à votre ordinateur via un câble USB. Appuyez et relâchez rapidement le bouton "Volume Up", puis le bouton "Volume Down". Plus tard, maintenez enfoncé et appuyez sur le bouton « Côté » jusqu'à ce que vous voyiez le logo Apple.
Étape 2.Exécutez ensuite iTunes sur Windows et macOS Mojave ou version antérieure ou Finder sur macOS Catalina et versions ultérieures. Cliquez sur le bouton "Restaurer la sauvegarde". Choisissez le fichier de sauvegarde récent. Plus tard, cliquez sur le bouton "Restaurer" pour le confirmer.

Noter: Vous devez d'abord sauvegarder toutes les données de votre ancien iPhone, puis consacrer environ 30 minutes à restaurer les données sur votre nouvel iPhone. Cela peut donc s’avérer complexe pour vous.
Partie 3 : Meilleur moyen d'éviter le problème de blocage du transfert de données vers l'iPhone
Après avoir appris comment réparer le transfert de données vers un nouvel iPhone bloqué, il est préférable d'avoir une alternative chaque fois que le problème se reproduit. Le transfert de fichiers peut être plus facile avec AnyRec PhoneMover, qui prend en charge les appareils populaires tels que iPhone, Android, Mac et Windows. Utilisez un câble USB pour connecter votre iPhone à un autre appareil sans rester bloqué pendant une minute. Vous pouvez facilement l'utiliser pour transférer des documents, des photos, des vidéos et tous les fichiers sans effort. De plus, vous pouvez vérifier la progression à tout moment pour éviter des problèmes de transfert de données vers un iPhone bloqué ou de perte de données.

Transférez efficacement des données d'anciens appareils vers de nouveaux iPhones, comme de la musique, des vidéos, des images et d'autres fichiers importants.
Vous n'avez besoin que d'un seul clic pour transférer des fichiers avec des tailles de fichiers plus grandes et des formats uniques en quelques secondes.
Organisez les fichiers en supprimant les doublons et en libérant de l'espace de stockage pour les appareils d'envoi et de réception.
Une excellente alternative à iTunes pour gérer les fichiers sur l'iPhone et l'iPad d'un utilisateur sans restrictions.
Téléchargement sécurisé
Étape 1.Télécharger et lancer AnyRec PhoneMover sur votre Windows/Mac. En même temps, installez MobieSync sur votre iPhone pour connecter AnyRec PhoneMover. Veuillez connecter l'appareil au même réseau Wi-Fi.
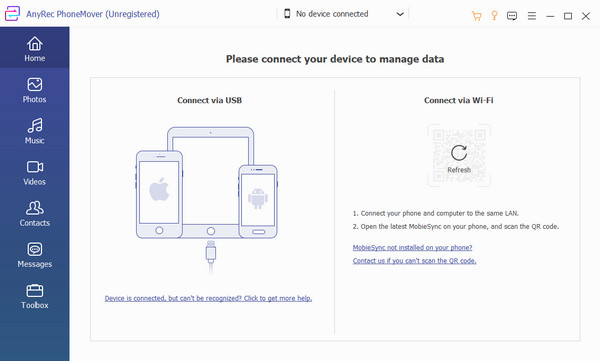
Étape 2.Après la connexion, vous verrez les informations de votre mobile. Et vous pouvez désormais transférer toutes les données telles que des photos, de la musique, des vidéos, des contacts et bien plus encore depuis le volet de gauche. Il y a plus de fonctions à faire une sonnerie sur iPhone, supprimez les fichiers en double, et bien plus encore.
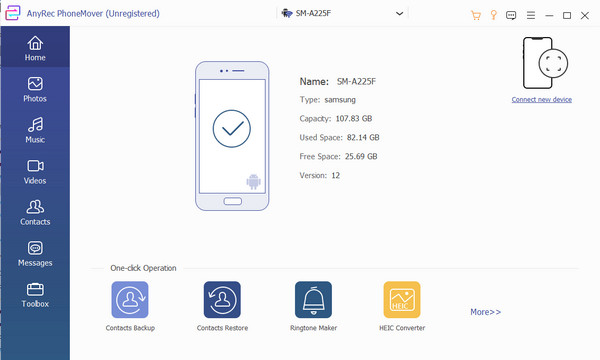
Étape 3.Maintenant, vous pouvez cocher les cases des fichiers que vous souhaitez transférer. Ensuite, cliquez sur le bouton « Connecter un nouvel appareil » dans le menu supérieur et connectez le nouveau téléphone iOS. Enfin, commencez à transférer des données sans rester bloqué.
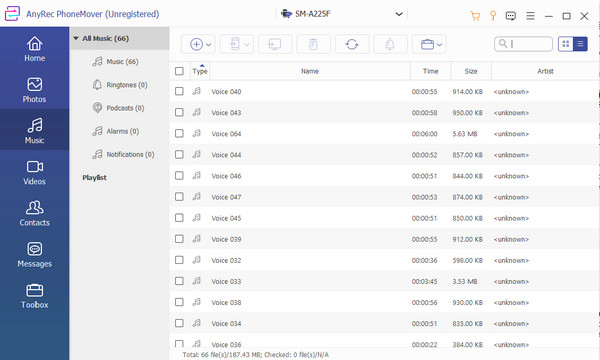
Téléchargement sécurisé
Partie 4 : FAQ sur le transfert de données vers un iPhone bloqué
-
Combien de temps faut-il pour transférer toutes les photos d’un ancien iPhone vers un nouvel appareil ?
L'exportation d'images peut être plus rapide ou plus lente en fonction de la connexion Internet et de la mise à jour du logiciel. La qualité et la taille du fichier influenceront également le temps.
-
Comment éviter que mon ancien iPhone soit bloqué lors du transfert de données ?
Il est suggéré d’éviter de transférer des fichiers ou des applications volumineux en masse. Vous pouvez également vider les caches et les cookies avant de procéder au transfert. Trouvez une autre connexion Wi-Fi avec un réseau stable si vous utilisez un transfert sans fil.
-
Le mode faible consommation affecte-t-il le transfert de données vers un nouvel iPhone ?
Oui. Le mode faible consommation est une fonctionnalité permettant de limiter les fonctionnalités d'un iPhone afin d'économiser de l'énergie. Mais cela peut entraîner un transfert plus lent lorsque cette option est activée et vous devrez peut-être la désactiver pour le moment.
-
Combien de temps faut-il pour transférer des données vers un nouvel iPhone 16 ?
Il faut environ 45 minutes pour transférer toutes les données vers un nouvel iPhone 16 via le démarrage rapide. Il est également normal que l'ensemble du processus de transfert de données de l'iPhone prenne environ 1 heure. Vous pouvez mettre à jour le système iOS, changer de Wi-Fi, utiliser un logiciel de transfert pour iPhone, etc. pour obtenir un transfert fluide.
Conclusion
Enfin, vous pouvez résoudre le problème de blocage lors du transfert de données vers votre nouvel iPhone. Bien qu'il existe de nombreuses raisons pour lesquelles l'exportation prend un certain temps, il est vraiment décevant de savoir que vous pouvez rencontrer des progrès lents sur le transfert de données vers votre nouvel appareil iPhone. En outre, AnyRec PhoneMover est une excellente alternative pour déplacer des fichiers vers un autre appareil. Au moins avec ce logiciel, vous ne rencontrerez pas de retards ou ne serez pas bloqué. Cliquez sur le bouton Téléchargement gratuit pour l'essayer !
Téléchargement sécurisé
