Convertir M4A en WAV – Rendez votre musique jouable sous Windows
M4A, ou également connu sous le nom de MPEG 4 Audio, est un format audio développé pour les formats Apple tels qu'iTunes, iPad, iPhone et bien d'autres. Donc, comment convertir M4A en WAV pour le lecteur Windows Media ? Pour rendre votre fichier audio lisible sur Windows et d'autres appareils portables, vous pouvez suivre les 5 meilleures méthodes de cet article. Étant donné que WAV est également un fichier audio non compressé qui stocke les données brutes de l'audio non compressé, vous pouvez choisir la meilleure méthode pour convertir M4A au format WAV sans perte de qualité.
Liste des guides
Moyen ultime pour convertir iTunes M4A en WAV sur Windows/Mac Comment convertir directement M4A en WAV avec iTunes Comment convertir M4A en WAV via Audacity 2 méthodes pour convertir M4A en WAV en ligne gratuitement FAQsMoyen ultime pour convertir iTunes M4A en WAV sur Windows/Mac
La meilleure méthode pour convertir rapidement des fichiers M4A en WAV est de s'appuyer sur le logiciel professionnel -AnyRec Video Converter, qui est également compatible avec Windows et Mac. Vous pouvez facilement convertir presque tous les formats audio et pris en charge tels que M4A, MP3, MP4, AAC et bien d'autres. De plus, vous pouvez également régler les paramètres vidéo et la qualité lors de la conversion de M4A en WAV.

Convertissez facilement des fichiers audio iTunes M4V en WAV avec une haute qualité.
Prend en charge des conversions audio par lots 50 fois plus rapides avec l'accélération du processeur.
Ajustez librement la qualité audio, la fréquence d'échantillonnage, le canal et le débit binaire.
Ajoutez des effets audio et coupez/fusionnez les clips audio M4A indésirables avant de les exporter au format WAV.
Téléchargement sécurisé
Téléchargement sécurisé
Étape 1.Télécharger et lancer AnyRec Video Converter sur ton ordinateur. Cliquez sur le bouton "Ajouter des fichiers" pour ajouter le fichier M4A que vous souhaitez convertir en WAV.

Étape 2.Ensuite, cliquez sur la liste déroulante "Format", puis cliquez sur la section "Audio" pour sélectionner le format "WAV". Vous pouvez également cliquer sur le bouton « Profil personnalisé » pour ajuster la qualité audio, la fréquence d'échantillonnage et le canal afin de conserver la qualité non compressée.

Étape 3.Modifiez votre musique WAV en cliquant sur les boutons "Modifier" et "Couper". Ici, vous pouvez augmenter le volume, retarder, couper et diviser l'audio pour plus d'amélioration.

Étape 4.Choisissez le chemin de stockage pour enregistrer votre fichier dans un dossier, puis cliquez sur le bouton "Convertir tout". Ensuite, il convertira automatiquement les fichiers M4A en WAV et enregistrera votre fichier dans le dossier sélectionné.

Comment convertir directement M4A en WAV avec iTunes
En plus d'être un lecteur de musique fantastique, iTunes peut également convertir votre fichier M4A en WAV. C'est un peu complexe à utiliser et vous ne pouvez pas modifier les paramètres audio détaillés pour conserver une qualité élevée. Pour utiliser iTunes pour convertir M4A en WAV, vous devez d'abord le configurer. Suivez les étapes ci-dessous :
Étape 1.Tout d’abord, vous devez modifier les paramètres de l’encodeur M4A vers l’encodeur WAV. Ouvrez iTunes, cliquez sur le menu "Modifier" et cliquez sur le bouton "Préférences". Cliquez sur les boutons "Général" et "Paramètres d'importation".
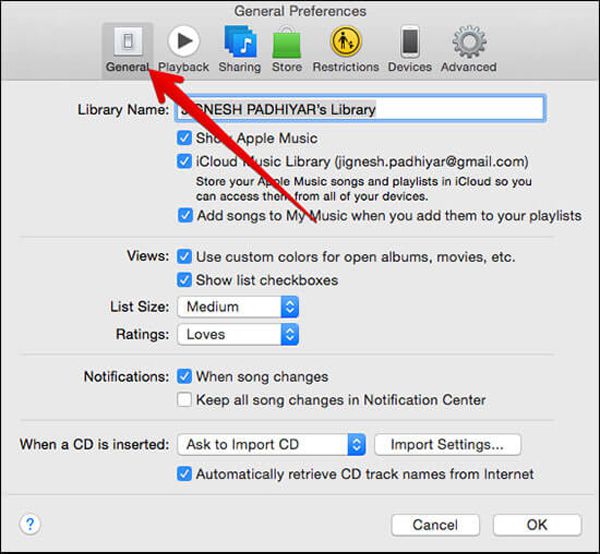
Étape 2.Choisissez "l'encodeur WAV" et cliquez sur le bouton "OK" pour enregistrer les paramètres. Si le fichier M4A se trouve dans la bibliothèque iTunes, cliquez simplement sur les boutons "Fichier", "Convertir", puis sur les boutons "Créer une version WAV".
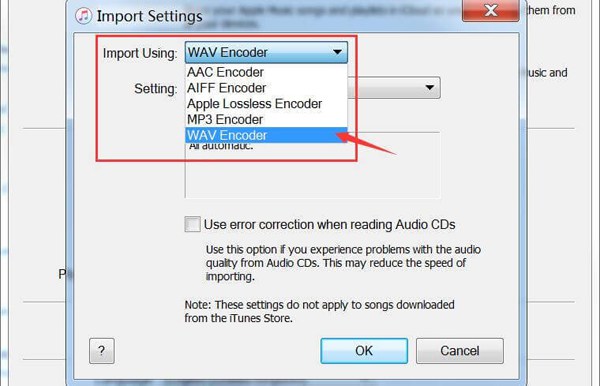
Étape 3.Si le fichier M4A ne se trouve pas dans la bibliothèque iTunes, appuyez sur la touche « Shift » de votre clavier, puis cliquez sur le bouton « Fichier ». Après cela, cliquez sur le bouton « Convertir », puis cliquez sur le bouton « Convertir en WAV ».
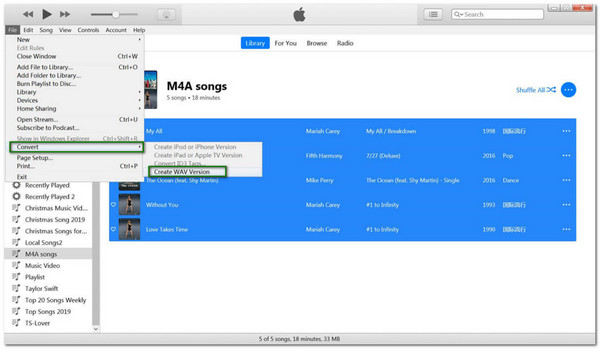
Noter: Après avoir converti M4A en WAV, tous les fichiers WAV seront également affichés dans la bibliothèque iTunes.
Comment convertir M4A en WAV via Audacity
Si vous avez le programme Audacity sur votre ordinateur, c'est une bonne nouvelle pour vous. Audacity n'est pas seulement un enregistreur gratuit qui offre des outils d'édition audio avancés mais aussi un convertisseur pour convertir votre fichier M4A en WAV. Lisez ci-dessous pour savoir comment convertir M4A en WAV en utilisant Audacity :
Étape 1.Lancez Audacity et cliquez sur le bouton "Fichier". Choisissez le bouton "Ouvrir", vous pourrez alors choisir les fichiers audio M4A souhaités.

Étape 2.Après avoir ajouté le fichier M4A sur l'application, cliquez à nouveau sur le bouton « Fichier » et choisissez le bouton « Exporter ». Après cela, cliquez sur le bouton "Exporter au format WAV" pour changer M4A en WAV.
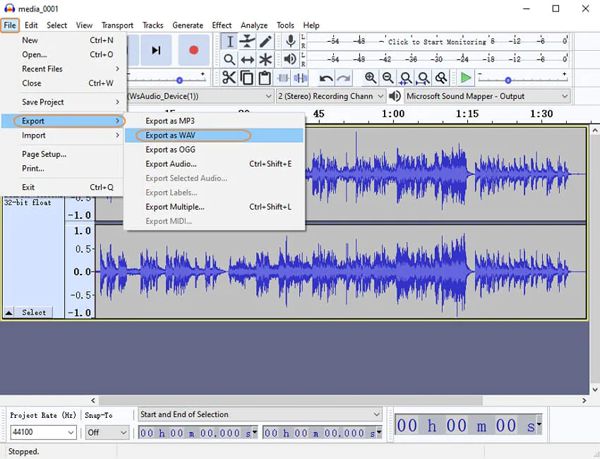
Étape 3.Avant de lancer la conversion, choisissez un dossier dans lequel vous souhaitez enregistrer le fichier. Cliquez sur le bouton "Enregistrer" pour lancer la conversion. Vous pouvez désormais convertir M4A en WAV avec Audacity avec succès.
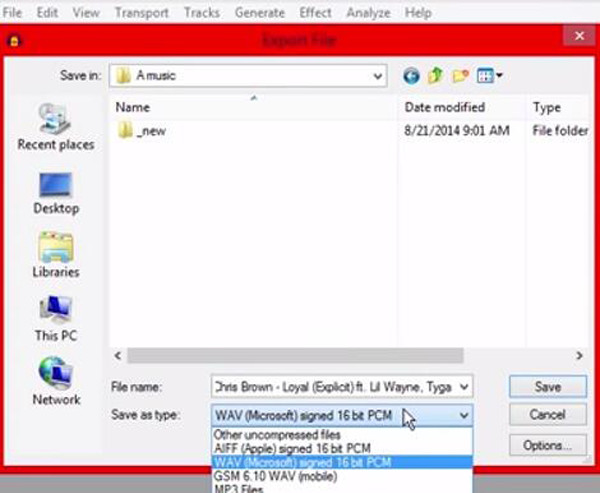
2 méthodes pour convertir M4A en WAV en ligne gratuitement
Outre l'installation et le téléchargement d'une application, la conversion d'un fichier M4A en WAV en ligne est également disponible. Mais a une limitation à la taille du fichier. En savoir plus pour connaître les 2 meilleurs convertisseurs M4A vers M4A en ligne.
1. FreeConvert
FreeConvert est un convertisseur en ligne open source pour convertir le fichier M4A en WAV, M4V en MP4, etc. Pour que la conversion reste de haute qualité, FreeConvert fournit des paramètres avancés pour donner à votre fichier une amélioration précise. En dehors de cela, vous pouvez être assuré car il protège le fichier téléchargé et le supprime après 2 heures. Cependant, il a une limite de taille de fichier de 1 Go pour la version gratuite, et de nombreuses publicités affecteront votre processus de conversion.
Étape 1.Accédez à votre navigateur, recherchez FreeConvert et recherchez le convertisseur WAV. Cliquez sur le bouton « Choisir des fichiers » ou cliquez sur la flèche vers le bas à côté du bouton pour sélectionner un fichier via Google Drive, URL et Dropbox.
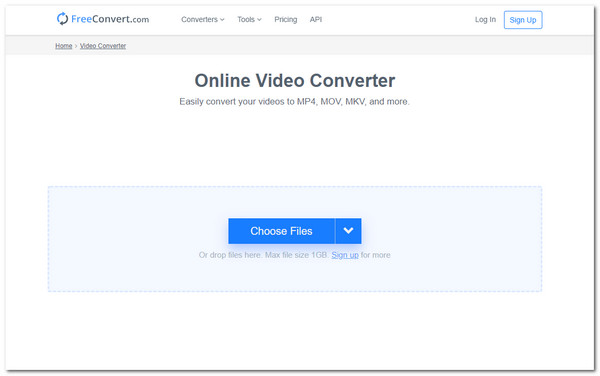
Étape 2.Après cela, si vous souhaitez régler le volume du fichier ou le couper, vous pouvez les retrouver ainsi que d'autres paramètres en cliquant sur le bouton "Gear".
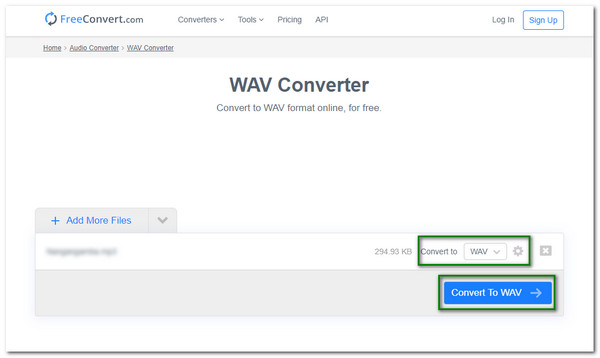
Étape 3.Une fois que vous avez terminé les modifications, cliquez sur le bouton "Convertir en WAV". Enfin, cliquez sur le bouton « Télécharger » pour l'enregistrer sur votre appareil, ou choisissez de l'enregistrer sur Google Drive et Dropbox.
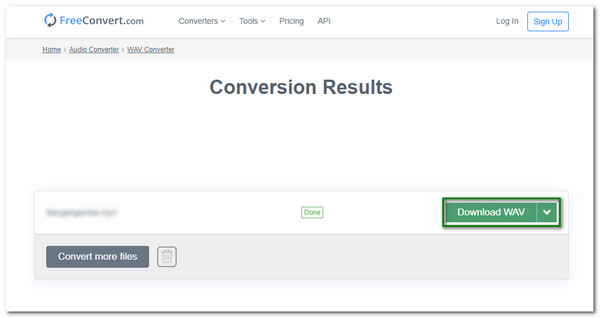
2. Conversion
Conversion est également une excellente alternative pour convertir votre fichier M4A en WAV en ligne. Avec sa page Web simple, tout le monde peut facilement l'utiliser. Et pourtant, il contient des paramètres de codec, de canaux audio et bien plus encore pour améliorer vos fichiers audio. Mais ce convertisseur en ligne ne prend en charge que 60 formats à convertir et ne peut pas effectuer de conversion par lots. Suivez les étapes pour convertir M4A en WAV pour Windows maintenant :
Étape 1.Accédez au site officiel de Convertio. Pour lancer la conversion, cliquez sur le bouton "Choisir les fichiers" pour sélectionner un fichier. Vous pouvez également obtenir des fichiers depuis Dropbox et Google Drive.
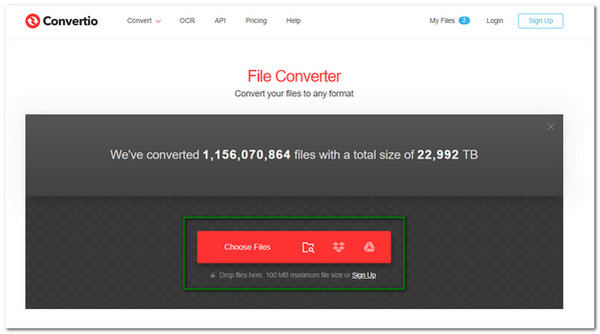
Étape 2.Une fois le choix du fichier terminé, vous pouvez modifier les paramètres pour ajuster la fréquence ou sélectionner d'autres canaux audio. Alors, cliquez simplement sur le bouton "Paramètres" pour les paramètres avancés afin de modifier votre fichier audio.
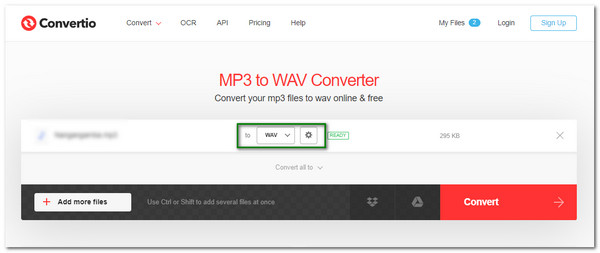
Étape 3.Ensuite, cliquez sur le bouton « Convertir » pour démarrer le processus de conversion de fichiers M4A en WAV. Une fois terminé, cliquez sur le bouton "Télécharger" pour enregistrer le fichier sur votre appareil.
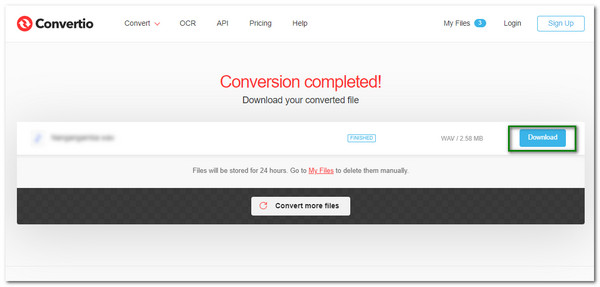
FAQ sur la conversion de M4A en WAV
-
1. Quel est le meilleur : WAV ou M4A ?
M4A et WAV sont tous deux des formats audio. WAV est plus pris en charge par presque tous les appareils et il a la forme d'onde audio d'origine à la plus haute qualité. Quant à M4A, il est toujours utilisé par la musique iTunes, qui ne peut pas être lue par de nombreux appareils.
-
2. Windows Media Player prend-il en charge la lecture des fichiers M4A ?
Non. Par défaut, Windows Media Player ne prend pas en charge les fichiers M4A, vous pouvez donc convertir M4A en WAV pour une meilleure lecture. Cependant, vous pouvez également télécharger la dernière version de Windows Media Player pour lire un fichier M4A. Alors tu ferais mieux de te convertir M4A en MP3 ou WAV.
-
3. Puis-je convertir M4A en WAV via VLC ?
Définitivement oui. VLC est un lecteur multimédia bien connu qui offre de nombreux outils pour améliorer la qualité audio et convertir les fichiers dans un autre format. Bien qu'il convertisse M4A en WAV, vous ne pouvez pas vous attendre à ce que VLC convertisse votre fichier avec une bonne qualité et ne prend en charge que des formats limités.
Conclusion
Maintenant que vous avez appris les cinq meilleures méthodes pour convertir le fichier M4A en WAV, vous pouvez directement terminer cette tâche via iTunes et Audacity ou simplement utiliser des convertisseurs en ligne avec des limitations de taille de fichier. Et la méthode recommandée est de télécharger gratuitement AnyRec Video Converter pour convertir facilement M4A au format WAV avec des paramètres personnalisés, qui conserveront la haute qualité des fichiers non compressés. Si vous avez une question ou une suggestion, n'hésitez pas à la déposer dans la section commentaires ci-dessous.
Téléchargement sécurisé
Téléchargement sécurisé
