Pourquoi AirDrop ne fonctionne pas sur iOS - Causes et solutions que vous obtiendrez !
AirDrop est une technologie de transmission sans fil inventée par Apple, que les utilisateurs Apple adorent. Mais parfois, vous constaterez qu’AirDrop ne fonctionne pas lorsque vous souhaitez transférer des photos ou de la musique sur votre nouvel iPhone 15. Ce n’est pas grave ! Cet article vous expliquera pourquoi AirDrop ne fonctionne pas. D’ailleurs, vous pouvez bénéficier de 5 solutions pour y remédier rapidement afin de transférer vos fichiers sur votre nouvel iPhone 15 !
Liste des guides
Partie 1 : Pourquoi AirDrop ne fonctionne pas sur iPhone Partie 2 : Meilleur moyen de transférer des fichiers lorsque votre AirDrop ne fonctionne pas Partie 3 : 4 autres façons de réparer AirDrop qui ne fonctionne pas sur votre iPhone Partie 4 : FAQ sur les raisons pour lesquelles AirDrop ne fonctionne pasPartie 1 : Pourquoi AirDrop ne fonctionne pas sur iPhone
AirDrop n'est pas une panacée. Il existe de nombreuses raisons pour lesquelles AirDrop ne fonctionne pas. Vous pouvez vérifier si votre AirDrop ne fonctionne pas pour les raisons suivantes.
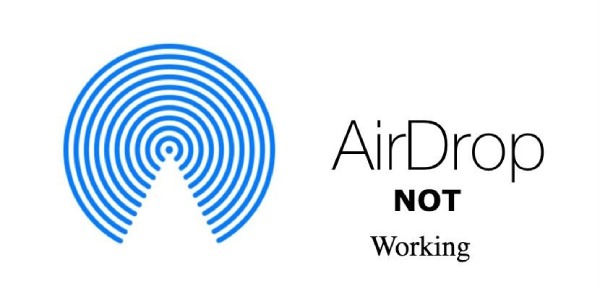
Le Wi-Fi et le Bluetooth ne sont pas activés: Si vous n'activez pas le WiFi et le Bluetooth, AirDrop ne fonctionnera pas correctement.
La version iOS est obsolète: Lorsque l'iOS n'est pas mis à jour vers la dernière version, cela peut empêcher votre AirDrop de fonctionner.
Votre appareil ne prend pas en charge AirDrop: AirDrop prend uniquement en charge iOS 7 et versions ultérieures. Si votre iPhone ne prend pas en charge AirDrop, cela ne fonctionnera pas.
Partie 2 : Meilleures méthodes pour transférer des fichiers lorsque votre AirDrop ne fonctionne pas
Si vous ne parvenez pas à résoudre le problème du fait qu'AirDrop ne fonctionne pas maintenant et que vous souhaitez transférer des fichiers vers un nouvel iPhone 15, AnyRec PhoneMover est le meilleur outil pour résoudre vos problèmes. Vous pouvez transférer des fichiers de votre iPhone vers le nouveau en un seul clic. Il peut également synchroniser des fichiers entre n'importe quel iOS, Android et PC. De plus, cet outil tout-en-un peut organiser vos fichiers en tant que gestionnaire d'iPhone, tels que modifier, supprimer, ajouter et lire.

Transférez des photos, des vidéos, de la musique, des contacts et des messages vers tous les iPhones.
Gérez et supprimez les fichiers en double pour libérer plus d'espace.
Sauvegardez et restaurez vos contacts perdus ou supprimés.
Prise en charge de l'iPhone 16 et d'iOS 18 et versions antérieures.
Téléchargement sécurisé
Étape 1.Téléchargez gratuitement AnyRec PhoneMover sur votre ordinateur et lancez-le. Vous devez connecter votre iPhone et votre ordinateur avec un câble USB. Ensuite, vous devez appuyer sur le bouton « Confiance » sur l'écran de votre iPhone. Vous pouvez également télécharger MobileSync sur votre iPhone et scanner le code QR pour connecter deux appareils.
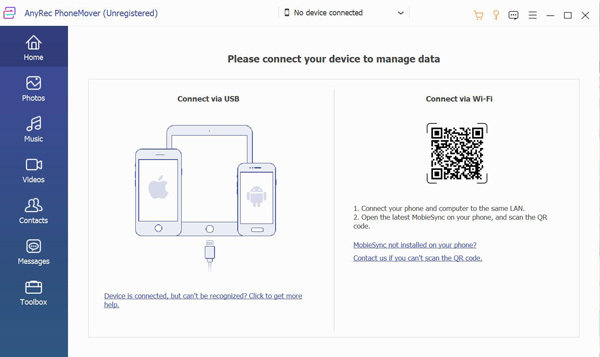
Étape 2.Après cela, vous pouvez voir toutes les informations sur votre ancien iPhone, comme « Nom », « Type » et « Espace libre ». Ensuite, vous devez cliquer sur le bouton « Connecter un nouvel appareil » pour connecter votre nouvel iPhone 15. Afin que vous puissiez transférer les photos de l'ancien iPhone 13/12/11/X et versions antérieures vers votre nouvel iPhone 15 sans AirDrop.
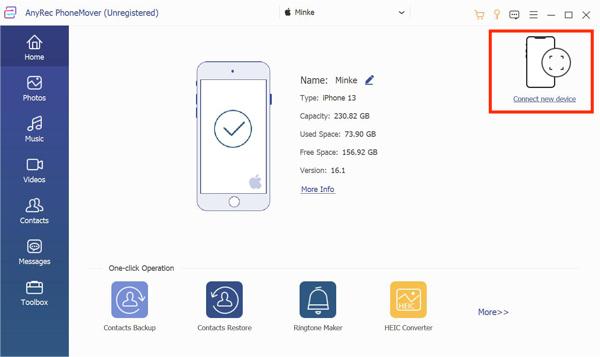
Étape 3.Sélectionnez le type de fichier dont vous avez besoin parmi « Photos, Musique, Vidéos, Contacts » et « Messages » en fonction de vos besoins. Par exemple, vous pouvez cliquer sur le bouton « Musique » à gauche si vous souhaitez transférer de la musique. Ensuite, vous verrez toute la musique stockée sur votre ancien iPhone. Vous pouvez choisir la musique à transférer en cochant la case.
.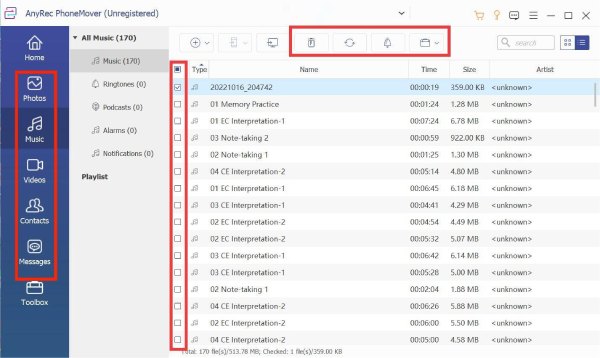
Étape 4.La dernière étape consiste à cliquer sur le bouton « Exporter vers l'appareil » pour transférer de la musique sur votre nouvel iPhone 15 lorsque votre AirDrop ne fonctionne pas. De plus, vous pouvez déplacer plusieurs fichiers vers votre nouvel iPhone par lots.
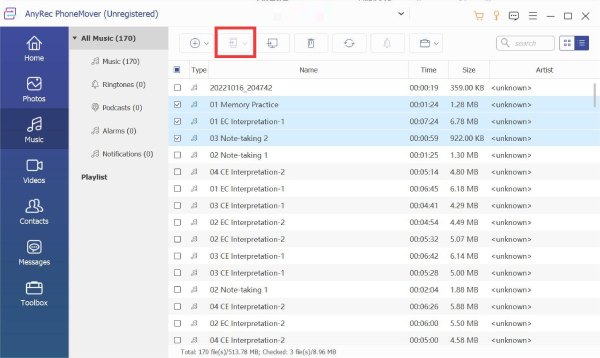
Partie 3 : 4 autres façons de réparer AirDrop qui ne fonctionne pas sur votre iPhone
1. Vérifiez si votre iPhone prend en charge AirDrop
Si AirDrop ne fonctionne pas, vous devez vérifier si l'appareil le prend en charge. AirDrop prend en charge iOS 7 ou supérieur, comme l'iPhone 5 ou plus récent, l'iPad (4e génération) ou plus récent, l'iPad Air (tous les modèles), l'iPad Pro (tous les modèles) et l'iPad Mini (tous les modèles). Le plus simple est d'ouvrir le Centre de contrôle sur l'écran de votre iPhone et vérifiez si AirDrop existe.
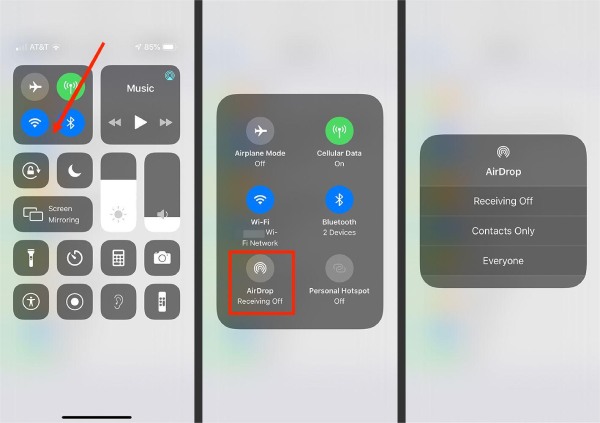
2. Assurez-vous que le WiFi et le Bluetooth sont activés
Si le WiFi ou le Bluetooth n'est pas activé, AirDrop ne fonctionnera pas correctement. Vous devez donc faire glisser l'écran vers le bas pour ouvrir le centre de contrôle pour appuyer sur l'icône WiFi et l'icône Bluetooth pour les activer. Vous pouvez également ouvrir le Paramètres app pour ouvrir le WiFi et le Bluetooth.
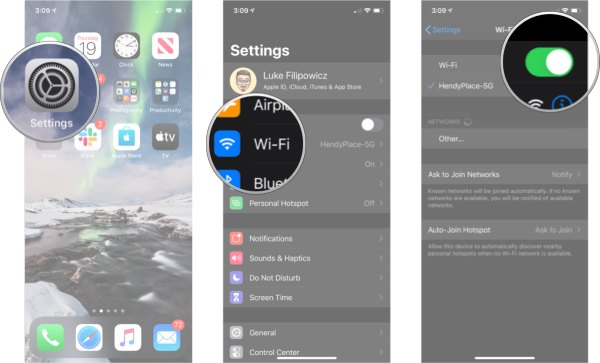
3. Mettez à jour votre version iOS vers la dernière
Si vous ne mettez pas à jour la version iOS à temps, cela peut également empêcher votre AirDrop de fonctionner. Vous devez donc vérifier si votre iOS est la dernière version. Si ce n'est pas le cas, vous devez le mettre à jour.
Étape 1.Déverrouillez votre iPhone et ouvrez l'application "Paramètres". Appuyez ensuite sur le bouton « Général » pour choisir l'option « Mise à jour du logiciel ».
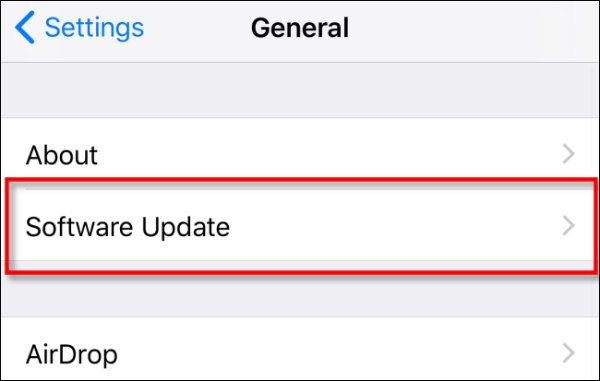
Étape 2.Si votre iOS n'est pas la dernière version, vous pouvez appuyer sur le bouton « Télécharger et installer » pour mettre à jour votre iOS afin de réparer votre Airdrop qui ne fonctionne pas.
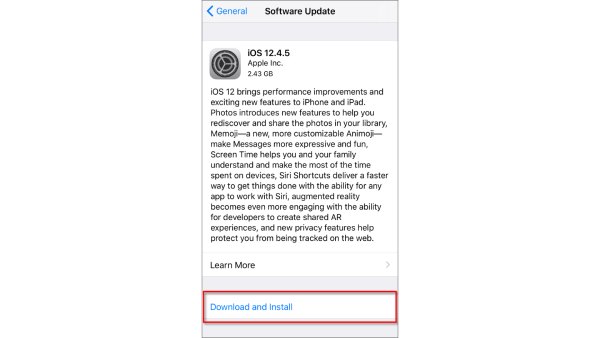
4. Redémarrez votre iPhone
C'est un moyen à l'ancienne mais utile de résoudre tous les problèmes de l'iPhone en redémarrant. Si votre AirDrop ne s'affiche pas, ne parvient pas à être transféré, n'attend aucune notification ou rencontre d'autres problèmes, vous pouvez redémarrer votre iPhone pour le réparer. Bien sûr, le redémarrage de l'iPhone n'est pas une panacée. Il ne peut être garanti que votre AirDrop ne fonctionne pas. Vous devez appuyer et maintenir enfoncé le Le volume bouton et le Puissance jusqu'à ce que l'écran apparaisse Éteindre glissière. Ensuite, vous devez faire glisser le curseur pour redémarrer votre iPhone.
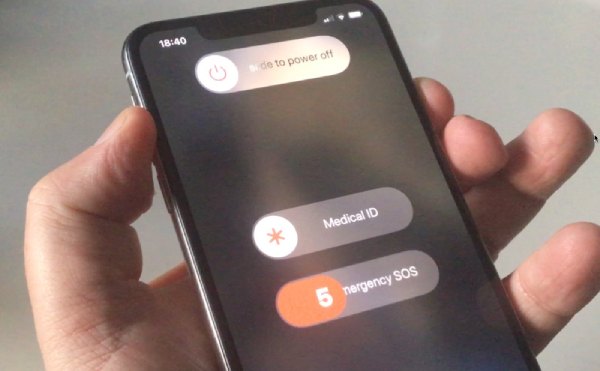
Partie 4 : FAQ sur les raisons pour lesquelles AirDrop ne fonctionne pas
-
1. Puis-je réinitialiser AirDrop pour résoudre le problème qui ne fonctionne pas ?
Non, vous ne pouvez pas réinitialiser AirDrop. Mais vous pouvez régler les options de réception dans AirDrop par Paramètres, telles que Réception désactivée, Contacts uniquement et Tout le monde.
-
2. Pourquoi AirDrop ne fonctionne-t-il pas sur mon iPhone ?
Il existe de nombreuses raisons pour lesquelles AirDrop ne fonctionne pas. Si votre version iOS n'est pas mise à jour à temps, AirDrop peut ne pas fonctionner.
-
3. Comment réparer AirDrop qui ne fonctionne pas ?
Vous pouvez réinitialiser votre réseau par Paramètres sur votre iPhone. Déverrouillez votre iPhone et accédez à Paramètres. Appuyez ensuite sur le Général bouton pour choisir le Réinitialiser option.
Conclusion
Vous devez maintenant savoir pourquoi AirDrop ne fonctionne pas. Vous pouvez dépanner AirDrop qui ne fonctionne pas avec les solutions ci-dessus. Si cela ne peut pas être résolu, vous pouvez utiliser AnyRec PhoneMover pour terminer la transmission des données au lieu d'AirDrop. Cet outil tout-en-un peut transférer plusieurs fichiers dans un lot pour recevoir des fichiers sur votre nouvel iPhone dans les plus brefs délais.
Téléchargement sécurisé
