[Guide ultime] Comment combiner des photos sur votre iPhone 16
Comment puis-je combiner deux ou plusieurs photos ensemble sur l'iPhone ? Une question de Quora. L'utilisation des raccourcis peut vous aider à combiner directement des photos sur votre iPhone. Bien entendu, de nombreuses applications peuvent également effectuer cette tâche. Cet article vous recommandera trois méthodes simples pour combiner des images sur votre iPhone 16, étape par étape. Si vous souhaitez profiter de plus de fonctionnalités et combiner des photos sur Mac/PC, lisez la suite pour trouver une méthode.
Liste des guides
Partie 1 : Comment combiner des photos sur iPhone via des raccourcis Partie 2 : 2 autres applications pour combiner des photos sur iPhone Partie 3 : Bonus : Comment combiner des photos d'iPhone sur Mac/PC avec plus de fonctionnalités Partie 4 : FAQ sur la combinaison de photos sur iPhonePartie 1 : Comment combiner des photos sur iPhone via des raccourcis
Raccourcis L'application fournit un moyen rapide de faire avancer les choses avec vos applications en appuyant ou en demandant à Siri, et vous pouvez l'utiliser pour combiner facilement des photos sur votre iPhone. Cette application puissante peut également créer des GIF et des PDF animés. De plus, cette application prend en charge plus de 300 actions intégrées et fonctionne avec de nombreuses applications sur votre iPhone. Voici les étapes spécifiques pour combiner des images sur l'iPhone.
Étape 1.Avant de combiner des photos, vous devez autoriser les raccourcis partagés. Allez dans « Paramètres » et appuyez sur le bouton « Raccourcis » pour activer « Autoriser les raccourcis non approuvés ». Une fenêtre apparaîtra et vous devrez appuyer sur le bouton « Autoriser » et saisir votre mot de passe.
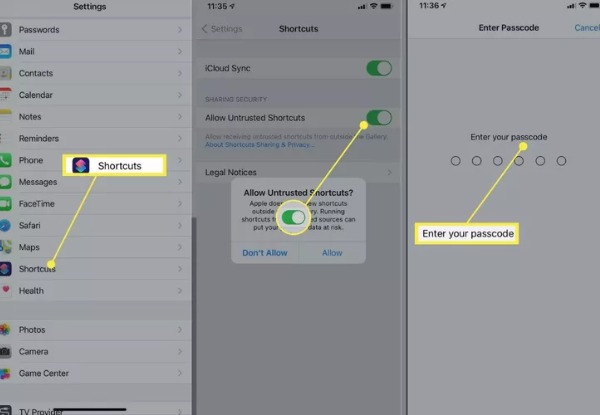
Étape 2.Lancez les raccourcis depuis le « widget Aujourd'hui » ou demandez à Siri. Ensuite, vous devez accéder à la page Web de raccourci « Combiner les images » sur l'application Raccourcis. Appuyez sur le bouton « Ajouter un raccourci non fiable » pour ajouter le raccourci Combiner des images.
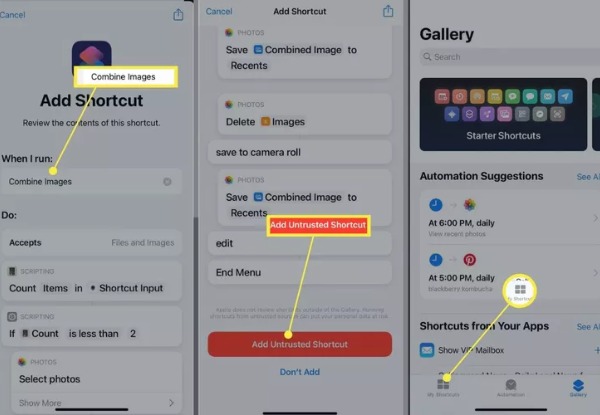
Étape 3.Ensuite, vous pouvez appuyer sur le bouton « Mes raccourcis » en bas pour lancer le raccourci « Combiner les images » et appuyer sur le bouton « OK ». Sélectionnez les images que vous souhaitez combiner et appuyez sur le bouton "Ajouter".
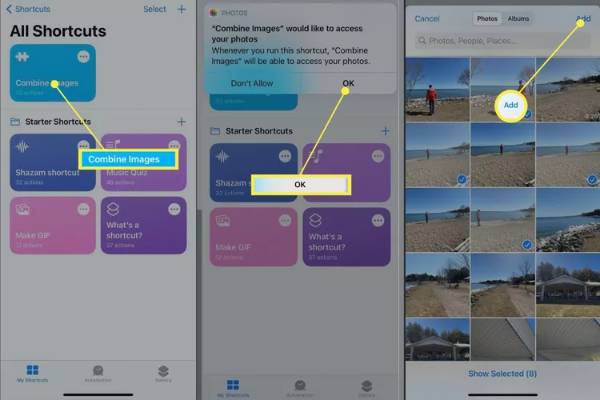
Étape 4.Vous pouvez appuyer sur « Chronologique » ou « Chronologique inversé » pour sélectionner l'ordre d'affichage des photos. Saisissez ensuite le numéro pour personnaliser l'espacement des images. Enfin, choisissez le mode d'affichage, notamment en combinant les images horizontalement, verticalement et dans une grille. Une fois les paramètres terminés, appuyez sur le bouton Terminé pour combiner les photos sur votre iPhone 16.
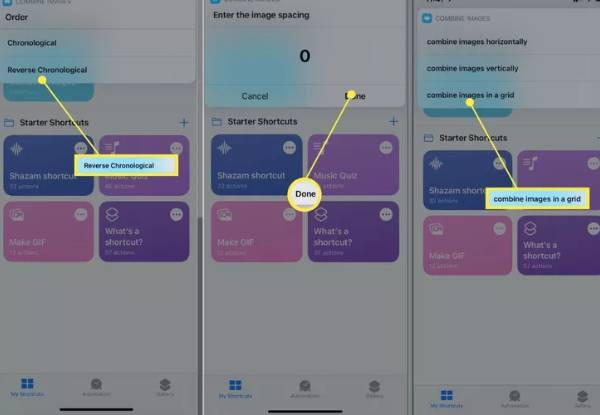
Partie 2 : 2 autres applications pour combiner des photos sur iPhone
1. Mise en page
Les Mise en page est une application gratuite pour combiner des photos sur un iPhone. Vous pouvez combiner jusqu'à 9 photos à la fois pour créer des mises en page personnalisées attrayantes. Il fournit également un mode Photo Booth, où vous pouvez capturer rapidement le moment. Lorsque vous avez combiné des photos sur votre iPhone, vous pouvez les partager directement sur Instagram ou d'autres réseaux.
Étape 1.Téléchargez l'application Layout depuis l'App Store sur votre iPhone et lancez-la. Vous pouvez choisir les photos que vous souhaitez combiner sur l'interface principale. Une fois que vous commencez à appuyer sur la photo, l'application Layout affiche différentes compositions en haut, que vous pouvez choisir à volonté.
Étape 2.Vous pouvez remplacer les images en appuyant sur le bouton Remplacer en bas. Vous pouvez également retourner et refléter vos photos. Après avoir combiné les photos sur l'iPhone, vous pouvez appuyer sur le bouton « Enregistrer » pour les télécharger.
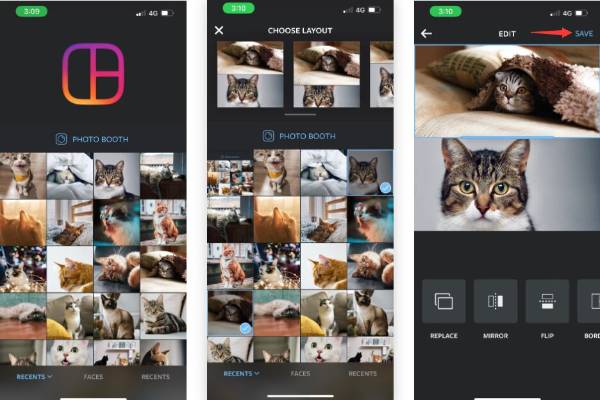
2. Pic Stitch
Si vous ne souhaitez pas utiliser la méthode décrite ci-dessus, Pic Point est un bon choix. Il s'agit d'une application gratuite pour combiner des images sur votre iPhone. Il fournit également plus de 300 mises en page différentes et 15 formats de photo différents pour d'autres plateformes sociales.
Étape 1.Tout d’abord, vous devez télécharger Pic Stitch depuis l’App Store et le lancer. Choisissez le style de mise en page des photos parmi trois options, dont « Classique, Fantaisie » et « Tendance ». Sélectionnez ensuite les photos que vous souhaitez combiner et appuyez sur le bouton "Terminé".
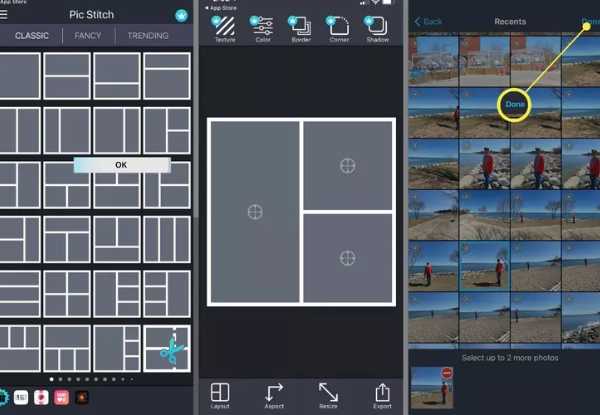
Étape 2.L'étape suivante consiste à faire glisser les photos dans des cadres. Vous pouvez ajuster la position librement. Appuyez ensuite sur le bouton « Enregistrer » pour l'enregistrer sur votre pellicule ou le partager directement sur les réseaux sociaux.
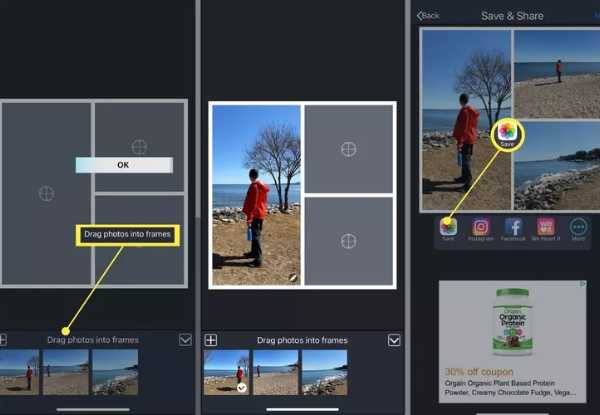
Partie 3 : Bonus : Comment combiner des photos d'iPhone sur Mac/PC avec plus de fonctionnalités
Si vous souhaitez combiner des images sur Mac/PC, AnyRec Video Converter doit être votre première option. Vous pouvez utiliser cet outil tout-en-un pour combiner des photos avec quelques étapes ordinaires, et il vous aide à combiner jusqu'à 13 photos. Cet outil fournit de nombreuses fonctionnalités pour éditer des photos, telles que l'ajout de filtres, la rotation, le recadrage et le filigrane. De plus, vous pouvez l'utiliser pour créer des vidéos en écran partagé.

Étapes simples pour combiner plusieurs vidéos/photos.
Fournissez de nombreux modèles pour combiner vos photos à volonté.
Prise en charge de la combinaison jusqu'à 13 vidéos/photos sur votre Mac/PC.
Fonctions d'édition puissantes pour ajuster les photos, comme l'ajout de bordures et de filtres.
Téléchargement sécurisé
Téléchargement sécurisé
Étape 1.Une fois que vous avez téléchargé AnyRec Video Converter, vous devez le lancer. Cliquez ensuite sur le bouton "Collage" en haut. Il montrera les orientations pédagogiques. Sélectionnez ensuite le préréglage d'écran partagé souhaité dans la section "Modèle" par défaut.
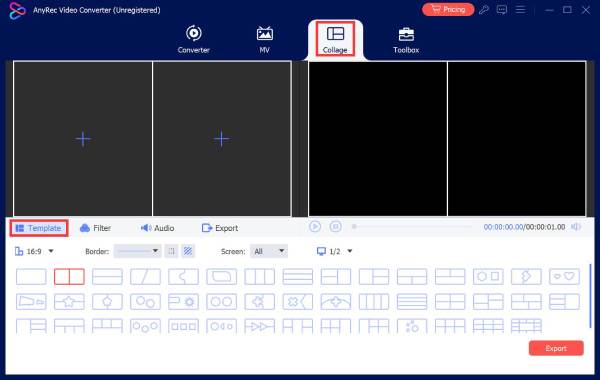
Étape 2.Téléchargez vos photos en cliquant sur le bouton "Plus". Les fenêtres « Aperçu » avant et après peuvent vous montrer tous les détails. Si vous souhaitez modifier l'une des images, vous pouvez cliquer sur l'image et cliquer sur le bouton "Modifier". Cliquez sur le bouton "Filtre" pour ajouter le filtre fantastique aux photos. Vous pouvez également ajuster la bordure des photos.
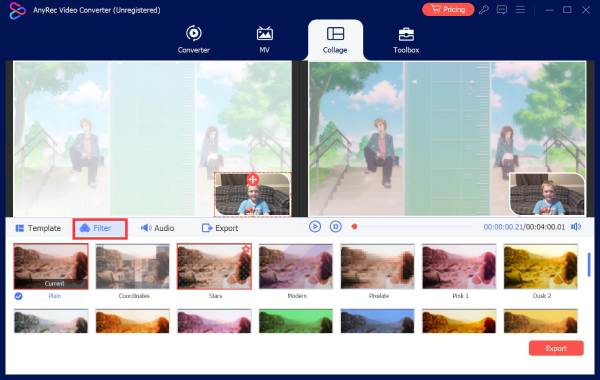
Étape 3.La dernière étape consiste à cliquer sur le bouton "Exporter" pour combiner les photos. Vous pouvez définir la qualité des photos et cliquer sur le bouton "Navigateur" pour choisir le dossier de sortie. Cliquez ensuite sur le bouton "Démarrer l'exportation".
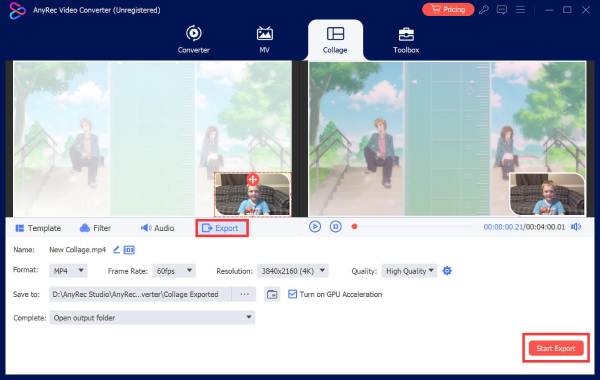
Partie 4 : FAQ sur la combinaison de photos sur iPhone
-
La combinaison de photos réduira-t-elle la qualité ?
Non, ce ne sera pas le cas. L'image combinée ne perdra pas sa qualité d'origine, sauf si vous compressez l'image.
-
Comment fusionner des photos ?
Les trois méthodes les plus courantes pour combiner des photos incluent l'édition de calques, l'assemblage de panoramas et la création de collages.
-
Comment combiner des photos sur iPhone avec PicMerger ?
Vous devez télécharger PicMerger sur App Store sur votre iPhone et le lancer. Appuyez sur le bouton Assembler des images pour télécharger les photos que vous souhaitez combiner. Vous pouvez choisir la forme horizontale ou verticale. Appuyez ensuite sur le bouton Enregistrer pour combiner des photos sur votre iPhone.
Conclusion
Bien qu'il ne soit pas difficile de fusionner des photos sur l'iPhone, vous devez acquérir un excellent outil. Vous avez maintenant obtenu les trois meilleures méthodes et appris à les utiliser pour combiner des images sur votre iPhone. Si vous avez besoin de fusionner des images sur votre Mac/PC, AnyRec Video Converter doit être l'outil tout-en-un à ne pas manquer.
Téléchargement sécurisé
Téléchargement sécurisé
