Comment exporter les contacts de l'iPhone 16 vers un mobile/ordinateur
Vous conviendrez qu'il est conseillé d'avoir une sauvegarde des contacts de votre iPhone si des données sont manquantes en raison d'une perte ou d'un crash de l'appareil. Ainsi, vous pouvez exporter les contacts de l'iPhone vers n'importe quel autre appareil. De même, cela est également nécessaire si vous passez à un nouvel appareil. Vous pouvez facilement utiliser iCloud et iTunes pour exporter des contacts de l'iPhone vers votre Windows/Mac. Et cet article fournit également un moyen rapide de transférer des contacts vers tous les appareils en un seul clic. Vous pouvez également partager les fichiers CSV et HTML exportés avec vos amis.
Liste des guides
Exporter les contacts iPhone au format CSV/HTML à l'aide d'AnyRec PhoneMover Enregistrer les contacts iPhone sous forme de vCard avec iCloud Transférer des contacts iPhone par e-mail Obtenez des contacts de l'iPhone via iTunes FAQ sur l'exportation de contacts iPhoneExporter les contacts iPhone au format CSV/HTML à l'aide d'AnyRec PhoneMover
Que vous souhaitiez partager des contacts avec un autre appareil, comme Android ou PC, ou exporter des contacts depuis un iPhone aux formats CSV ou HTML, vous pouvez faire les deux avec AnyRec PhoneMover. Dans ce programme, vous pouvez sauvegarder les contacts essentiels, restaurer, gérer les numéros en double, synchroniser les données d'un iDevice à un autre, et bien plus encore. En plus de vous permettre de synchroniser les contacts depuis l'iPhone, vous pouvez également exporter d'autres données, comme des photos, de la musique, des vidéos, des sonneries, des livres audio, des messages, etc. Si vous êtes très curieux, visitez-le dès aujourd'hui et découvrez d'autres fonctionnalités dont vous pourrez profiter.

Peut exporter des contacts entre des iDevices et des appareils et ordinateurs Android.
Prévisualisez tous les contacts et messages avant que les données ne soient transférées vers l'ordinateur.
Gérez et supprimez les contacts en double en même temps sans aucun problème.
Synchronisez les contacts iPhone et autres données sans restrictions iTunes.
Téléchargement sécurisé
Étape 1.Préparez le câble USB pour connecter votre iPhone à l’ordinateur. Ensuite, lancez "AnyRec PhoneMover" et attendez qu'il détecte votre appareil.

Étape 2.Ensuite, accédez à « Contacts » depuis l'écran principal, puis le programme commencera à analyser tous les contacts de votre iPhone ; ils apparaîtront classés par « Local », « Outlook » ou « iCloud ». Cochez la case de chaque contact que vous souhaitez exporter depuis l'iPhone 16.

Étape 3.Après cela, accédez au bouton « Exporter vers un PC » pour les enregistrer sur le stockage de votre ordinateur local. Vous pouvez également cliquer sur « Exporter vers un appareil » pour les transférer vers un autre gadget ; n'oubliez pas de relier l'autre appareil à votre ordinateur.

Étape 4.Supposons que vous l'exportiez vers un PC, que vous sélectionniez un dossier pour stocker ces messages, et c'est tout ! Voilà comment exporter l'intégralité de votre liste de contacts ou des contacts sélectionnés de l'iPhone vers tous les appareils avec cet excellent programme. Vous pouvez alors synchroniser les contacts de l'iPhone vers le Mac.
Téléchargement sécurisé
Comment exporter des contacts de l'iPhone sous forme de vCard avec iCloud
Et si vous préférez ne pas avoir à télécharger de programme pour exporter des contacts sur iPhone ? Ne vous inquiétez pas, puisque vous pouvez utiliser iCloud pour exporter les contacts de l'iPhone sous forme de vCard. Le format VCF de la vCard est probablement similaire à l'apparence d'une carte de visite en ligne. Grâce à la solution iCloud, vous pouvez facilement synchroniser des données telles que les contacts entre tous vos iDevices, tels que les Mac et les iPad.
Étape 1.Sur l'application Paramètres de votre iPhone, accédez à votre « Nom » ci-dessus, puis « iCloud ». Recherchez les « Contacts » sous « Applications utilisant iCloud » et assurez-vous que l'option est activée.
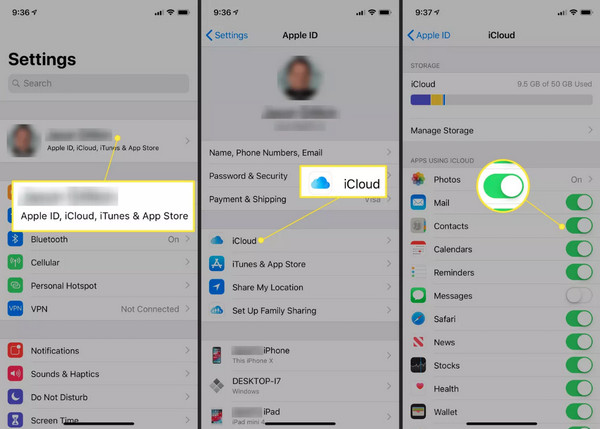
Étape 2.Ouvrez votre ordinateur et accédez à n'importe quel navigateur pour ouvrir le site officiel d'iCloud. Connectez-vous à l'aide de votre compte Apple ID que vous utilisez sur votre iPhone, puis accédez à « Contacts ».
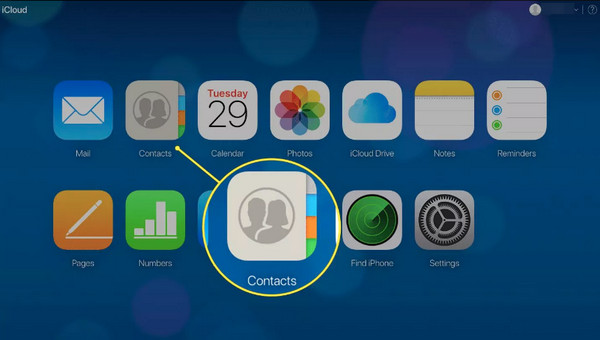
Étape 3.Depuis l'écran Contacts, cliquez sur le bouton "Paramètres" dans la partie inférieure et cliquez sur l'option "Sélectionner tout". Une fois que tous ont été sélectionnés, cliquez sur le bouton « Exporter la vCard » pour télécharger les contacts de l'iPhone vers des fichiers CSV.
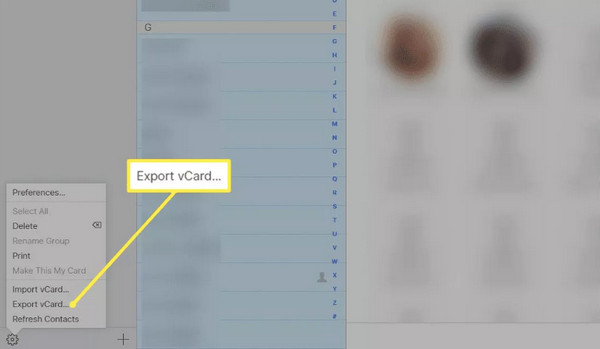
Utiliser le courrier électronique pour exporter des contacts de l'iPhone vers un mobile/ordinateur
Une autre excellente méthode pour exporter des contacts de l'iPhone vers tous les appareils consiste à utiliser le courrier électronique. Vous pouvez l'utiliser pour conserver vos contacts lorsque vous passez de l'iPhone à un autre appareil, ce qui est suggéré. Cependant, il ne peut exporter qu’un seul contact à la fois depuis votre iPhone.
Cette méthode ne peut être réalisée que par étapes simples, alors préparez votre compte et suivez les actions ci-dessous pour exporter tous les contacts depuis l'iPhone.
Étape 1.Exécutez l'application « Contacts » de votre iPhone, puis dans la liste, sélectionnez le contact que vous souhaitez exporter.
Étape 2.Une fois sur l'écran du contact spécifique, faites défiler jusqu'à « Partager le contact » et choisissez « Mail » comme méthode de partage.
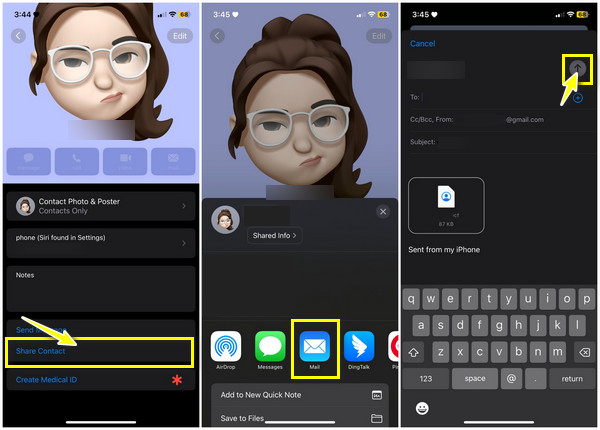
Entrez les détails corrects de votre compte dans le champ et appuyez sur le bouton « Envoyer ». Une fois que vous ouvrez votre compte sur un ordinateur ou d'autres appareils, vous pouvez accéder au contact au format "vCard".
Comment exporter des contacts de l'iPhone via iTunes
En supposant que vous utilisez toujours un iOS 4 et une version antérieure, comment exporter des contacts depuis un iPhone ? iCloud ne sera pas suggéré car vous devez utiliser un modèle et une version plus récents pour appliquer sa solution, c'est pourquoi iTunes peut être votre option idéale. Cependant, vous devez noter qu'iTunes n'a pas été géré et divisé entre des applications distinctes. Quoi qu'il en soit, vous pouvez toujours utiliser iTunes si vos ordinateurs Mac et Windows le prennent en charge. Voici donc comment exporter des contacts depuis un iPhone via iTunes :
Étape 1.Exécutez la dernière version de « iTunes » sur votre ordinateur, puis procurez-vous un câble USB pour relier votre iDevice à votre PC.
Étape 2.Accédez au bouton « Appareil » ci-dessus, puis dans le menu de gauche, sélectionnez « Infos » et cochez la case « Synchroniser les contacts ». Ensuite, choisissez l'option appropriée ci-dessous.
Étape 3.Choisissez entre les deux méthodes ci-dessous pour réussir à exporter les contacts de votre iPhone via iTunes.
Exporter les contacts iPhone vers Gmail/Outlook :
1. Vous pouvez maintenant choisir entre « Gmail » ou « Outlook » à côté de l'option « Synchroniser les contacts avec » ; si cela vous nécessite, connectez-vous à votre compte Google.
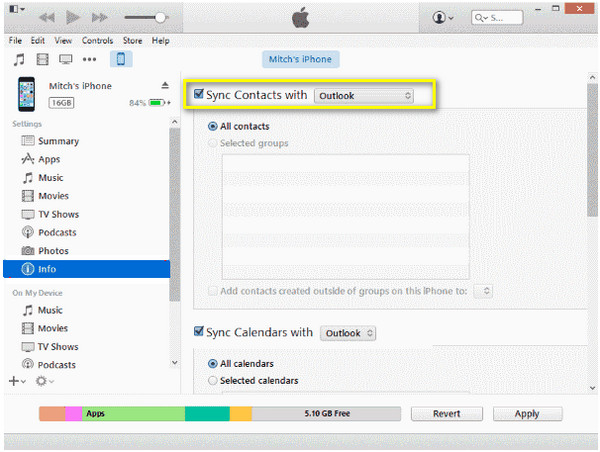
2. Choisissez ensuite les contacts que vous souhaitez exporter : « Tous les contacts » ou « Groupes sélectionnés ». Enfin, cliquez sur « Appliquer/Synchroniser » pour exporter les contacts iPhone vers Gmail/Outlook.
Exporter les contacts iPhone vers Excel :
1. Vous pouvez également choisir « Contacts Windows » dans la liste déroulante après avoir vérifié les contacts de synchronisation. Sélectionnez ensuite entre « Tous les contacts » ou « Groupes sélectionnés » et cliquez sur « Appliquer/Synchroniser ».
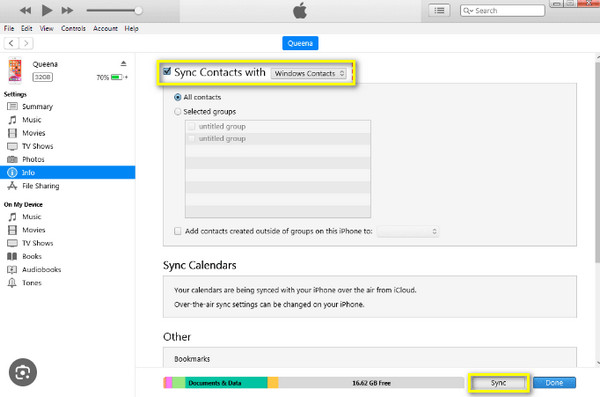
2. Plus tard, localisez les « Contacts » dans le « Profil Windows » et cliquez sur « Exporter ». Sélectionnez ensuite « CSV » parmi les options et cliquez sur « Exporter ».
3. Définissez un nom pour votre fichier CSV et cliquez sur « Parcourir » pour sélectionner une destination de fichier, puis sur « Suivant ». Ensuite, choisissez les contacts que vous souhaitez exporter au format CSV et cliquez sur "Terminer" pour terminer l'exportation de vos contacts iPhone.
FAQ sur la façon d'exporter des contacts depuis un iPhone
-
Comment sauvegarder les contacts de l'iPhone ?
L'enregistrement des contacts depuis votre iPhone peut être effectué de différentes manières ; envisagez d'utiliser iCloud pour l'approche la plus simple. Vous pouvez également compter sur iTunes et Email pour enregistrer les contacts de votre iPhone.
-
Comment puis-je utiliser Gmail pour exporter des contacts depuis un iPhone ?
Une fois que vous êtes dans l'application Paramètres, localisez Mail, puis appuyez sur Compte. Sélectionnez l'option Ajouter un compte, appuyez sur Google et entrez les détails de votre compte appropriés. Choisissez Autoriser, recherchez votre chemin vers les contacts et activez son interrupteur à bascule. Enfin, appuyez sur Enregistrer ; vos contacts sont désormais visibles dans votre Gmail.
-
Comment télécharger des contacts depuis iCloud ?
Une fois iCloud.com ouvert sur un navigateur Web, accédez à Contacts, puis sélectionnez le contact que vous souhaitez télécharger, ou vous pouvez les sélectionner Tous. Plus tard, sélectionnez Exporter la vCard parmi les options de l'icône d'engrenage.
-
Puis-je transférer des contacts d'iPhone vers Mac via AirDrop ?
Oui. Heureusement, grâce à la fonction AirDrop, vous pouvez transférer sans fil des contacts d'un iPhone vers un Mac et d'autres iDevices à proximité. Assurez-vous simplement que les deux AirDrop sont allumés et que les appareils sont proches les uns des autres.
-
Puis-je utiliser la carte SIM pour exporter des contacts depuis l'iPhone ?
Non, l'iPhone n'enregistre pas les contacts sur une carte SIM ; à la place, vous pouvez utiliser une méthode telle qu'iCloud pour sauvegarder le contenu entre les appareils.
Conclusion
Pour conclure, vous disposez désormais d'informations détaillées sur la façon d'exporter des contacts depuis un iPhone à l'aide d'iCloud, de courrier électronique, d'iTunes et autres. Il est désormais beaucoup plus facile de sauvegarder votre iPhone et de conserver vos contacts sains et saufs. Parmi les solutions, l'option idéale pour exporter les contacts depuis l'iPhone est la AnyRec PhoneMover. Cet outil vous permet de sauvegarder, transférer et restaurer des données essentielles, telles que des contacts, des photos, des vidéos, etc. Vous pouvez également l'utiliser pour gérer et supprimer les contacts en double sur iPhone. Téléchargez-le aujourd'hui et découvrez davantage de ses outils de partage et de gestion.
Téléchargement sécurisé
