Correction d'iMessage qui ne se synchronise pas sur Mac [Raisons et 6 solutions]
"Je me suis connecté à iMessage sur mon MacBook il y a quelques heures. Lorsque je vais dans la section des comptes dans les paramètres iMessage sur Mac, il y a juste une icône tournante à côté de l'option de déconnexion qui semble ne jamais s'arrêter de tourner. Est-ce simplement ça prend juste quelques jours pour synchroniser ? »
Cette icône tournante est en fait un bug qui signifie que vos iMessages ne peuvent pas se synchroniser sur votre Mac. Si vous avez récemment mis à jour votre iPhone vers iOS 18 ou votre MacBook vers macOS Sequoia 15, cela peut éventuellement se produire. De nombreux utilisateurs rencontrent ce problème, et cela peut être frustrant lorsque vous comptez sur l'intégration transparente de l'écosystème d'Apple. Cet article explorera les raisons possibles pour lesquelles iMessage ne se synchronise pas sur votre Mac et vous fournira 7 solutions simples pour résoudre ce problème rapidement.
Liste des guides
Raisons possibles pour lesquelles iMessage ne se synchronise pas sur un Mac 5 vérifications simples pour réparer iMessage qui ne se synchronise pas sur votre Mac Le moyen le plus sûr de résoudre le problème de non-synchronisation d'iMessage sur Mac FAQ sur la façon de réparer iMessage qui ne se synchronise pas d'un iPhone à un MacRaisons possibles pour lesquelles iMessage ne se synchronise pas sur un Mac
En ce qui concerne le problème de synchronisation d'iMessage sur un Mac, plusieurs facteurs peuvent contribuer à ce problème frustrant :
1. Connexion à l'identifiant Apple : L'une des principales raisons pour lesquelles iMessage ne se synchronise pas sur votre Mac est que vous n'êtes pas connecté avec votre identifiant Apple sur votre Mac ou sur d'autres appareils Apple. Cet identifiant est crucial pour synchroniser les messages dans votre écosystème Apple.
2. Synchronisation des messages iCloud désactivée : Assurez-vous d'avoir activé iCloud pour synchroniser les messages sur vos appareils Mac, iPhone et iPad. Sans cette fonctionnalité activée, vos messages ne seront pas synchronisés entre vos appareils.
3. Mauvaise connexion Internet : Une connexion Internet stable est essentielle pour que le processus de synchronisation fonctionne de manière transparente. Si vous rencontrez des problèmes de réseau, iMessage peut ne pas se synchroniser sur votre Mac.
4. Bugs ou problèmes du serveur : Parfois, le problème ne vient peut-être pas de votre côté. Les serveurs d'Apple peuvent rencontrer des bugs ou des problèmes occasionnels, perturbant le processus de synchronisation.
Même si ces problèmes peuvent sembler intimidants, soyez assurés que des solutions existent pour les résoudre. Dans les sections suivantes, l'article vous guidera à travers une série d'étapes intégrées pour résoudre le problème de non-synchronisation d'iMessage sur Mac et remettre vos messages sur la bonne voie.
6 vérifications simples pour réparer iMessage qui ne se synchronise pas sur votre Mac
Pour résoudre le problème de non-synchronisation des iMessages sur vos appareils Apple, suivez ces 6 vérifications et solutions réalisables :
Solution 1. Vérifiez votre connexion Internet
La première étape pour résoudre le problème de non-synchronisation d'iMessage sur un Mac consiste à vous assurer que votre connexion Internet est stable. Les messages s'appuient sur un réseau robuste pour se synchroniser entre les appareils. Pour vérifier votre connexion, procédez comme suit :
Étape 1.Vérifiez que votre Wi-Fi ou vos données cellulaires sont activés et actifs.
Étape 2.Vous pouvez vérifier la connectivité Internet en recherchant « Réseau » sur votre application « Paramètres ».
Étape 3.Assurez-vous que vos autres appareils Apple disposent également d’une connexion Internet fonctionnelle.
Solution 2. Redémarrez votre appareil
Parfois, si vous rencontrez un iPhone bloqué lors du transfert de données ou des problèmes similaires, un simple redémarrage de l'appareil peut résoudre le problème de non-synchronisation d'iMessage sur un Mac et éliminer tout problème inconnu. Pour redémarrer votre Mac, procédez comme suit :
Étape 1.Cliquez sur le bouton "Menu Apple" dans le coin supérieur gauche de votre écran.
Étape 2.Cliquez sur le bouton "Redémarrer" dans le menu déroulant. Autorisez votre Mac à s'éteindre et à redémarrer automatiquement.
Étape 3.Une fois votre appareil redémarré, ouvrez l'application Messages pour vérifier si vos messages se synchronisent correctement.
Solution 3. Vérifiez votre identifiant Apple
L'identifiant Apple que vous utilisez sur votre Mac doit correspondre à celui utilisé sur vos autres appareils Apple. Des identifiants Apple incompatibles peuvent perturber le processus et empêcher iMessage de se synchroniser sur un Mac. Pour vous assurer que le même identifiant Apple est utilisé sur tous vos appareils, procédez comme suit :
Étape 1.Lancez l'application Messages sur votre Mac. Cliquez sur le bouton "Messages" dans le coin supérieur gauche de votre bureau.
Étape 2.Cliquez sur le bouton "Préférences" dans le menu contextuel.
Étape 3.Accédez à l'onglet « iMessages » pour afficher l'identifiant Apple avec lequel vous êtes connecté.
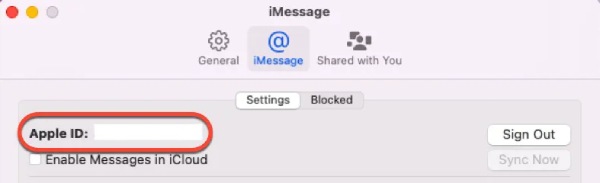
Solution 4. Activer la synchronisation des messages iCloud
S'assurer que vous avez autorisé iCloud à synchroniser vos iMessages est crucial pour une synchronisation correcte. Sinon, cela pourrait entraîner un problème de synchronisation impossible d'iMessages sur un Mac. Suivez ces étapes pour vérifier et activer cette fonctionnalité :
Étape 1.Lancez l'application Messages sur votre Mac et cliquez sur le bouton "Messages".
Étape 2.Cliquez sur le bouton "Préférences" et accédez à l'onglet "iMessages". Cochez le bouton "Activer les messages dans iCloud".
Étape 3.Cochez le bouton "Activer les messages dans iCloud".
Étape 4.Si cette case est déjà cochée, cliquez sur « Synchroniser maintenant » pour lancer une autre synchronisation iCloud.
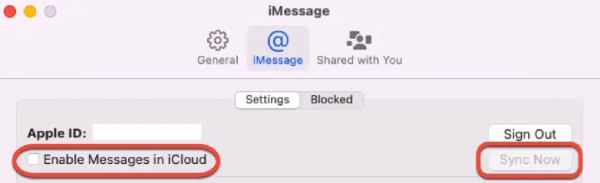
Si iCloud ne fonctionne pas, vous pouvez utiliser d'autres lecteurs cloud comme Google Drive pour tout transférer d'iPhone à iPhone sans iCloud.
Solution 5. Vérifier l'état du serveur Apple
Parfois, les problèmes de non-synchronisation d'iMessage sur un Mac peuvent être attribués à des problèmes temporaires avec les serveurs Apple. Vous pouvez vérifier l'état des serveurs Apple pour confirmer si tel est le cas :
Étape 1.Ouvrez un navigateur Web et visitez la page d'état des serveurs Apple.
Étape 2.Localisez la section iMessages dans la fenêtre État du système Apple.
Étape 3.Un point vert indique que les Messages fonctionnent correctement.
Étape 4.S'il n'est pas vert, le problème peut provenir du serveur.
Étape 5.Il ne vous reste plus qu'à attendre la réparation officielle.
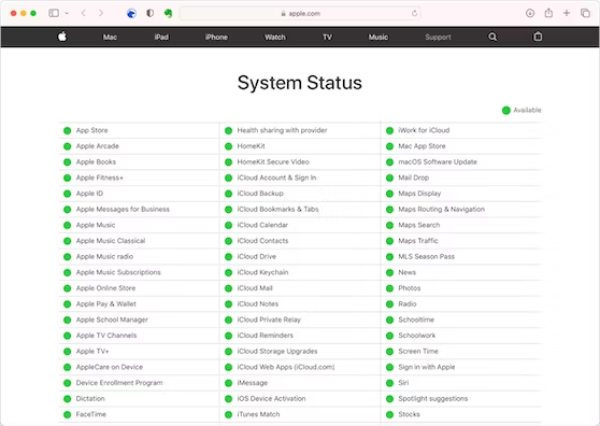
Une fois les méthodes ci-dessus vérifiées et utilisées, le problème de non-synchronisation d'iMessage devrait maintenant être résolu. Cependant, l'utilisation de ces méthodes pour résoudre ce problème peut entraîner un risque de perte de vos données. Continuez à lire si vous avez besoin de meilleures solutions.
Le moyen le plus sûr de résoudre le problème de non-synchronisation d'iMessage sur Mac
L’un des moyens les plus sûrs et les plus efficaces de résoudre ce problème consiste à utiliser un meilleur outil professionnel pour transférer des messages comme alternative. AnyRec PhoneMover, un outil fiable conçu pour gérer et transférer vos données de manière transparente, fait partie de ces excellents outils. Avec cet outil, vous pouvez prévisualiser vos messages et les trier plus rationnellement par contacts ou de temps en temps. Transférer des contacts est également pris en charge par cet outil. Voici un guide étape par étape :

Connexion stable pour éviter un problème similaire comme la non-synchronisation d'iMessage sur Mac.
Organisez vos messages par contact ou par heure de la journée pour un tri facile.
Comme iMessage, il prend en charge les transferts entre tous les appareils Apple et versions du système.
Fusionnez ou supprimez les messages masqués en double pour libérer de l'espace de stockage.
Téléchargement sécurisé
Étape 1.Connexion USB complète iPhone à Mac
Lancez AnyRec PhoneMover et connectez votre iPhone à votre ordinateur à l'aide d'un câble USB. Suivez les instructions pour faire confiance à l'ordinateur de votre iPhone.
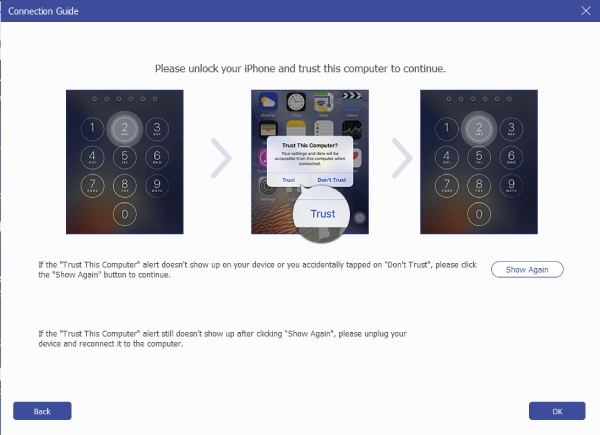
Étape 2.Sélectionnez les messages texte
Cliquez sur le bouton "Messages" et sélectionnez les messages que vous souhaitez synchroniser sur votre Mac. Vous pouvez choisir des conversations spécifiques, des messages individuels ou des fils de discussion entiers. Après avoir effectué vos sélections, cliquez sur le bouton "Exporter vers PC".
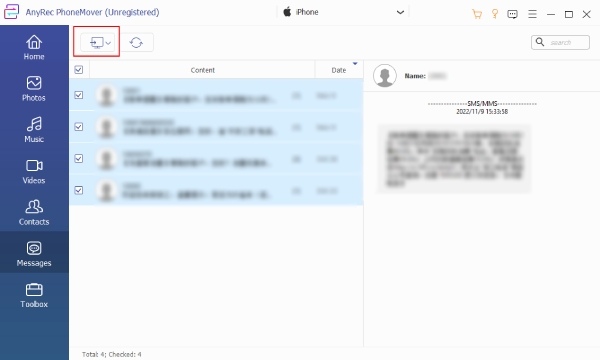
Étape 3.Transférer des messages texte d'iPhone vers Mac
Une fenêtre apparaîtra, vous permettant de choisir le dossier de destination sur votre ordinateur dans lequel vous souhaitez enregistrer les messages. Confirmez votre choix en cliquant sur le bouton "Sélectionner un dossier". Une fois que vous avez confirmé la destination, cliquez sur le bouton "Démarrer" pour synchroniser les messages sur votre Mac.
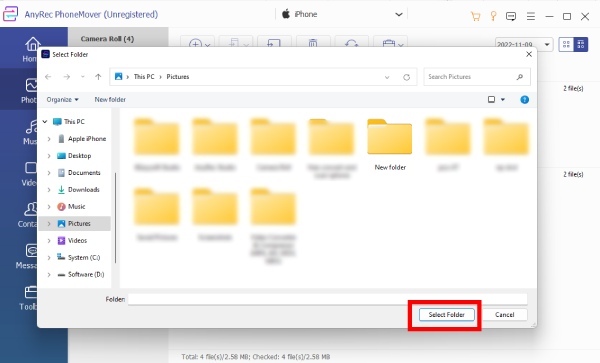
Téléchargement sécurisé
FAQ sur la façon de réparer iMessage qui ne se synchronise pas d'un iPhone à un Mac
-
1. Quelle est la durée de l’intervalle de synchronisation d’iMessage de mon iPhone vers mon Mac ?
Tant que vous activez la synchronisation automatique, le processus de synchronisation sera effectué quotidiennement lorsque votre iPhone fonctionnera et sera connecté à Internet.
-
2. Comment puis-je activer la synchronisation iMessage sur un Mac ?
Vous pouvez lancer Messages sur votre appareil Mac. Cliquez sur le bouton "Préférences" et cliquez sur le bouton "iMessage". Ensuite, activez la fonction en cliquant sur le bouton « Synchroniser maintenant ».
-
3. Pouvez-vous recevoir des iMessages d'un iPhone vers plus de 2 Mac ?
Si vous disposez de suffisamment d'appareils et activez la fonction de synchronisation sur chacun d'eux, vous pouvez synchroniser iMessage entre différents appareils Apple.
-
4. L'Apple Watch prend-elle en charge la synchronisation iMessage ?
Oui, dans l'application Messages de votre Apple Watch Ultra, la fonction iMessage est aussi complète que n'importe quel autre appareil Apple. Vous pouvez composer et envoyer des messages contenant non seulement du texte, mais également des images, des emoji, des autocollants Memoji et des clips audio.
-
5. Pourquoi mon iMessage ne fonctionne-t-il pas pour une seule personne ?
Ce problème peut être dû au statut non enregistré de cette personne. Vous pouvez vérifier que le contact auquel vous essayez d'envoyer un message est enregistré auprès d'iMessage.
Conclusion
En conclusion, la non-synchronisation d'iMessage sur votre Mac peut être un problème frustrant, mais avec les bonnes étapes et les bons outils, vous pouvez le résoudre efficacement en identifiant les causes possibles et en vérifiant les options négligées. Pour une solution sûre et fiable, envisagez d'utiliser AnyRec PhoneMover, qui offre un moyen simple de gérer et de transférer vos iMessages entre votre iPhone et votre ordinateur. Essayez d'utiliser AnyRec PhoneMover pour résoudre le problème et synchroniser à nouveau vos iMessages sur votre Mac de manière transparente.
Téléchargement sécurisé
