[Résolu] Les contacts n'ont pas été transférés vers le nouvel iPhone 16
Vos contacts n'ont pas été transférés vers votre nouvel iPhone via AirDrop ou iCloud Backup/Sync ? Lorsque vous avez un nouvel iPhone 16, il est essentiel de transférer vos données vitales, telles que vos contacts, messages, photos, etc., depuis votre ancien iPhone. Bien que l'iPhone propose de nombreux processus de transfert de données simples, c'est en effet un problème ennuyeux si toutes les méthodes ne fonctionnent pas aussi bien que prévu. Mais ne vous inquiétez pas trop, car cet article partagera avec vous les causes possibles de ce problème et 7 solutions réalisables pour résoudre le problème des contacts qui n'ont pas été transférés vers le nouvel iPhone.
Pourquoi vos contacts n'ont-ils pas été transférés vers un nouvel iPhone avec AirDrop/iCloud ? 7 méthodes efficaces pour résoudre le problème de non-transfert des contacts vers le nouvel iPhone 16- Solution 1 : connectez-vous en utilisant le même identifiant Apple
- Solution 2 : vérifiez si les contacts sont activés dans iCloud
- Solution 3 : vérifiez la connectivité Internet
- Solution 4 : assurer un stockage iCloud suffisant
- Solution 5 : utilisez l'alternative iCloud pour transférer des contacts
- Solution 6 : définir iCloud comme compte par défaut
- Solution 7 : Inspecter s'il y a un bogue ou des problèmes matériels
Pourquoi vos contacts n'ont-ils pas été transférés vers un nouvel iPhone avec AirDrop/iCloud ?
Comme indiqué précédemment, il est nécessaire d'identifier la cause du problème « les contacts n'ont pas été transférés vers le nouvel iPhone 16 ». En règle générale, si vous avez activé les contacts dans iCloud, votre nouvel iPhone aura les contacts de l'ancien iPhone. Ou, si vous choisissez de transférer via AirDrop, votre nouvel appareil les recevra en un rien de temps ! Mais que faire si les deux méthodes ne fonctionnent pas ?
- Utiliser un autre identifiant Apple. La raison la plus courante pour laquelle les contacts ne sortent pas des anciens iPhones est que vous avez utilisé un compte différent. Sachez que deux iPhones avec des identifiants Apple distincts ne seront pas synchronisés.
- L'option Contacts dans iCloud est désactivée. Si les contacts iCloud sont désactivés avant de passer au nouvel iPhone 16, iCloud n’a aucun contact à synchroniser avec votre nouveau téléphone.
- Avoir une connexion Internet instable. Comme l'opération de synchronisation pour AirDrop et iCloud nécessite une connexion stable, si votre connexion est mauvaise, vous ne pourrez en aucun cas transférer vos contacts de votre iPhone vers votre nouveau.
7 méthodes efficaces pour résoudre le problème de non-transfert des contacts vers le nouvel iPhone 16
Lorsque vous avez enfin identifié pourquoi les contacts n'ont pas été transférés vers le nouvel iPhone, il est temps de résoudre le problème ! Voici la liste de 7 solutions efficaces pour résoudre le problème ; toutes les méthodes fonctionneront pour les nouveaux modèles, tels que l'iPhone 16. Commençons !
Solution 1 : connectez-vous en utilisant le même identifiant Apple
La première méthode pour résoudre le problème des contacts consiste à vous assurer que vous êtes connecté avec l'identifiant Apple sur les deux appareils. Il n'est pas possible de sauvegarder vos contacts d'un ancien iPhone vers un nouvel iPhone si l'un d'eux utilise un autre compte iCloud. Alors, pour le faire vérifier, veuillez consulter le guide ci-dessous.
Exécutez l'application « Paramètres », puis appuyez sur votre « Nom » ou « Identifiant Apple » ci-dessus. Ensuite, vous verrez votre compte Apple ID ; assurez-vous que ce compte est celui que vous utilisez sur votre autre appareil. Sinon, déconnectez-vous et reconnectez-vous avec le compte approprié.
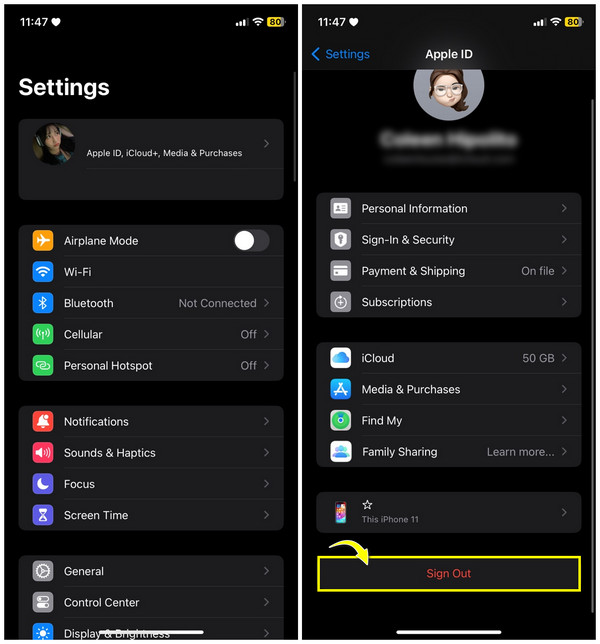
Solution 2 : voir si les contacts sont activés dans iCloud
Deuxièmement, pour résoudre le problème de vos « contacts n'ont pas été transférés vers le nouvel iPhone », vérifiez si les contacts iCloud sont activés. Comme indiqué, si l'option Contacts est désactivée sur un appareil, aucune donnée ne sera synchronisée comme prévu. Par conséquent, vous devez voir dans les paramètres iCloud si l'option Contacts est activée ; Voici comment:
Ouvrez l'application « Paramètres », appuyez sur votre « Nom » ci-dessus, puis accédez à « iCloud ». Ensuite, localisez l'option « Contacts » sous « Applications utilisant iCloud » ; veuillez activer la bascule "on/vert".
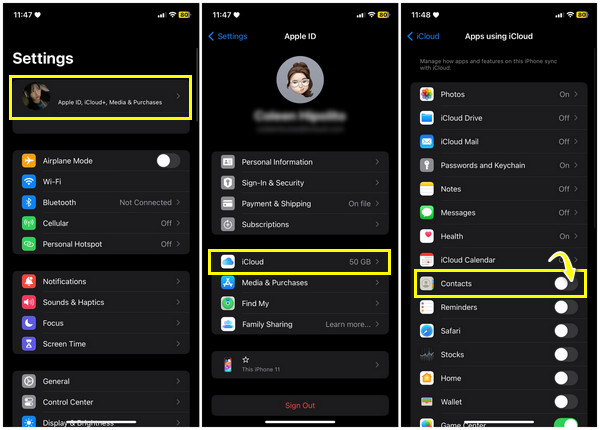
Solution 3 : vérifiez la connectivité Internet
Comme mentionné, une mauvaise connexion réseau entraînera un problème de contacts, car la synchronisation nécessite une connexion stable. Il est donc nécessaire de faire vérifier votre réseau et de vous assurer qu’il est solide. Sinon, envisagez de vous connecter à d’autres réseaux stables disponibles ou essayez également de réinitialiser les paramètres réseau.
Dirigez-vous vers « Paramètres », puis entrez dans la section « Général ». Faites défiler jusqu'à l'option « Transférer ou réinitialiser l'iPhone », puis appuyez sur l'option « Réinitialiser » pour ouvrir plus de choix, et sélectionnez « Réinitialiser les paramètres réseau » à partir de là.
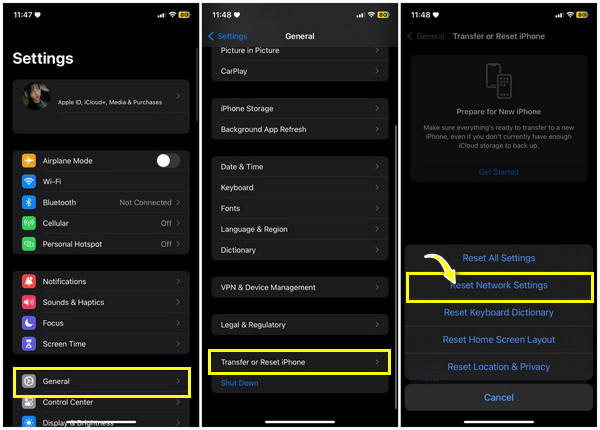
Solution 4 : assurer un stockage iCloud suffisant
La plupart du temps, le manque de stockage empêche iCloud de sauvegarder les contacts de votre ancien appareil, ce qui fait que les contacts ne sont pas transférés vers le nouvel iPhone 16. Ainsi, vérifier votre stockage et vous assurer qu'il y a suffisamment d'espace pour sauvegarder et synchroniser vos contacts est nécessaire pour résoudre votre problème.
Accédez à « Paramètres », appuyez sur votre « Nom » ou « ID Apple » ci-dessus, puis entrez dans la section « iCloud » pour voir tout l'espace utilisé par les photos, les documents, les sauvegardes et bien plus encore. Si vous constatez un stockage insuffisant, libérez d’abord votre iCloud, puis réessayez la synchronisation.
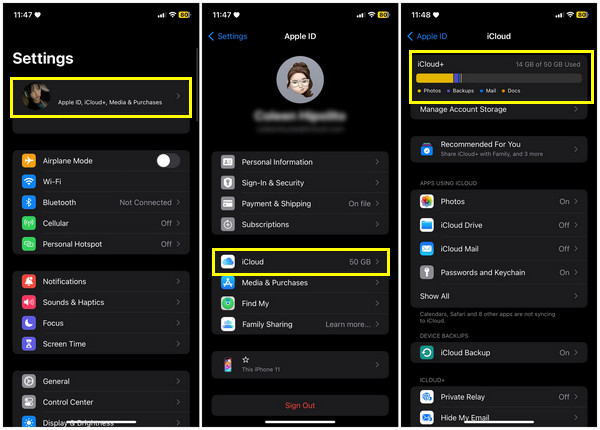
Solution 5 : utilisez l’alternative iCloud pour transférer des contacts entre iPhones
Si vous avez testé toutes les méthodes et que les contacts n'ont toujours pas été transférés vers le nouvel iPhone 16, il est fortement conseillé d'avoir recours au service de cet outil de solution tout-en-un nommé AnyRec PhoneMover. Cet outil convivial vous aide à transférer des données vitales de votre ancien iPhone vers votre nouveau, notamment des contacts, des vidéos, des images et d'autres données. Il ne sera pas gênant pour quiconque de partager rapidement des contacts entre des appareils iOS, car vous ne serez pas dérangé par les problèmes iCloud et AirDrop. En plus de cela, vous pouvez prévisualiser toutes les données et les gérer dans le programme avant le transfert des données. Découvrez quelles autres spécialités il peut accomplir en le téléchargeant dès aujourd'hui.

Prend en charge le transfert de données essentielles entre les appareils iOS, Android et les ordinateurs.
Fonction de sauvegarde et de restauration des contacts pour synchroniser rapidement les contacts avec le nouvel iPhone.
Offrez une fonction de prévisualisation pour vérifier si vous avez sélectionné les bonnes données à transférer.
Localisez et supprimez les contacts, photos et vidéos en double pour libérer de l'espace de stockage.
Téléchargement sécurisé
Étape 1.Pour ne pas avoir à saisir chaque nom et numéro pour transférer les contacts vers votre nouvel iPhone 16, munissez-vous d'un câble USB pour connecter les deux iPhones à votre Windows/Mac. Ensuite, lancez "AnyRec PhoneMover" sur votre bureau.

Étape 2.Depuis son écran principal, cliquez sur « Contacts » dans le menu de gauche ; Ensuite, il commencera automatiquement à analyser vos contacts depuis votre ancien appareil et les affichera dans des catégories telles que « Local », « Outlook », « iCloud » et autres.

Étape 3.Sans faire face à un problème de contacts non transférés vers le nouvel iPhone, vous pouvez sélectionner tous les contacts et cliquer sur « Exporter vers l'appareil » pour commencer le partage.

En option, vous pouvez créer, supprimer et importer des contacts dans le programme à l'aide des boutons « Ajouter », « Transférer » et « Supprimer » ci-dessus.

Solution 6 : définir iCloud comme compte par défaut
Pour la sixième méthode, si les contacts n'ont pas été transférés vers votre nouvel iPhone, essayez de définir iCloud comme compte par défaut sur votre nouvel iPhone 16. Si les contacts sont configurés pour se synchroniser avec d'autres comptes, vous rencontrerez probablement le problème du processus de transfert. Vous pouvez également utiliser iCloud pour synchroniser les contacts de l'iPhone vers Mac.
Accédez à l'application « Contacts », puis sélectionnez « Groupes » dans le coin supérieur droit. Veuillez tout décocher, à l'exception de l'option "Tous iCloud". Appuyez sur "Terminé" pour vérifier, puis les contacts synchroniseront uniquement les contacts de votre iCloud.
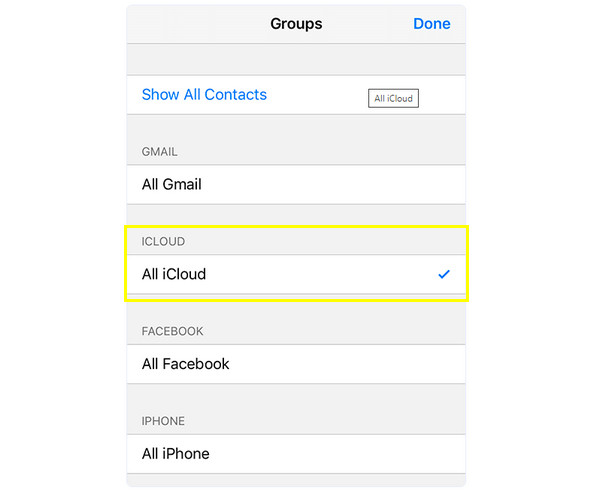
Pour les derniers modèles, accédez à « Paramètres », puis accédez à « Contacts », sélectionnez « Comptes », puis voyez si iCloud est votre compte par défaut défini. Sinon, appuyez sur « Ajouter un compte ».
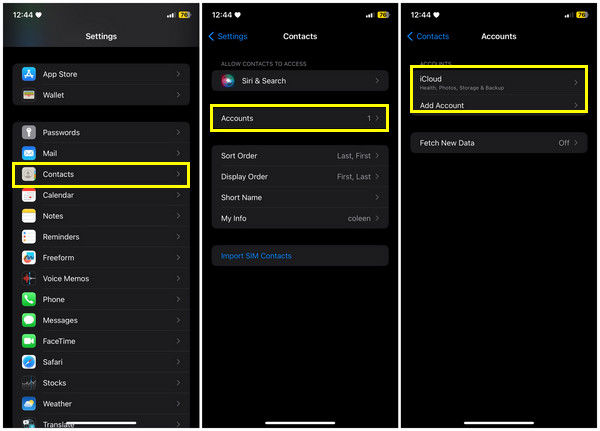
Solution 7 : vérifiez s’il y a un bogue ou des problèmes matériels.
Des bugs mineurs sur l'iPhone peuvent affecter le fonctionnement de votre appareil, c'est pourquoi les contacts n'ont pas été transférés vers le nouvel iPhone ou iMessage ne se synchronise pas sur Mac problème. La plupart du temps, le problème sera résolu en redémarrant votre iPhone pour actualiser toutes les activités. Dans le pire des cas, votre appareil pourrait rencontrer des problèmes matériels empêchant le transfert de vos contacts ; contactez l’assistance Apple pour obtenir de l’aide.
FAQ sur la façon de réparer les contacts non transférés vers le nouvel iPhone
-
Comment iTunes peut-il transférer des contacts si les contacts ne sortent pas de mon ancien iPhone ?
Lors de l'ouverture d'iTunes, utilisez un câble pour relier votre iPhone à votre ordinateur. Une fois détecté, cliquez sur votre appareil, puis cliquez sur les boutons « Cet ordinateur », puis « Sauvegarder maintenant ». Plus tard, déconnectez votre ancien, puis branchez le nouvel iPhone. Après cela, cliquez sur "Restaurer la sauvegarde" sous la page "Résumé", puis cliquez sur celui souhaité "Restaurer".
-
Pourquoi iCloud BackUp/Sync ne fonctionne-t-il pas pour transférer des contacts ?
Une raison courante est l'option Contacts désactivée dans les paramètres iCloud de votre iPhone. De plus, une mauvaise connexion réseau et le fait d'avoir différents comptes Apple ID sont également inclus dans les causes.
-
Combien d’espace de stockage iCloud offre-t-il aux utilisateurs d’iPhone ?
Chaque utilisateur bénéficiera gratuitement de 5 Go de stockage ; vous ne pouvez stocker que jusqu'à 5 Go de données, mais iCloud propose une mise à niveau de l'espace de stockage.
-
Qu'entendez-vous par Snapchat dans mes contacts mais pas dans mes contacts ?
Cela signifie simplement que l'application Snapchat affiche les personnes de vos contacts qui ne figurent pas vraiment dans votre liste de contacts. Si la personne a enregistré votre numéro dans ses contacts, Snapchat l'étiquetera comme « dans mes contacts ».
-
Qu'implique le message « la carte de contact n'est pas disponible » sur iPhone ?
Ce problème peut survenir si la personne a désactivé son FaceTime ou l'a supprimé. Ou la personne ne dispose pas d'un appareil compatible avec FaceTime.
Conclusion
C'est tout ce que vous avez à voir sur les contacts qui n'ont pas été transférés vers le nouvel iPhone ! Toutes les méthodes sont dédiées à des causes particulières qui déclenchent le problème ; vous pouvez tous les essayer individuellement pour voir lequel résout votre problème de transfert de données. Cependant, si vous ne voulez pas perdre votre temps, essayez la solution numéro cinq, qui utilise l'outil recommandé pour transférer des données entre iPhones, AnyRec PhoneMover. Cette méthode ne manquera jamais de transférer les contacts vers le nouvel iPhone et vous aidera également à partager rapidement d'autres données essentielles avec votre nouvel appareil. De plus, cela peut supprimer les contacts en double sur iPhone.
Téléchargement sécurisé
