Comment synchroniser les contacts iPhone avec Mac - 4 méthodes pour vous
Quand vous savez comment synchroniser les contacts d'un iPhone vers un Mac, vous pouvez entrer en contact avec les autres plus facilement, car vous pouvez les contacter à la fois sur votre iPhone et votre Mac. De plus, avec deux appareils, il vous est quasiment impossible de perdre vos contacts. Vous pouvez donc parcourir cet article pour trouver votre meilleure façon de synchroniser les contacts d'un iPhone vers un Mac avec ou sans iCloud.
Liste des guides
Synchroniser les contacts iPhone avec Mac à l'aide d'Airdrop Le moyen le plus simple de synchroniser les contacts d'un iPhone à un Mac Synchroniser les contacts iPhone avec Mac par iCloud Synchroniser les contacts d'iPhone vers Mac par iTunes FAQ sur la synchronisation des contacts iPhone 16/15 avec macOS 15Synchroniser les contacts iPhone avec Mac à l'aide d'Airdrop
Airdrop est un puissant service intégré aux produits Apple qui peut vous aider à synchroniser les contacts d'un iPhone vers un Mac. Ce service peut envoyer sans fil des photos, des vidéos, des contacts et bien plus encore à un appareil Apple à proximité.
Étape 1.Faites glisser le centre de contrôle sur votre iPhone. Ensuite, activez votre WLAN et votre Bluetooth. Ensuite, appuyez et maintenez sur le bouton « WLAN » pour débloquer plus de choix, à partir desquels vous pouvez allumer votre AirDrop.
Étape 2.À ce stade, vous devez également appuyer longuement sur le bouton « AirDrop » pour vous assurer qu'il autorise tout le monde.
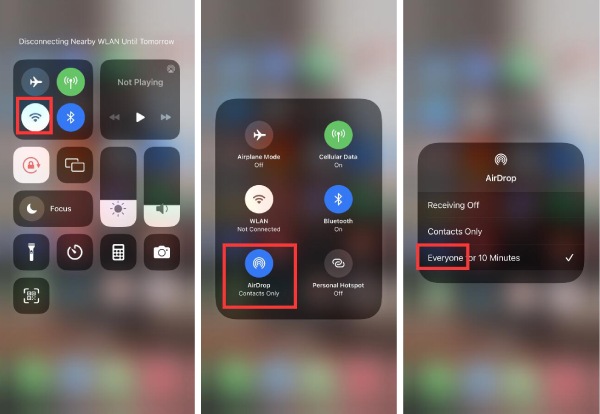
Étape 3.Maintenant, tu devrais allumez votre AirDrop sur Mac. Cliquez sur le bouton "Go", puis cliquez sur le bouton "AirDrop". Plus tard, assurez-vous d'avoir activé le Bluetooth sur votre Mac. N'oubliez pas de choisir l'option "permettez-moi d'être découvert par tout le monde".
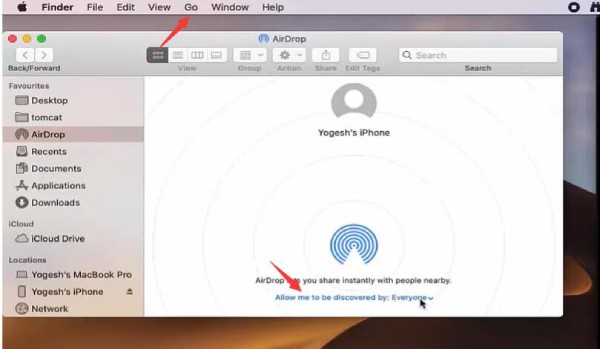
Étape 4.Vous pouvez maintenant démarrer le processus de transfert des contacts iPhone. Sélectionnez votre liste de contacts, choisissez les contacts que vous souhaitez transférer, appuyez dessus, puis appuyez sur le bouton « Partager le contact ».
Étape 5.Désormais, vous pouvez voir de nombreuses façons de partager. Veuillez appuyer sur le bouton « AirDrop », puis choisissez votre appareil Mac pour déplacer avec succès les contacts d'un iPhone vers un Mac.
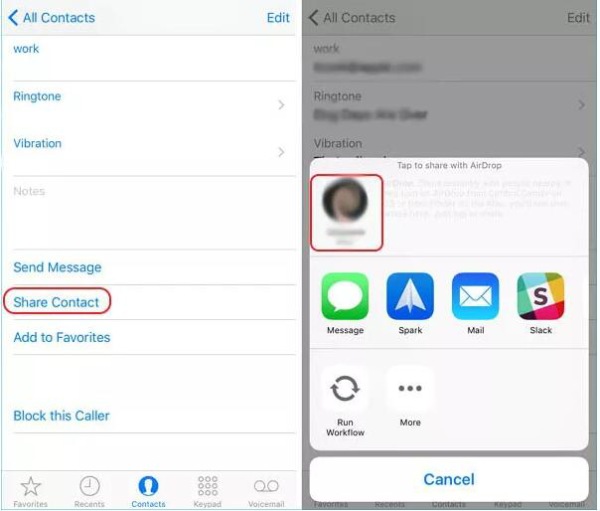
Le moyen le plus simple de synchroniser les contacts d'un iPhone à un Mac
AirDrop ne vous aidera peut-être toujours pas à résoudre le problème du transfert des contacts de votre iPhone vers votre Mac. Cela nécessite de nombreuses opérations sur votre iPhone et votre Mac. Vous pouvez donc utiliser AnyRec PhoneMover. Ce logiciel est le moyen le plus simple de vous aider à synchroniser les contacts de votre iPhone vers votre Mac. En outre, il peut synchroniser de nombreux autres fichiers tels que des photos, des vidéos, des messages, etc. Sa boîte à outils vous offre même des fonctions incroyables comme créer une sonnerie pour votre iPhone.

Synchronisez rapidement les contacts de votre iPhone sur votre Mac via USB.
Prévisualisez, mettez à jour et regroupez les contacts iPhone sur Mac.
Organisez et exportez les contacts iPhone vers Mac, iPad ou iPhone.
Détectez et supprimez intelligemment les contacts iPhone en double.
Téléchargement sécurisé
Étape 1.Téléchargement Gratuit AnyRec PhoneMover et lancez-le. Vous pouvez voir l'interface qui vous indique de vous connecter à votre iPhone via USB. Alors, veuillez connecter votre iPhone à votre Mac. Ensuite, saisissez votre mot de passe sur votre iPhone pour faire confiance à cet ordinateur si nécessaire.
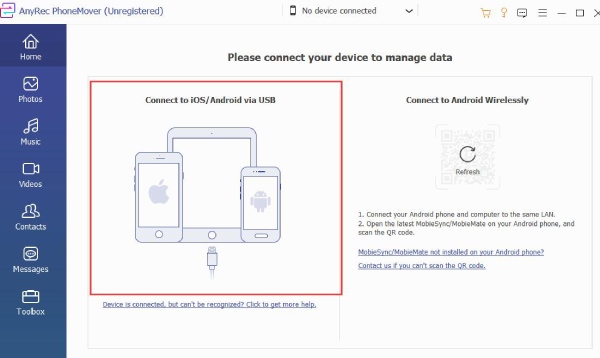
Étape 2.Une fois que le programme a détecté votre iPhone, vous pouvez cliquer sur le bouton « Contacts » sur le côté gauche pour afficher tous les contacts de votre iPhone.
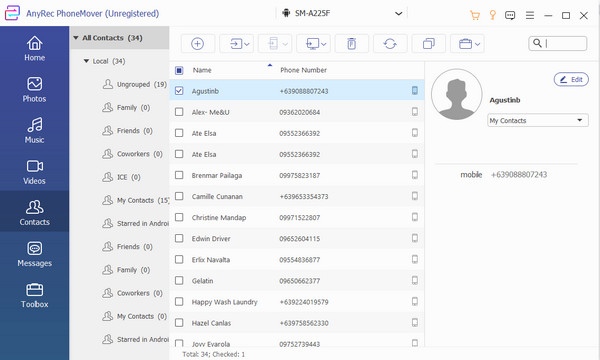
Étape 3.Vous pouvez désormais sélectionner des contacts dans la liste et cliquer sur le bouton « Exporter vers PC » pour synchroniser complètement les contacts de votre iPhone 16/15 vers votre Mac.
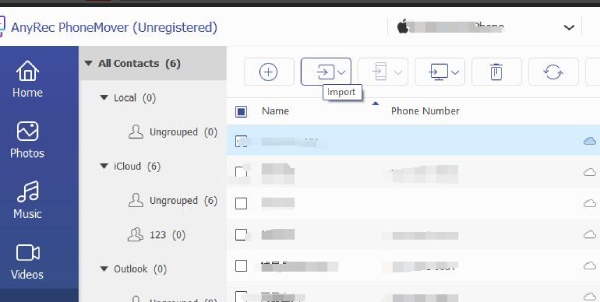
Synchroniser les contacts iPhone avec Mac par iCloud
iCloud peut également vous aider à transférer des contacts d'un iPhone 16/15 vers un Mac. Il s'agit d'un service intégré qui vous permet de stocker des photos, des vidéos, des fichiers et transférez-les entre tous vos appareils Apple de la même pièce d'identité. Ainsi, la synchronisation des contacts d’un iPhone vers un Mac est également simple. Mais cela peut nécessiter davantage d’étapes.
Étape 1.Accédez aux « Paramètres » de votre iPhone et appuyez sur votre identifiant Apple.
Étape 2.Maintenant, appuyez sur le bouton « iCloud ». Ensuite, activez votre bouton « Contacts ».
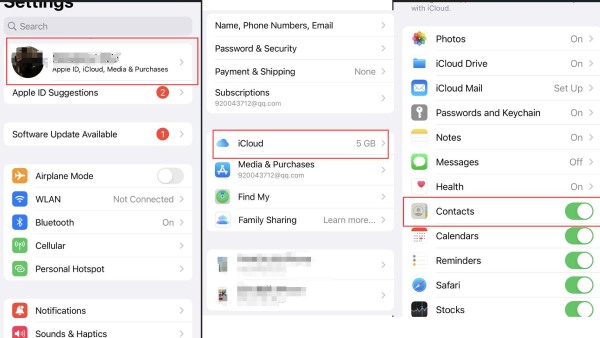
Étape 3.Accédez à votre Mac. Cliquez sur le bouton "Apple" dans le coin supérieur gauche. Ensuite, cliquez sur l'option "Paramètres système".
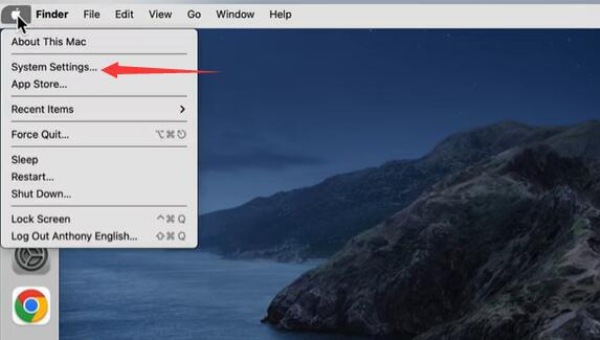
Étape 4.Cliquez sur votre identifiant Apple (le même identifiant Apple que vous utilisez sur votre iPhone). Cliquez ensuite sur l'option "iCloud".
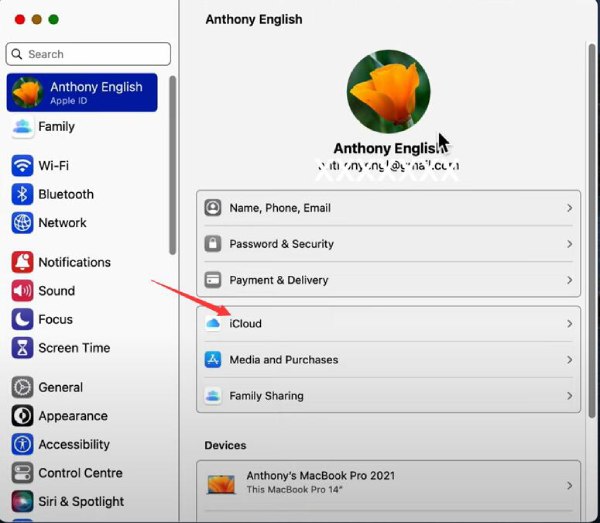
Étape 5.Activez l'option "Contacts".
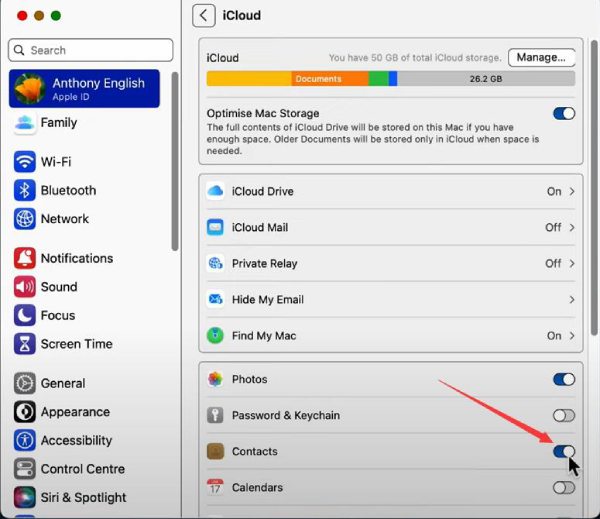
Étape 6.Maintenant que vous avez activé les options « Contacts » sur les deux appareils, vous pouvez synchroniser avec succès les contacts de votre iPhone avec votre Mac.
Synchroniser les contacts d'iPhone vers Mac par iTunes
iTunes est toujours un logiciel intégré sur Mac. Cependant, ce programme n'est pas très familier aux utilisateurs d'Apple, car ses opérations sont compliquées. Cependant, c'est toujours une compétence qui vaut la peine d'être apprise. Vous pouvez utiliser ce logiciel pour sauvegarder de nombreux fichiers, notamment pour synchroniser les contacts de votre iPhone 16/15 vers votre Mac.
Étape 1.Ouvrez votre Mac et connectez votre iPhone à l'aide d'un câble USB.
Étape 2.Lancez iTunes sur votre Mac, puis cliquez sur le bouton « appareil » dans le coin supérieur gauche.
Étape 3.Maintenant, cliquez sur l'option « info » sur le côté gauche.
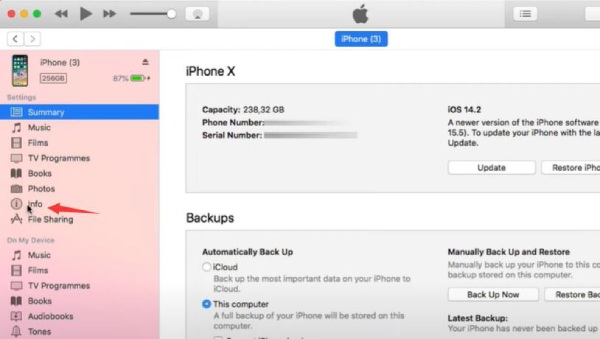
Étape 4.Sur cette interface, vous devez cocher les cases « Synchroniser les contacts » et « Tous les contacts ».
Étape 5.Cliquez sur le bouton "Appliquer" en bas. Vous avez maintenant transféré les contacts de votre iPhone vers votre Mac.
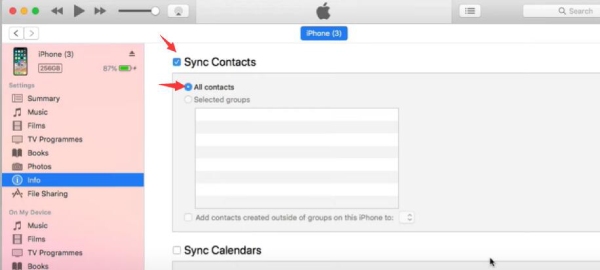
FAQ sur la synchronisation des contacts iPhone avec Mac
-
Pourquoi n'ai-je pas réussi à synchroniser les contacts de mon iPhone avec mon Mac via AirDrop ?
AirDrop ne fonctionne pas Ce n'est pas un gros problème. Vous devez vous assurer que vos deux appareils sont proches l'un de l'autre. Vous devez également activer la fonction AirDrop et la modifier sur le modèle « Tout le monde » sur vos deux appareils. Ce n'est qu'ainsi que vous pourrez transférer avec succès les contacts de votre iPhone 16/15 vers votre Mac.
-
Pourquoi n'ai-je pas réussi à utiliser iTunes pour transférer les contacts de mon iPhone vers mon Mac ?
Ce problème peut être lié à votre câble USB ou à votre ordinateur Mac. Lorsque vous branchez votre câble USB, vous devez vous assurer que votre téléphone est en cours de chargement ou que la connexion a effectivement échoué. Peut-être que votre câble USB est cassé ou que le port USB de votre Mac est cassé. Vous devez donc changer un autre câble USB ou envoyer votre Mac en réparation.
-
Pourquoi mes contacts ont-ils disparu lorsque j'ai modifié mon identifiant ?
Lorsque vous modifiez un identifiant, vos contacts disparaîtront, sauf si vous les avez téléchargés sur votre iCloud. Cependant, il y a une rédemption. Vous pouvez accéder aux « paramètres » de votre iPhone, localiser les « contacts » et importer des contacts depuis votre carte SIM.
-
Puis-je synchroniser les contacts iPhone avec mon compte Google sur Mac ?
Oui. Vous pouvez aller dans « Paramètres » et choisir l'option « Mot de passe et comptes ». Ensuite, appuyez sur l'option « Ajouter des comptes », appuyez sur « Google », saisissez les informations requises, puis appuyez sur le bouton « Enregistrer ». Enfin, activez le bouton « Contacts Sync » et appuyez sur le bouton « Enregistrer » pour confirmer.
-
Pourquoi n'ai-je pas réussi à utiliser iCloud pour transférer des contacts et des messages de mon iPhone vers mon Mac ?
En fait, iCloud dispose de peu de place pour le stockage gratuit, donc peut-être que votre stockage est plein et que votre contact nouvellement ajouté ne peut pas être téléchargé sur votre iCloud. Vous pouvez utiliser d'autres outils pour synchroniser les messages de l'iPhone vers le Mac, comme AnyRec PhoneMover. De plus, vous pouvez avoir deux identifiants Apple ; vous devez vous assurer que les deux appareils partagent le même identifiant, sinon vous ne pourrez pas synchroniser les contacts de votre iPhone 16/15 vers votre Mac.
Conclusion
Vous avez appris à synchroniser les contacts de votre iPhone vers votre Mac de 4 manières. AirDrop est un programme habituel pour les utilisateurs Apple. iCloud peut stocker vos fichiers en toute sécurité mais offre trop peu d'espace de stockage. iTunes est beaucoup plus compliqué et peu familier à de nombreux utilisateurs. AnyRec PhoneMover est beaucoup plus facile et simple pour chaque utilisateur Apple. Vous n'avez pas besoin de faire grand-chose. Il vous offre une interface simple, vous permettant de déplacer les contacts de votre iPhone vers votre Mac en quelques clics.
Téléchargement sécurisé
