Kuinka korjata VLC-tekstityksen viive ja synkronointi
VLC on varmasti yksi suosikkivalinnoistasi suoratoistoon ja videoiden toistamiseen, joissa on suosikkielokuvasi. VLC-tekstityksen viiveongelma ilmenee kuitenkin useimmiten, varsinkin jos tuot tekstityksiä manuaalisesti. Tämä ongelma voi olla erityisen turhauttava, koska se vaikuttaa upeaan katselukokemukseesi. Siksi tämä viesti auttaa sinua matkan varrella! Käy läpi seuraavat osat ja synkronoi tekstitykset VLC:ssä vaivattomasti viidellä yksinkertaisella tavalla!
Opasluettelo
Kuinka korjata VLC-tekstityksen viiveongelma helposti pikanäppäimillä Korjaa manuaalisesti VLC-tekstityksen viive Windowsissa/Macissa/Androidissa/iPhonessa Kuinka korjata tekstityksen viive pysyvästi muille pelaajille Usein kysytyt kysymykset tekstityksen viiveestä VLC Media PlayerissaKuinka korjata VLC-tekstityksen viiveongelma helposti pikanäppäimillä
VLC-tekstityksen viiveongelma voidaan korjata pikanäppäimillä. VLC tukee monia pikanäppäimiä toistoasetusten, mukaan lukien tekstitysviiveen, säätämiseksi. Tässä on näppäimet, joilla voit kelata tekstityksiä eteenpäin tai taaksepäin ja synkronoida ne VLC:ssä Windows/Macissa.
Paina "H"-näppäintä synkronoidaksesi tekstitykset elokuvakohtauksen kanssa, jos tekstityksissä on viivettä.
Paina "G"-näppäintä hidastaaksesi tekstityksiä, jos ne ovat nopeampia kuin elokuvan ääni. Paina samaan aikaan Macissa "J"-näppäintä synkronoidaksesi tekstitykset, jos ne ovat dialogin edellä.
Molempia pikanäppäimiä voidaan painaa niin usein kuin haluat, kunnes tekstitys vastaa ääntä. Vaikka tämä tapa on yhtä helppo kuin ABC, se ei ole aina tarkka. Oletetaan, että etsit lisää ratkaisuja VLC-tekstitysviiveen korjaamiseen; jatka seuraavaan osaan.
Korjaa manuaalisesti VLC-tekstityksen viive Windowsissa/Macissa/Androidissa/iPhonessa
Jos tekstitys viivästyy huomattavasti, pikanäppäinten painaminen voi olla vaivalloista. Näin ollen mediasoittimessa on synkronointiominaisuus, jonka avulla voit säätää tekstityksen ajoitusta VLC:ssä. Tässä esitetään tapoja ratkaista VLC-tekstityksen viiveongelma kaikissa laitteissa, mukaan lukien mobiililaitteet.
VLC-tekstitysviiveen korjaaminen Windowsissa/Macissa:
Vaihe 1.Suorita VLC Windowsissa ja napsauta sitten "Media" avataksesi videon, jonka tekstityksen haluat korjata. Kun video on avattu, siirry yllä olevasta valikosta "Työkalut"-kohtaan ja valitse "Kappaleen synkronointi".
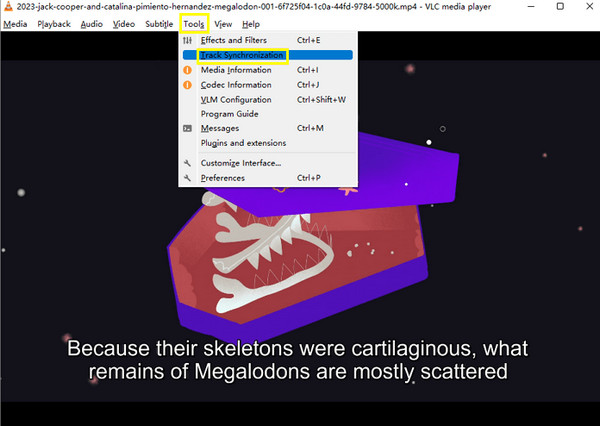
Vaihe 2.Kun "Säädöt ja tehosteet" -ikkuna avautuu, napsauta "Synkronointi"-painiketta ja siirry "Tekstitykset/video"-osioon. Napsauta "alas-nuolta" nopeuttaaksesi tekstityksiä. Ota muutokset käyttöön, jos tekstitykset on vihdoin synkronoitu videosi kanssa.
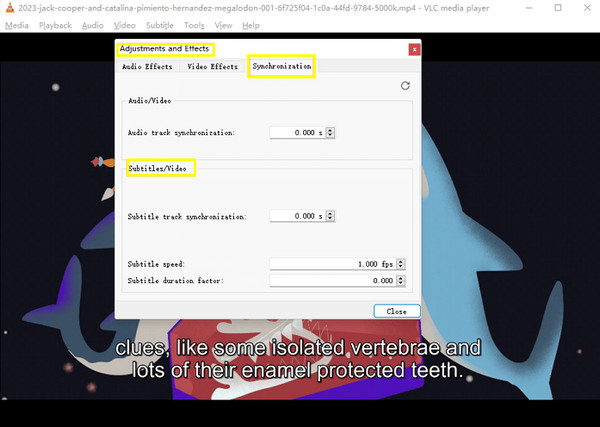
VLC-tekstitysviiveen korjaaminen Androidissa/iPhonessa:
Vaihe 1.Käynnistä "VLC" Android- tai iPhone-laitteellasi. Napauta sitten "Puhepallo"-kuvaketta näytön vasemmassa alakulmassa ja napauta "Tekstitysraita".

Vaihe 2.Vieritä alas "Puheilmapallo"-ponnahdusvalikkoa ja napauta "Tekstitysten viive". Napauta sieltä "Plus"-kuvaketta viivyttääksesi tekstityksiä tai "Miinus"-kuvaketta nopeuttaaksesi niitä.
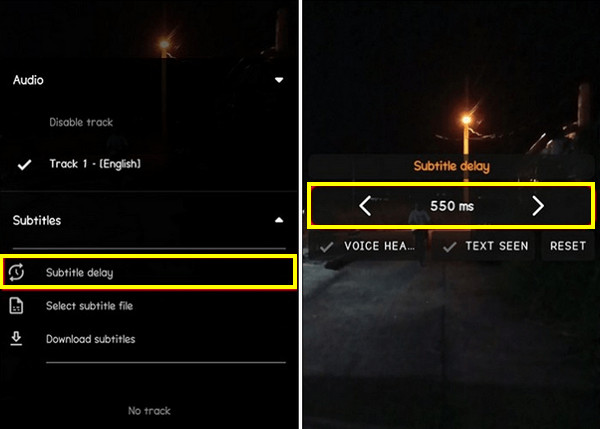
Kuinka korjata tekstityksen viive pysyvästi muille pelaajille
Vaikka nämä yllä mainitut tavat eivät ratkaise pysyvästi VLC-tekstityksen viiveongelmia, on olemassa tapa saavuttaa se ikuisesti. Tutustua AnyRec Video Converter, ohjelma, joka sinun täytyy korjata VLC-tekstitysviiveet suosikkielokuviisi. Siinä on tehokkaat toiminnot videon viiveen säätämiseksi kehys kuvalta ja asetusten tallentamiseksi pysyvästi. Sisäänrakennettu videoeditori tukee myös tehosteiden lisäämistä, kiertämistä, rajaamista ja paljon muuta. Sen avulla sinulla ei olisi ongelmia toistaa videota millään mediasoittimella, jossa on myöhäinen tai edistynyt tekstitys. Joten tule heti ja ratkaise VLC-tekstitysviive tällä fantastisella ja lahjakkaalla ohjelmalla.

Säädä tekstityksen viivettä synkronoidaksesi kaikkien videoiden sisällön pysyvästi.
Tarjoa joukko tulostusmuotoja, joiden avulla voit viedä videoita eri käyttötarkoituksiin.
Videoasetuksia, kuten resoluutiota, kuvanopeutta ja laatua, voidaan hallita.
Reaaliaikaisen esikatselun avulla voit asettaa tekstityksen viiveen täydellisesti.
Suojattu lataus
Suojattu lataus
Vaihe 1.Kun siirryt "Muunnin"-välilehdelle AnyRec Video Converter, tuo videosi viivästetyillä tekstityksillä napsauttamalla "Lisää tiedostoja" -painiketta.
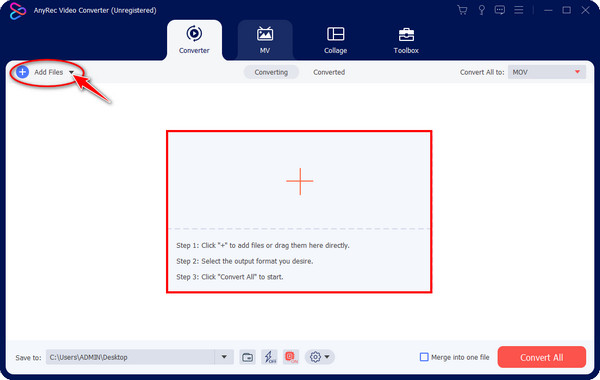
Vaihe 2.Kun video on lisätty, siirry videonmuokkausikkunaan napsauttamalla "Muokkaa"-painiketta. Voit sieltä kiertää, rajata videota, käyttää suodattimia ja paljon muuta. Koska ensisijaisesti haluat korjata VLC-tekstitysten viiveen, siirry "Tekstitykset"-välilehdelle. Voit myös viivästyttää äänitiedostoja.
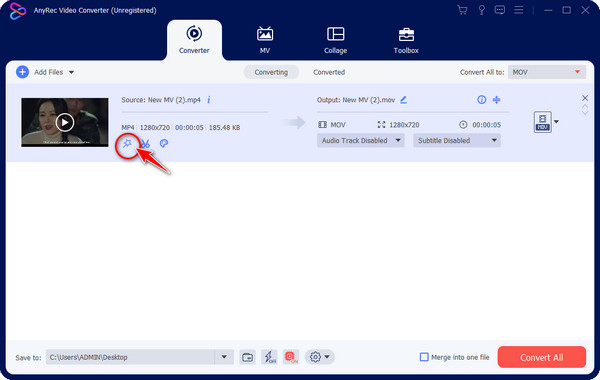
Vaihe 3.Tämän jälkeen voit lisätä tekstitystiedoston napsauttamalla "Lisää"-painiketta. Sitten ikkunassa voit säätää fonttia, väriä ja sijaintia. Siirry sitten "Viive"-liukusäätimeen ja vedä sitä säätääksesi tekstitysten viiveaikaa.
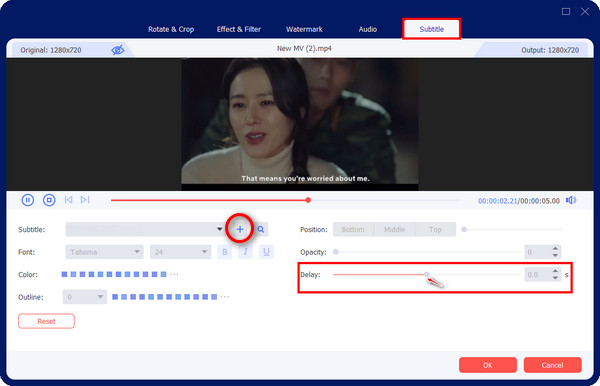
Vaihe 4.Voit katsoa videon napsauttamalla "Toista"-painiketta ja tarkistaa, vastaako viivevaikutus videon dialogeja. Napsauta sitten "OK", kun VLC-tekstitysten viiveongelma on korjattu. Lopuksi napsauta "Muunna kaikki" tallentaaksesi korjatun viiveen tekstitysvideosi.
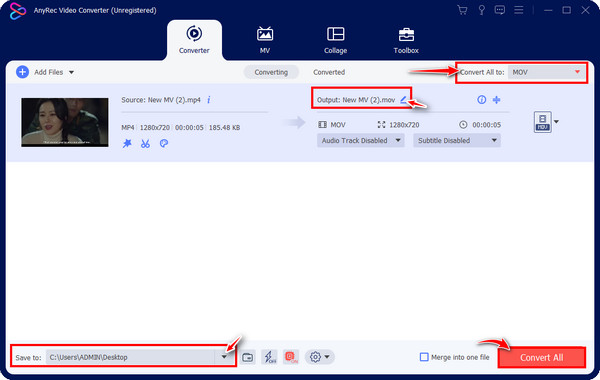
Usein kysytyt kysymykset tekstityksen viiveestä VLC Media Playerissa
-
Kuinka viivästyttää tekstitystä VLC:ssä? Onko se mahdollista?
Joo. VLC tarjoaa tavan viivyttää tekstitystä, kun se on videodialogeja edellä. Sen lisäksi, että korjaat viivästyneet tekstitykset pikanäppäimellä H, voit käyttää G:tä Windowsille ja J:tä Macille hidastaaksesi tekstityksiä vastaamaan kohtausta.
-
Ratkaisevatko menetelmät VLC-tekstityksen viiveen korjaamiseksi pysyvästi viiveongelmat?
Ei. On tärkeää tietää, että kaikki mainitut keinot korjata tekstitysviive kaikissa laitteissa ovat väliaikaisia. Kaikki tekemäsi muutokset nollataan, kun suljet videon, ja sinun on toistettava prosessi.
-
Kuinka nopeasti se tehdään käyttämällä pikanäppäimiä tekstityksen ajoituksen säätämiseen VLC:ssä?
Jokaisella painalluksella tekstityksen viivettä säädetään 50 millisekuntia; se on nopea toimenpide, jos sinulla on vain pieni tekstitysviive. Mutta jos se on vakava, saatat joutua harkitsemaan muita menetelmiä.
-
Voitko laittaa tekstitykset pois päältä VLC Media Playerissa?
Joo. VLC:n avulla voit ottaa tekstitykset käyttöön tai poistaa ne käytöstä työkaluissa ja siirtyä sitten Asetukset-kohtaan. Napsauta seuraavaksi Video, siirry kohtaan Tekstitykset/OSD ja varmista, että poistat valinnan kohdasta Automaattinen tekstitystiedostot.
-
Mitkä tekijät aiheuttivat VLC-tekstitysviiveen?
Monet tekijät voivat aiheuttaa tekstityksen viivästymisen, mukaan lukien epävakaa verkko, yhteensopimaton videon toistonopeus ja videolähteiden vaihtelu.
Johtopäätös
Tämä koko viesti on esitellyt tapoja ratkaista VLC-tekstitysviiveet, jotka voidaan suorittaa käyttämällä pikanäppäimiä ja VLC-synkronointiominaisuutta. Mutta kaikki editointi käynnissä VLC kuten trimmaus, rajaus ja muut ovat väliaikaisia, mikä tarkoittaa, että muutokset nollautuvat, kun olet poistunut VLC-ohjelmasta. Tämä viesti antaa sinulle kuitenkin menetelmän, joka korjaa pysyvästi VLC-tekstitysviiveen: AnyRec Video Converter. Tämä ohjelma voi synkronoida tekstitykset pysyvästi toistettavan videon kanssa sekä tehdä muita muokkauksia. Tutustu siihen lisää hankkimalla se jo tänään!
Suojattu lataus
Suojattu lataus
