Siirrä valokuvia Android 14:stä iPhone 15/14:ään [2024 Guide]
Muutosten vuoksi kuvien vaihtaminen vanhasta Androidista uuteen iPhone 15/14/13/12 on jännittävää. Tietojen, lähinnä valokuvien, siirtäminen voi olla innostunut tehtävä, sillä Android ja iPhone ovat eri käyttöjärjestelmiä. Mutta tästä esteestä huolimatta voit siirtää valokuvia Androidista iPhoneen eri tavoin. Vaikka et voi käyttää Bluetoothia, tässä on 5 tehokasta ja nopeaa tapaa siirtää ja synkronoida tärkeitä kuvia mobiililaitteiden välillä.
Opasluettelo
Siirrä kaikki Android-kuvat AnyRec PhoneMoverilla Siirrä Android-kuvat Move to iOS -sovelluksella Tuo valokuvia Androidista Google Kuvien avulla Lähetä Android-kuvia Google Driven kautta Jaa Android-kuvia sähköpostitse [laadun menetys] FAQsHelpoin tapa siirtää kaikki valokuvat Androidista iPhoneen
Et voi mennä pieleen erinomaisen tiedonsiirtotyökalun avulla. Mitä tulee tietojen siirtämiseen, AnyRec PhoneMover on ylivoimaisesti paras, koska se antaa sinulle saumattoman tavan ymmärtää, kuinka kuvia siirretään Androidista iPhoneen. Se tukee myös videoita, musiikkia, viestejä ja yhteystietoja Android 14/13/12:n ja iPhonen välillä, jossa on iOS 17/16/15. Sen avulla voit vaihtaa nopeasti uuteen iPhone 15/14 -puhelimeen hetkessä ilman ongelmia Android-tietojen kanssa. Lisäksi voit lisätä uusia kuvia, poistaa päällekkäisiä kuvia, järjestää albumeita ja paljon muuta ennen kuin siirrät kuvia Androidista iPhoneen.

Siirrä valokuvia Androidista iPhoneen erässä ilman tiedostokokorajoitusta.
Skannaa ja tunnista kaikki päällekkäiset valokuvat, jotka voidaan poistaa kerralla.
Esikatsele kaikkia Android-kuvia/videoita ennen kuin siirrät iPhoneen.
Tukee äskettäin julkaistuja Android 14- ja iOS 17 -käyttöjärjestelmiä.
100% suojattu
Vaihe 1.Aloita valmistamalla USB-kaapeli yhdistämään iPhonesi tietokoneeseesi ja liity sitten Android-laitteeseesi skannaamalla QR-koodi AnyRec PhoneMover liittää.

Vaihe 2.Kun yhteys on muodostettu, saatat nähdä ilmoituksen iPhonessasi 15/14/13/12; napauta "Luota" -vaihtoehtoa. Jatka nyt napsauttamalla "Kuvat" -painiketta skannataksesi kaikki Android-valokuvasi.

Vaihe 3.Nyt kun kaikki Android-valokuvasi näkyvät ohjelmassa vasemmalla puolella olevien kategorioiden kanssa, valitse haluamasi valokuvat, jotka haluat siirtää Androidista iPhoneen. Muussa tapauksessa voit napsauttaa "Tarkista kaikki" -painiketta siirtääksesi ne kaikki.
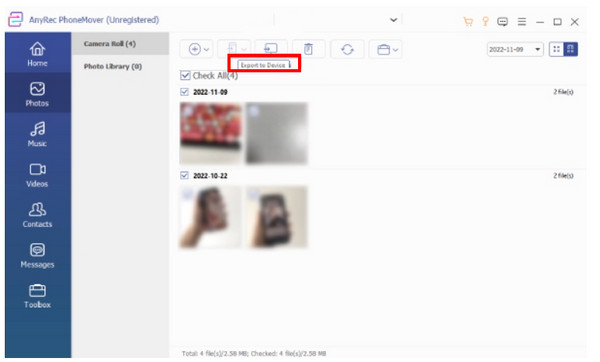
Vaihe 4.Kun olet valinnut, napsauta "Vie laitteeseen" -painiketta siirtääksesi valokuvat Androidista iPhoneen. Voit poistaa kuvat ohjelman sisällä käyttämällä "Poista" -painiketta.
100% suojattu
Kuinka siirtää valokuvia Androidista iPhoneen Move to iOS -sovelluksella
Move to iOS on Applen kehittämä Android-sovellus, joka auttaa Android-käyttäjiä siirtämään tietoja vaihtaessaan vanhasta Androidista uuteen iPhoneen. Tällä menetelmällä voit siirtää valokuvia Androidista iPhoneen langattomasti. Et kuitenkaan voi käyttää tätä työkalua siirtää tiedot Androidista iPhoneen asennuksen jälkeen.
Hanki Move to iOS -sovellus Android-laitteeseesi, ja näin voit siirtää sovelluksella valokuvia Androidista iPhoneen:
Vaihe 1.Suorita iPhonesi asennusprosessi loppuun päästäksesi "Apps & Data" -näyttöön. Napauta sieltä "Siirrä tiedot Androidista" alla.
Vaihe 2.Napauta "Jatka" saadaksesi "10- tai 6-numeroisen koodin" iPhonen näytölle. Käynnistä sillä välin sovellus Android-laitteellasi ja kirjoita sitten aiempi koodi iPhonesta.
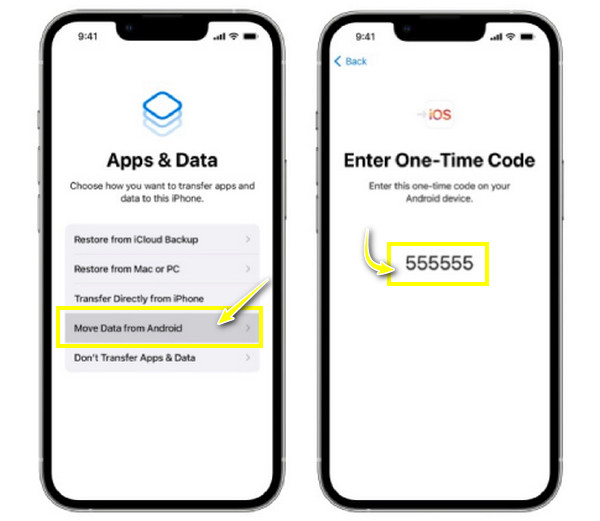
Vaihe 3.Molemmat laitteet yhdistetään onnistuneesti toisiinsa. Valitse valokuvat Android-laitteestasi, jotka haluat siirtää uuteen iPhone 15/14/13/12. Napauta "Salli" ja "Jatka". Etenemispalkki näkyy iPhonessasi. Odota hetki suorittaaksesi asennusprosessin loppuun.
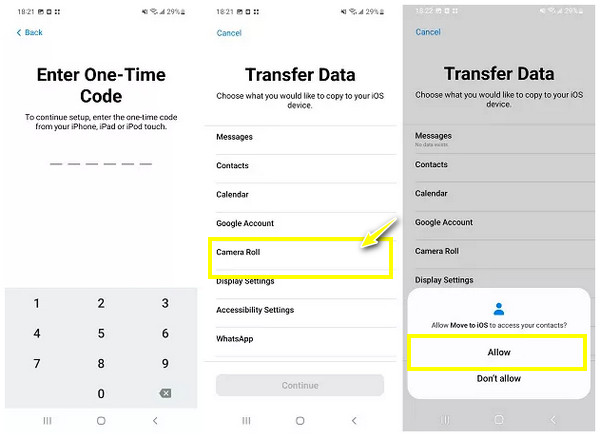
Käytä Google-kuvia kuvien siirtämiseen Androidista iPhoneen
Langattomasti siirrettävän sovelluksen lisäksi voit luottaa myös Google Kuviin. Se on pilvitallennuspalvelu, joka varmuuskopioi ja synkronoi kuvat ja videot kahden laitteen välillä, jotka käyttävät täsmälleen samaa Google-tiliä. Sinun tarvitsee vain ymmärtää, kuinka jakaa valokuvia Androidista iPhoneen, lähettää kuvia Google Kuviin ja pystyä lataamaan ne uuteen iPhone 15/14/13/12. Mutta kun se saavuttaa 15 Gt:n tallennusrajan, uusien kohteiden varmuuskopiointi ja synkronointi lopetetaan.
Tässä on yksityiskohtainen opas kuvien siirtämiseen Androidista iPhoneen Google Kuvien avulla:
Vaihe 1.Siirry Android-laitteesi Google Kuvat -sovelluksessa "Profiiliisi", napauta "Ota varmuuskopiointi käyttöön" ja valitse "Alkuperäinen laatu". Se varmuuskopioi sitten automaattisesti kaikki kohteet pilveen; voit jopa siirtää yhteystietoja Androidista iPhoneen.
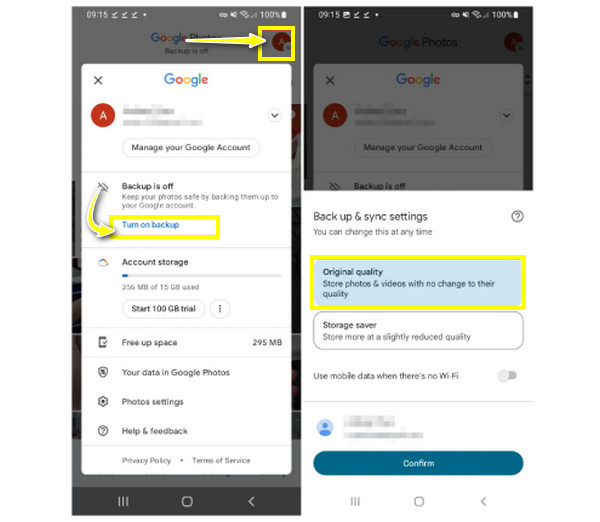
Vaihe 2.Varmista iPhonellasi 15/14/13/12, että olet kirjautunut sisään samalle Google-tilille Google Photos -sovelluksessasi. Jos näin on, voit käyttää kaikkia Android-laitteellasi synkronoituja valokuvia ja videoita.
Vaihe 3.Tallenna ne iPhonellesi valitsemalla valokuvat painamalla pitkään yhtä saadaksesi "sinisen valintaruudun" -painikkeen. Napauta sitten "Tallenna laitteeseen" -painiketta tallentaaksesi ne "Valokuvat"-sovellukseesi.
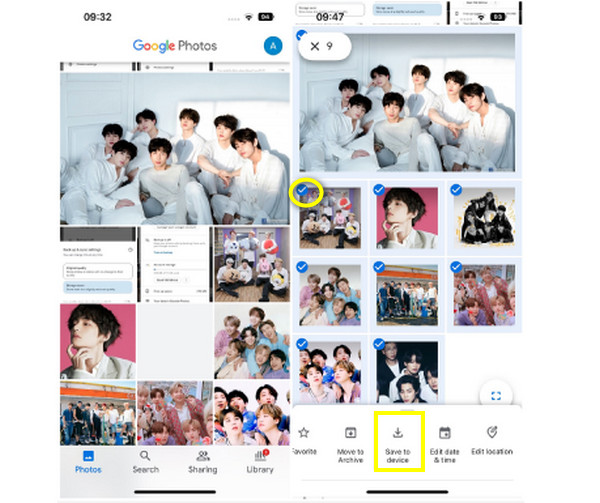
Siirrä valokuvat Androidista iPhoneen Google Driven kautta
Oletetaan, että Google Kuvat -sovelluksen käyttö ei ole kätevää kuvien siirtämiseen Androidista iPhoneen, kokeile Google Drivea. Samaan aikaan se on myös pilvitallennuspalvelu, jonka tallennustilaraja on 15 Gt. Mutta kuvien siirtämisen lisäksi Google Driven avulla voit nopeasti tallentaa asiakirjoja ja äänitiedostoja palvelimelleen vahvan yhteyden kautta.
Se on todellakin yksi parhaista poiminnoista löytääksesi kuinka siirtää valokuvia Androidista iPhoneen vaivattomasti; Näin se tehdään:
Vaihe 1.Avaa "Google Drive" -sovellus Android-laitteellasi, lähetä valokuvia napauttamalla "Lisää"-painiketta ja sitten "Lähetä". Voit myös luoda ensin albumin ja sitten ladata siihen kuvia.
Vaihe 2.Selaa Android-kuviasi ja napauta niitä, jotka haluat siirtää. Vaihtoehtoisesti voit valita kaikki napauttamalla "kolme pystysuoraa viivaa". Napauta "Valitse" jatkaaksesi latausprosessia.
Vaihe 3.Käynnistä "Google Drive" iPhone 15:ssä ja sitä vanhemmissa laitteissa ja käytä samaa Android-Google-tiliä. Napauta "Tiedostot" löytääksesi kaikki Android-kuvat "Oma asema" -kohdasta.
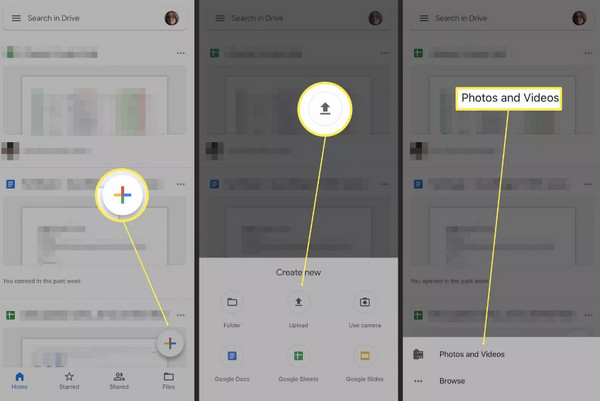
Siirrä valokuvia Androidista iPhoneen sähköpostitse [laadun menetys]
Sähköposti on toinen tapa siirtää valokuvia Androidista iPhoneen langattomasti tai päinvastoin. Sen avulla käyttäjät voivat siirtää valokuvia liittämällä ne sähköpostiin, lähettämällä ne toiseen sähköpostiin ja lataamalla ne iPhonellesi. Mutta ole valmis, sillä se vaikuttaa kuvan alkuperäiseen laatuun.
Sähköpostin liitetiedoston enimmäiskoko on 25 Mt, jos sinun on siirrettävä satoja tuhansia Android-valokuvia, sinun on parempi pienennä kuvan kokoa 200 kilotavuun tai pienempään.
Mutta jos et välitä, voit lähettää valokuvia Androidista iPhoneen lähettämällä sähköpostia seuraavasti:
Vaihe 1.Varmista, että käytät iPhonessasi tiliä, joka syötetään Androidin Gmailiin. Jos näin on, siirry Android-laitteesi Gmail-sovellukseen ja napauta Uusi viesti.
Vaihe 2.Syötä sieltä oikea sähköpostiosoitteesi ja lisää sitten kuva, jonka haluat siirtää. Suorita iPhonessasi Mail-sovellus ja katso sähköpostiisi lähetetty liite.
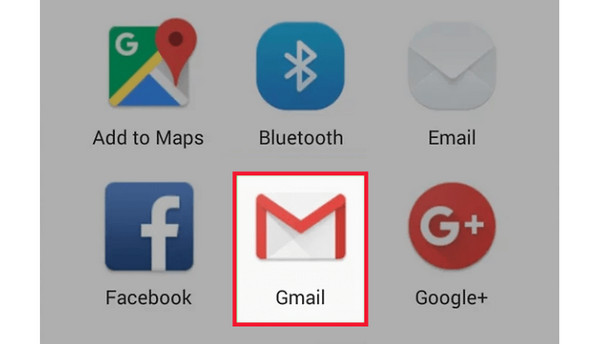
Usein kysytyt kysymykset valokuvien siirtämisestä Android 14/13:sta iPhone 15/14:ään
-
Voinko käyttää AirDropia kuvien siirtämiseen Androidista iPhoneen langattomasti?
Ei. Vaikka voit siirtää AirDropin iPhonesta iPhoneen, se ei koske Android-laitteita, koska se toimii vain Applen ekosysteemissä.
-
"Olen tehnyt iPhoneni asetukset." Voinko käyttää Siirrä iOS:ään kuvien siirtämiseen Androidista iPhoneen?
Ei. Et voi käyttää sovellusta, kun olet määrittänyt uuden iPhonesi 15/14/13/12. Jos kuitenkin haluat, sinun on palautettava iPhonen tehdasasetukset aloittaaksesi alusta, mutta tämä poistaa kaikki iPhonesi tiedot.
-
Tukeeko Move to iOS -sovellus kaikkea dataa?
Ei. Se tukee vain valokuvia, videoita, kirjanmerkkejä, viestejä, yhteystietoja, sähköpostitilejä ja kalentereita. Lisäksi se toimii vain Androidissa, jossa on versio 4 tai uudempi, ja se voidaan tehdä, jos iPhonesi on asennusprosessissa.
-
Kuinka voin siirtää valokuvia Androidista iPhoneen ilman tietokonetta?
Suurin osa tässä viestissä jaetuista menetelmistä, kuten Google Drive, Photos ja muut, voidaan käyttää ilman tietokonetta. Voit myös etsiä muita vaihtoehtoisia tapoja siirtää Android-kuvia.
-
Kuinka siirtää valokuvia Androidista iPhoneen asennuksen jälkeen?
Jos Siirrä iOS:ään -sovelluksen käyttäminen aiheuttaa ongelmia, koska se vaatii iPhonen tehdasasetusten palauttamisen, käytä Google Driven, sähköpostin, Google Kuvien palvelua tai tiedonsiirtotyökalua. Voit siirtää tietoja niiden kanssa, kun iPhonesi on asennettu.
Johtopäätös
Huolimatta kahdesta eri käyttöjärjestelmästä, iPhonella ja Androidilla voi olla useita tapoja siirtää tietoja tässä viestissä. Kaikki tavat, kuten Google Drive, Google Photos, Move to iOS -sovellus ja muut, ovat vaivan arvoisia kuvien siirtämiseen Androidista iPhoneen. Niissä on kuitenkin tallennustilarajoituksia, laatuongelmia jne. Näistä voidaan päätellä, että tämä AnyRec PhoneMover antaa sinulle kätevän ja vaivattoman prosessin siirtää tietoja laitteiden välillä ilman, että se vaikuttaa laatuun. Nauti sen yhden napsautuksen siirrosta ja muista hallintatyökaluista jo tänään!
100% suojattu
