Valitse tämä siirtääksesi kaiken iPhonesta iPhoneen ilman iCloudia
"Kuinka voin siirtää kaiken iPhonesta toiseen ilman iCloudia?"Tämä on usein kysytty kysymys Quorassa. Sinun ei tarvitse huolehtia siitä, miten ratkaista tämä ongelma. Voit käyttää AirDropia tiedonsiirtoon iCloudin sijaan. Finder on myös helppokäyttöinen työkalu, joka auttaa sinua siirtämään kaiken iPhonestasi iPhone 16:een, vaikka sinulla ei olisi iCloudia. Opi tarkemmat vaiheet kolmella tavalla. Lisäksi löydät parhaan tavan luettuasi!
Opasluettelo
Osa 1: Kuinka nopeasti siirtää kaikkea iPhonesta iPhoneen AnyRec PhoneMoverin avulla Osa 2: Tiedostojen siirtäminen iPhonesta iPhoneen AirDropin kautta Osa 3: Siirrä kaikki iPhonesta iPhoneen Finderin avulla Osa 4: Usein kysytyt kysymykset kaikkien tietojen siirtämisestä iPhonesta iPhoneen ilman iCloudiaOsa 1: Kuinka nopeasti siirtää kaikkea iPhonesta iPhoneen AnyRec PhoneMoverin avulla
Kuinka siirtää kaikki tiedostot vanhasta iPhonesta iOS 18:aan ilman iCloudia? Älä huoli! AnyRec PhoneMover täytyy olla vertaansa vailla oleva työkalu, jota voit kokeilla. Tämä erinomainen ohjelmisto tukee kaiken siirtämisessä, mukaan lukien valokuvat, videot, musiikki, yhteystiedot ja viestit. Lisäksi voit varmuuskopioida ja palauttaa yhteystiedot ja muut tiedot. Uskomaton asia on, että voit käyttää AnyRec PhoneMoveria ainutlaatuisten soittoäänien luomiseen.

Siirrä tiedot iPhonesta uuteen iPhone 16:een yhdellä napsautuksella iCloudin sijaan.
Varmuuskopioi iPhonen tiedot tietokoneella vapauttaaksesi lisää tilaa.
Tukee HEIC:n muuntamista JPG- tai PNG-kuviksi säilyttäen samalla EXIF-tiedot.
Järjestä tiedostosi tietokoneella helposti, kuten muokkaaminen, poistaminen, lisääminen ja toistaminen.
Suojattu lataus
Tiedostojen siirtäminen iPhonesta iPhoneen ilman iCloudia:
Vaihe 1.Lataa AnyRec PhoneMover ilmaiseksi viralliselta verkkosivustolta ja käynnistä se. Yhdistä iPhone ja tietokone tiukalla USB-kaapelilla. Voit myös ladata "MobieSync"-sovelluksen iPhonellesi ja skannaa QR-koodin yhdistääksesi kaksi laitetta.
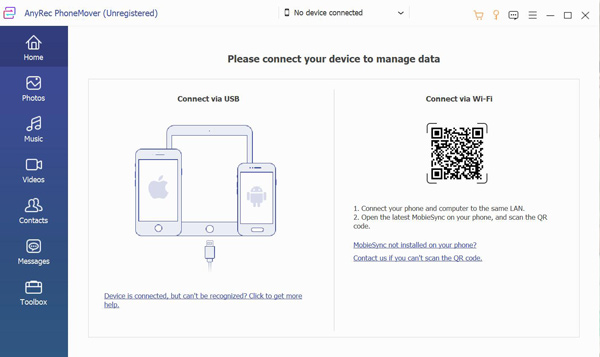
Vaihe 2.Kun iPhone on yhdistetty onnistuneesti, se näyttää kaikki tiedot iPhonestasi. Napsauta sitten oikealla olevaa "Yhdistä uusi laite" -painiketta yhdistääksesi toiseen iPhoneen, jonka haluat siirtää.
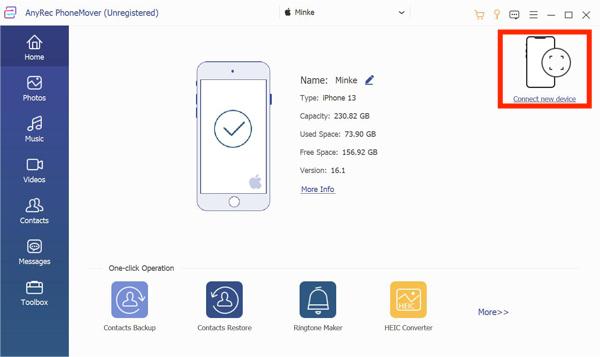
Vaihe 3.Jos haluat siirtää valokuvia vanhasta iPhonesta uuteen iPhone 16:een, voit napsauttaa "Kuvat" -painiketta vasemmalla. Sitten näet kaikki iPhonesi kuvat oikeassa ikkunassa. Voit valita "Tarkista kaikki" -vaihtoehdon valitaksesi kaikki siirrettävät valokuvat.
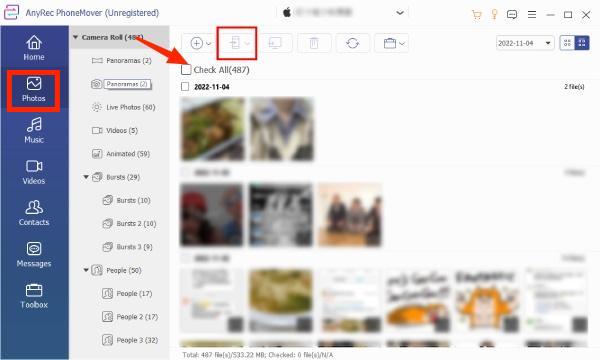
Vaihe 4.Napsauta "Vie laitteeseen" -painiketta siirtääksesi kuvia iPhonesta uuteen iPhoneen ilman iCloudia. Voit myös siirtää muita tiedostoja iPhonesta uuteen iPhoneen samoilla vaiheilla.
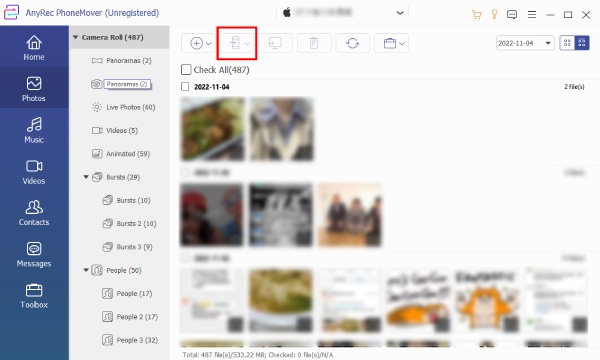
Osa 2: Tiedostojen siirtäminen iPhonesta iPhoneen AirDropin kautta
AirDrop on myös erinomainen valinta kaiken siirtämiseen iPhonesta uuteen iPhone 16:een ilman iCloudia. Jos iPhonesi tukee AirDropia, voit käyttää sitä kuvien, musiikin ja sovellusten jakamiseen. Varmista, että kahdessa laitteessa on käytössä WiFi ja Bluetooth. Kun haluat siirtää useita tiedostoja iPhonesta uuteen iPhoneen, se vie paljon aikaa.
Vaihe 1.Varmista, että kaksi iPhonea kytkevät päälle WiFi- ja Bluetooth-yhteydet. Avaa sitten "Ohjauskeskus" liu'uttamalla näyttöä alas. Voit kytkeä sen päälle napauttamalla "AirDrop" -kuvaketta. Ja voit valita "Vain yhteystiedot" -vaihtoehdon tai "Kaikki" -vaihtoehdon ponnahdusikkunasta.
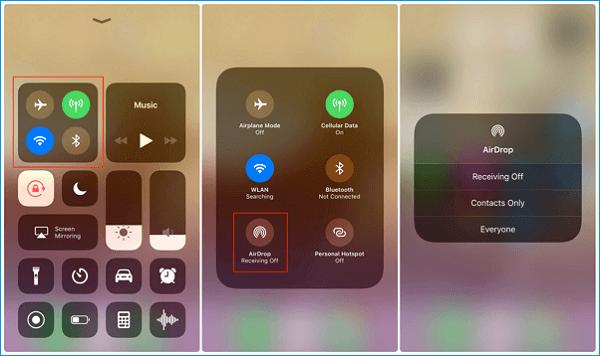
Vaihe 2.Jos haluat siirtää kuvia iPhonesta uuteen iPhoneen, voit avata "Photos"-sovelluksen ja valita siirrettävät kuvat. Napauta sitten "Jaa" -painiketta valitaksesi iPhonesi. Näkyviin tulee ikkuna uudessa iPhone 16:ssasi, ja sinun tulee napauttaa "Hyväksy" -painiketta.
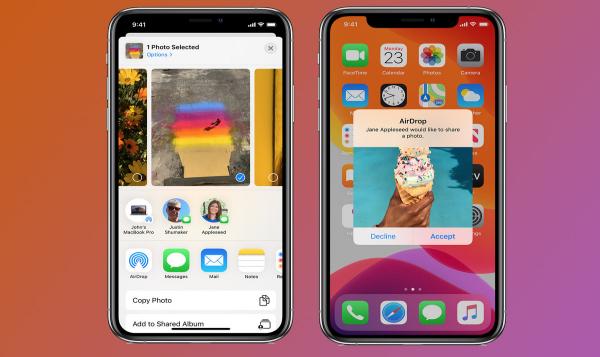
Osa 3: Siirrä kaikki iPhonesta iPhoneen Finderin avulla
Finder on iTunesin korvaaja, ja Finderilla voit siirtää kaiken vanhasta iPhonestasi uuteen iPhoneen. Lisäksi tämän sovelluksen avulla voit tarkastella Macin, iCloud Driven ja muiden tallennuslaitteiden sisältöä.
Vaihe 1.Avaa Finder-sovellus Macissa ja liitä iPhone ja Mac tiukalla USB-kaapelilla. Sinun tulee napauttaa Trust-painiketta iPhonen näytössä salliaksesi yhteyden.
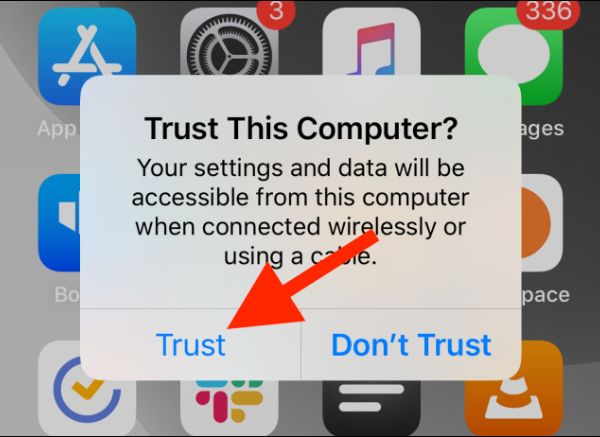
Vaihe 2.Napsauta "iPhone" -kuvaketta Sijainti-osiossa, niin näet kaikki tiedot iPhonestasi. Sitten voit valita "Varmuuskopioi kaikki iPhonesi tiedot tähän Maciin" -vaihtoehdon ja varmuuskopioida iPhone-tiedot napsauttamalla "Varmuuskopioi nyt" -painiketta.
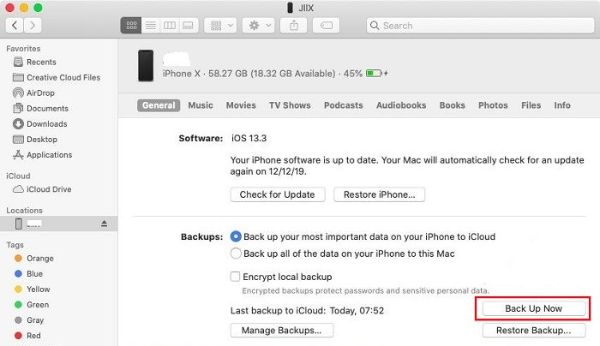
Vaihe 3.Irrota iPhone pistorasiasta varmuuskopioinnin jälkeen. Sitten sinun on yhdistettävä uusi iPhone ja Mac USB-liitännällä. Määritä uusi iPhone 16, kunnes se näyttää Sovellukset ja tiedot -sivun. Voit napauttaa "Palauta Macista tai PC:stä" -painiketta siirtääksesi kaiken iPhonesta iPhoneen ilman iCloudia, mutta Finderin kautta.
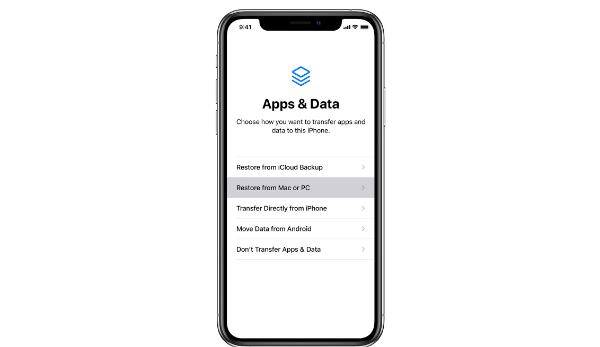
Osa 4: Usein kysytyt kysymykset kaikkien tietojen siirtämisestä iPhonesta iPhoneen ilman iCloudia
-
1. 1.Kuinka siirtää tietoja iPhonesta iPhoneen QuickStartin kautta?
Kytke Bluetooth päälle kahdessa laitteessasi ja yhdistä ne. Sen jälkeen näet Pika-aloitus vanhan iPhonesi näyttö. Sinun on varmistettava Apple ID ja napautettava Jatkaa -painiketta. Anna salasana uudessa iPhonessa ja napauta Siirrä tiedot iPhonesta -painike.
-
2. Voinko siirtää kaiken Macista iPhoneen ilman iCloudia?
Tottakai. Yksinkertaisten vaiheiden avulla voit siirtää tiedostoja Macista iPhoneen Finderin avulla.
-
3. Mikä on paras tapa siirtää tietoja iPhonesta iPhoneen ilman iCloudia?
AnyRec PhoneMoverin on oltava paras valinta. Tämä työkalu voi siirtää kaiken iPhonesta iPhoneen ilman iCloudia. Tämä ohjelmisto tarjoaa myös muita ominaisuuksia, kuten Phone Managerin, Ringtone Makerin ja Photos Converterin.
Johtopäätös
Sinun ei tarvitse huolehtia siitä, kuinka siirtää mitään iPhonesta iPhoneen ilman iCloudia. Tässä on kolme parasta menetelmää, jotka voit valita tarpeidesi ja mieltymystesi mukaan. AnyRec PhoneMover on ehdottomasti paras menetelmä täällä. Se ei voi vain siirtää tiedostoja nopeasti, vaan myös varmuuskopioida, muokata ja poistaa tiedostoja.
Suojattu lataus
