Kuuma
AnyRec PhoneMover
Siirrä tiedot Androidista uuteen iPhone 16:een turvallisesti.
Suojattu lataus
Siirrä tiedot Androidista iPhoneen asennuksen jälkeen ilman palautusta
Kun haluat siirtää kaikki tiedot Androidista iPhoneen, voit harkita Siirrä iOS -sovellukseen nopeaa siirtoa varten. Mutta se toimii vain upouusissa iPhoneissa. Joten kuinka siirtää tietoja Androidista iPhoneen asennuksen jälkeen? Sinun ei tarvitse nollata iPhonea ja poistaa kaikkia tietoja ja asetuksia. Onneksi tässä on viisi toimivaa menetelmää, jotka osoittavat kuinka siirtää tietoja Androidista iPhoneen asennuksen jälkeen; aloita tuntemaan nopeat menetelmät!
Opasluettelo
Siirrä kaikki tiedot Androidista iPhoneen asennuksen jälkeen [No Reset] Siirrä puhelintiedot iCloudin kautta Vaihda Androidista iPhoneen iTunesin avulla 2 sovellusta Android-tietojen siirtämiseksi iPhoneen asennuksen jälkeen FAQsSiirrä kaikki tiedot Androidista iPhoneen asennuksen jälkeen [No Reset]
Voitko siirtää Android-tiedot nopeasti iPhoneen asennuksen jälkeen vaikuttamatta olemassa oleviin tietoihin? Usko tai älä, se on mahdollista AnyRec PhoneMover. Tämä työkalu tukee tärkeiden tiedostojen siirtämistä, hallintaa ja varmuuskopiointia iOS- ja Android-laitteiden välillä yhdellä napsautuksella! Se kattaa Samsungin, Googlen, Motorolan, Sonyn ja muut merkit. Se säästää aikaa tarvittavien Android-tietojen, kuten kuvien, musiikin, viestien, videoiden ja yhteystietojen, toimittamisessa. Lisäksi tämä PhoneMover voi myös päästä eroon iTunesin ja muiden siirtotyökalujen avusta kaikkien tietojen hallinnassa, mukaan lukien päällekkäiset ja ei-toivotut tiedostot. Suorita kuinka siirtää tietoja Androidista iPhoneen nollaamatta tällä PhoneMover-työkalulla.

Siirrä tiedot muista kaikista Android-malleista iPhoneen asennuksen jälkeen.
Skannaa ja hallitse kaikkia tietoja luokitellaksesi, muuntaaksesi ja jopa poistaaksesi.
Esikatsele Androidista iPhoneen siirrettäviä tiedostoja.
Pystyy käyttämään USB-kaapelia tai QR-koodia vakaan yhteyden aikaansaamiseksi.
Suojattu lataus
Vaihe 1.Avaa AnyRec PhoneMover. Voit tietää, että valokuvat, videot, musiikki ja muut ovat siirrettävissä. Hanki itsellesi USB-kaapeli yhdistääksesi iPhone- ja Android-laitteet tietokoneeseen. Vaihtoehtoisesti skannaa "QR-koodi" yhdistääksesi Android-puhelimesi.

Vaihe 2.Kun muodostat yhteyden, napauta "Luota"-painiketta iPhonessa. Sitten voit nyt valita tiedot, jotka haluat jakaa vasemmasta reunasta. Napsauta Androidista iPhoneen siirrettävien tiedostojen valintaruutuja.

Vaihe 3.Kun olet valinnut, voit myös napsauttaa "Lisää" -painiketta tuodaksesi ylimääräisiä tiedostoja tietokoneeltasi, ja napsauta sitten "Vie laitteeseen" -painiketta, jotta ne siirretään iPhonellesi.

Siirrä tiedot Androidista iPhoneen asennuksen jälkeen iCloudin kautta
Toinen ratkaisu tietojen siirtämiseen Androidista iPhoneen asennuksen jälkeen on iCloudin käyttö. Tämä ratkaisu toimii, jos saat vihdoin Apple ID:n iPhonellesi, ja aloitusprosessi voi olla hämmentävää, koska sinun on siirrettävä kaikki tiedot, esimerkiksi valokuvat, Android-laitteesta tietokoneellesi ja sitten lähetettävä ne iCloudiin.
Vaihe 1.Älä unohda liittää Android-laitetta tietokoneeseen, napsauta "Automaattinen toisto" alareunassa ja valitse sitten Tuo valokuvat ja videot.
Vaihe 2.Valitse sitten valokuvat ja videot, jotka haluat jakaa iPhonessasi. Tai voit avata "Photos"-sovelluksen tietokoneellasi ja käyttää samaa menettelyä. Kun olet selvittänyt, valitse tallennuspolku.
Vaihe 3.Avaa nyt verkkoselain, siirry osoitteeseen iCloud.com ja kirjaudu sisään Apple ID -tililläsi. Siirry sitten "Photos"-kohtaan, napsauta "Lähetä"-painiketta ja sitten "Photo Library".
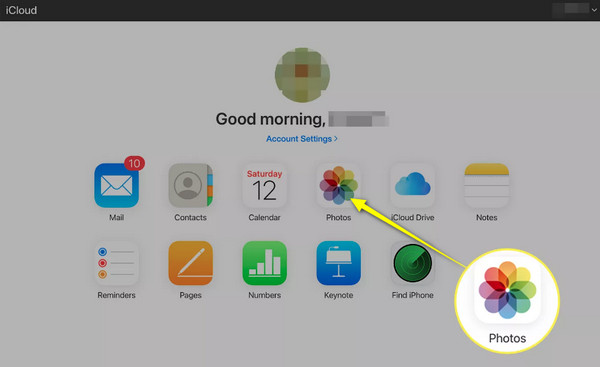
Vaihe 4.Etsi valitsemiesi Android-valokuvien sijainti, ja sitten ne kaikki tallennetaan iCloudiin. Siirry iPhonessa kohtaan "Asetukset", vieritä sitten alas, napauta "Photos" ja ota käyttöön "iCloud Photos". Tällä tavalla voit siirtää tietoja Androidista iPhoneen asennuksen jälkeen. Voit myös käyttää iCloudia siirtää valokuvia iPhonesta iPhoneen.
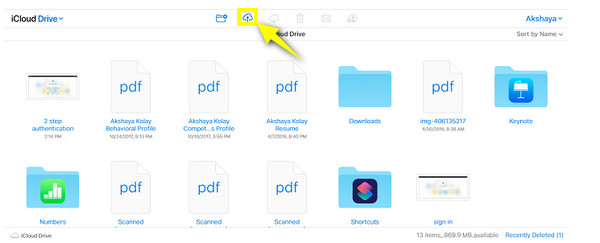
Käytä iTunesia tietojen siirtämiseen Androidista iPhoneen asennuksen jälkeen
Sen lisäksi, että iTunesilla on suosikkimusiikkisi, TV-ohjelmasi, elokuvasi ja paljon muuta, voit käyttää sitä tietojen siirtämiseen Androidista iPhoneen asennuksen jälkeen. Varaudu kuitenkin vain mediatiedostojen, mukaan lukien valokuvien, videoiden, musiikin ja elokuvien, siirtämisen rajoituksiin. Lisäksi se voi vaikuttaa iPhonesi olemassa oleviin tietoihin ja voi olla hidasta suurten tiedostojen siirtämisessä.
Vaihe 1.Valmistele USB-kaapeli yhdistääksesi Android-laitteesi tietokoneeseen. Kun se on havaittu, etsi tiesi laitteellesi kohdasta Tämä PC ja valitse tiedostot, jotka haluat siirtää tietokoneellesi. se voi olla musiikkia, valokuvia, videoita jne.
Tai voit napsauttaa "Automaattisen toiston ikkunaa", kun se tulee näkyviin, napsauttaa sitten "Tuo kuvat ja videot" ja valita siirrettävät valokuvat.
Vaihe 2.Yhdistä iPhonesi tietokoneeseesi ja siirry heti "iPhone"-painikkeeseen. Siirry kohtaan "Photos", napsauta "Synkronoi valokuvat" -ruutua ja valitse tiedostot, jotka haluat siirtää Androidista iPhoneen asennuksen jälkeen. Napsauta "Käytä" aloittaaksesi.
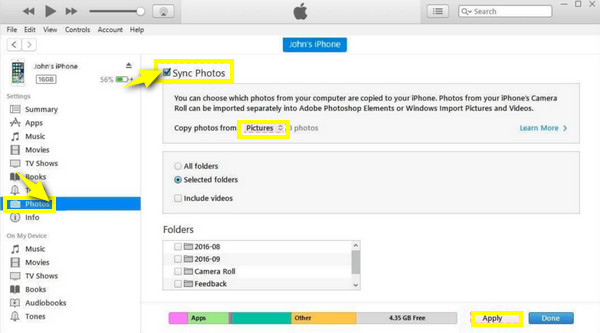
2 sovellusta tietojen siirtämiseen Androidista iPhoneen helposti asennuksen jälkeen
Edellä mainittujen menetelmien lisäksi tietojen siirtämiseksi Androidista iPhoneen asennuksen jälkeen monet mobiilisovellukset auttavat sinua myös siinä. Tutustu niihin alla ja miten niitä käytetään tietojen siirtämiseen.
1. JAA
Olet varmasti kuullut SHAREit-sovelluksesta, joka on erinomainen vaihtoehto iPhonen AirDrop-ominaisuudelle. Sen avulla voit nopeasti jakaa sovelluksia, musiikkia, valokuvia, videoita ja monia muita tiedostoja, jos ne on asennettu iPhone- tai Android-laitteeseesi. Katso alla, kuinka siirrät tietoja Androidista iPhoneen SHAREitin asennuksen jälkeen:
Vaihe 1.Käynnistä sovellus molemmilla laitteillasi. Napauta "LÄHETÄ" -painiketta Androidissa ja valitse sitten siirrettävät tiedostot.
Vaihe 2.Jos olet valinnut, napauta "Lähetä", valitse alta "Yhdistä iOS/WP:hen" ja anna Hotspotin tiedot noudattamalla ohjeita.
Vaihe 3.Liitä nyt iPhone Hotspotiin ja napauta "Vastaanota" siirtääksesi Android-tiedot iPhoneen onnistuneesti asennuksen jälkeen.
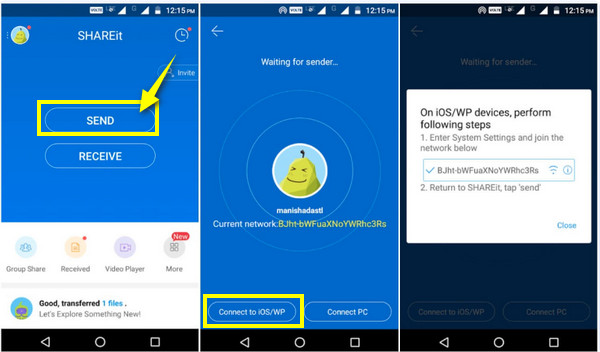
2. Lähetä minne tahansa
Sovelluksen lisäksi online-työkalut tarjoavat palveluita, jotka auttavat siirtämään tietoja Androidista iPhoneen asennuksen jälkeen, mukaan lukien Send Anywhere -työkalu. Se on ohjelmisto, joka toimii Chrome-laajennuksena Windowsille, Android ja iOS, ja se pystyy siirtämään videoita, valokuvia, yhteystietoja, musiikkia ja muita tietoja iPhoneen. Käytä Lähetä missä tahansa -toimintoa seuraavasti:
Vaihe 1.Kun olet avannut "Lähetä minne tahansa" molemmilla laitteilla, napauta Android-puhelimellasi "Lähetä" ja valitse sitten huolellisesti tiedostot, jotka haluat siirtää. Sitten se antaa sinulle 6-numeroisen koodin, Jaa-linkin tai QR-koodin.
Vaihe 2.Avaa iPhone ja napauta "Vastaanota". Näet siirretyt Android-tiedostot iPhone-laitteellasi syöttämällä "6-numeroinen koodi" tai skannaamalla "QR-koodi".
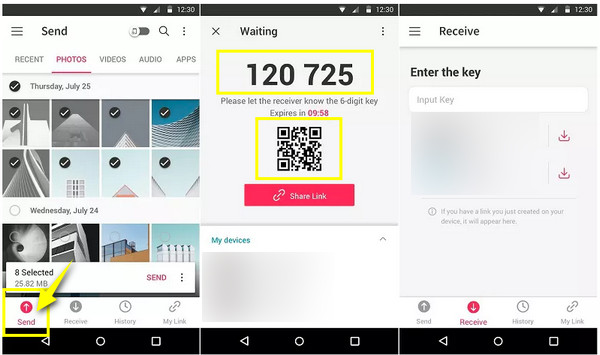
Usein kysytyt kysymykset tietojen siirtämisestä Androidista iPhoneen asennuksen jälkeen
-
Voinko siirtää tietoja asennettuun iPhoneen Siirrä iOS:iin?
Joo. Vaikka voit silti siirtää tietoja iPhonellesi asennuksen jälkeen, Siirrä iOS:ään toimii vain asennuksen aikana. Jos haluat käyttää sitä, ole valmis pyyhkimään kaikki iPhonestasi ja aloittamaan alusta.
-
Kuinka paljon tallennustilaa iCloud tarjoaa ilmaiseksi?
Vaikka iCloud tallentaa tiedot turvallisesti, se antaa sinulle vain 5 Gt ilmaista tallennustilaa. Mutta voit päivittää sen ostamalla yhden sen suunnitelmista, mukaan lukien 50 Gt ja 200 Gt.
-
Voinko käyttää AirDrop-ominaisuutta tietojen siirtämiseen Androidista iPhoneen asennuksen jälkeen?
Ei. AirDrop on saatavilla vain Applen ekosysteemissä, mikä tarkoittaa, että voit siirtää tiedostoja vain kahden Apple-laitteen välillä. Mutta on olemassa menetelmiä AirDrop-tyyppisen ominaisuuden saamiseksi Androidille.
-
Onko Send Anywhere -sovelluksessa rajoituksia?
Joo. Send Anywhere antaa sinulle vain 10 Gt tilaa, joten jos haluat lisää tilaa tiedostojen siirtoon, sinun on maksettava $5,99 kuukaudessa.
-
Kuinka siirrän tietoja Androidista iPhoneen Google Driven avulla?
Avaa Google-tilisi Google Drivessa Android-laitteellasi ja lataa sitten valokuvat tai videot pilveen. Varmista sitten, että myös iPhonesi on kirjautunut sisään samalla Google-tilillä. Avaa iDevice-laitteesi Google Drive, etsi jaetut tiedostot, napauta kolmea pistettä ja Tallenna.
Johtopäätös
Kuten näet, on monia tapoja siirtää tietoja Androidista iPhoneen asennuksen jälkeen. Toivottavasti yksi niistä vastaa tarpeitasi. Jotkut ovat kuitenkin aikaavieviä suurten tiedostojen siirtämisessä ja tarjoavat rajoituksia; siksi ihanteellinen valinta näiden välttämiseksi on AnyRec PhoneMover. Se auttaa ihanteellisesti siirtämään tietoja Androidista iPhoneen vaarantamatta olemassa olevia, turvallisesti ja nopeasti. Se voi myös hallita ja varmuuskopioida puhelimellasi olevia tarvittavia tiedostoja tietokoneellesi. Kokeile tätä PhoneMover-työkalua jo tänään!
Suojattu lataus
