Kuinka synkronoida viestisi iPhonesta Maciin - Lopullinen opas sinulle
Jos haluat jatkaa keskustelua Mac-tietokoneellasi, se on hyvä tapa synkronoida viestejä iPhonesta Maciin. Tämän tehtävän suorittamisesta on varmasti suuri apu ja hyöty tekstiviestien katseluun tai lähettämiseen. Lisäksi se on hyödyllinen, koska synkronoituja tai lähetettyjä viestejä voidaan käyttää myös varmuuskopioina. Opi kolmesta tavasta synkronoida viestisi iPhonesta Maciin juuri nyt!
Opasluettelo
Osa 1: 3 parasta tapaa synkronoida viestejä iPhonesta Maciin Lisävinkki: Kuinka synkronoida iPhone-viestit Windowsiin Osa 3: Usein kysytyt kysymykset viestien synkronoinnista iPhonesta MaciinTapa 1: Kuinka synkronoida viestejä iPhonesta Maciin tekstiviestien edelleenlähetyksellä
Kun haluat lähettää ja vastaanottaa viestejä Macillasi ilman muita ohjelmistoja tai sovelluksia, voit määrittää Tekstiviestien edelleenlähetys synkronoidaksesi viestejä iPhonesta Maciin. Asetuksen jälkeen sinun on käytettävä samaa Apple ID:tä, jolloin iPhone-viestisi synkronoidaan ja ovat käytettävissä Macissa. Tässä on tarkat vaiheet viestien synkronoimiseksi iPhonesta Maciin tällä tavalla.
Vaihe 1.Ennen synkronointia sinun on varmistettava, että kirjaudut iMessageen samalla Apple ID -tilillä iPhonessa ja Macissa. Ja sinun on avattava iPhonesi lukitus ja siirryttävä kohtaan "Asetukset". Napauta sitten Viestit-painiketta valitaksesi "Lähetä ja vastaanota" -vaihtoehdon
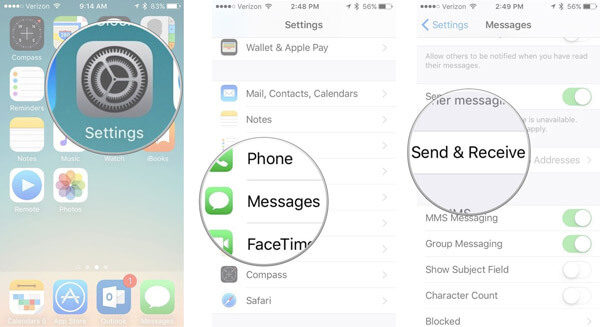
Vaihe 2.Macissa sinun tulee siirtyä "Viestit"-sovellukseen ja napsauttaa "Viestit"-painiketta. Napsauta "Preference"-painiketta Viestit-luettelosta. Napsauta sitten "iMessage" -painiketta.
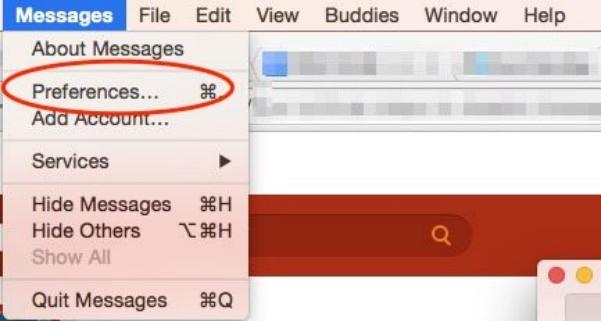
Vaihe 3.Nyt sinun pitäisi siirtyä uudelleen iPhonen Asetukset-kohtaan ja napauttaa Viestit-painiketta valitaksesi "Tekstiviestien edelleenlähetys" -vaihtoehdon. Valitse Mac synkronoidaksesi tekstiviestit iPhonesta. Tämän jälkeen sinun on käytettävä kaksivaiheista todennus- tai vahvistuskoodia salliaksesi tämän asetuksen. Nyt voit synkronoida viestejä iPhonesta Maciin.
Jos Apple ID:si ei käytä kaksivaiheista todennusta, muissa laitteissasi näkyy vahvistuskoodi. Voit syöttää vahvistuskoodin iPhonellesi.
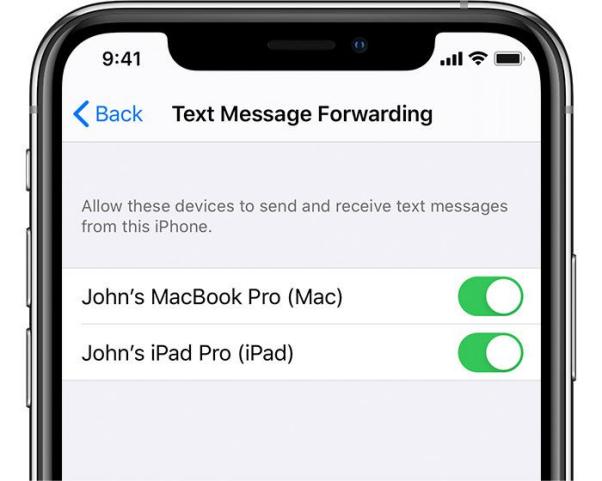
Tapa 2: Kuinka synkronoida viestejä iPhonesta Maciin iCloudin kautta
iCloud on kuuluisa työkalu tietojen, kuten yhteystietojen, viestien ja musiikin, varmuuskopiointiin. Voit käyttää sitä myös viestien synkronoimiseen iPhonesta Maciin. Lisäksi et tarvitse USB-kaapelia kahden laitteen yhdistämiseen viestien siirtämistä varten. Huomaa, että tarvitset Internet-yhteyden ja kirjaudut sisään samalla iCloud-tilillä.
Vaihe 1.Käynnistä Asetukset-sovellus suoraan iPhonessasi. Napauta ["Nimesi"] avataksesi Apple ID -sivun. Napauta sitten iCloud-painiketta ottaaksesi viestin käyttöön.
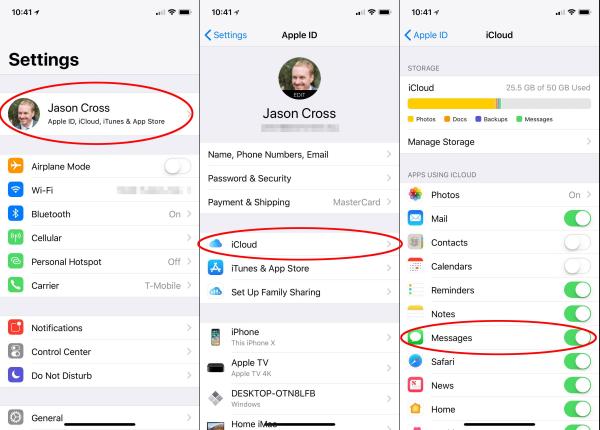
Vaihe 2.Avaa "Viestit"-sovellus Macissa ja napsauta "Viestit"-painiketta yläreunassa. Valitse sitten Asetukset-vaihtoehto ja Tilit-vaihtoehto valikosta. Voit valita Tilit-ikkunasta "Ota viestit käyttöön" "iCloudissa" -vaihtoehdon. Napsauta lopuksi Synkronoi nyt -painiketta synkronoidaksesi viestit iPhonesta Maciin.
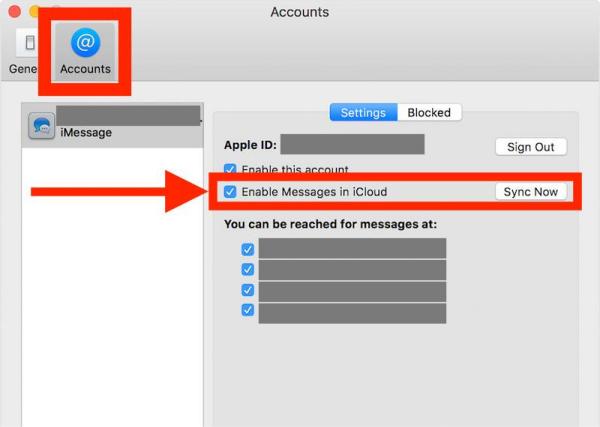
Menetelmät 3: Finderin käyttäminen viestien synkronoimiseen iPhonesta Maciin
Jos käytät iOS 8.0:aa tai uudempaa, voit myös käyttää Finderia viestien synkronoimiseen iPhonesta Maciin. Se on oletustiedonhallinta, jonka avulla voit muokata, järjestää ja varmuuskopioida tiedostojasi iPhonessa/Macissa.
Vaihe 1.Käynnistä Finder-sovellus suoraan Macissasi. Liitä iPhone ja Mac ensin vakaalla USB-kaapelilla.
Vaihe 2.Napsauta "iPhone Name" vasemmalla puolella avataksesi uuden käyttöliittymän. Näet tietoja iPhonestasi, kuten nimi, tyyppi ja tallennustila. Napsauta sitten Yleistä-painiketta tarkistaaksesi "Varmuuskopioi kaikki iPhonen tiedot tähän Maciin" -vaihtoehdon.
Vaihe 3.Viimeinen on napsauttaa "Varmuuskopioi nyt" -painiketta synkronoidaksesi viestit iPhonesta Maciin.
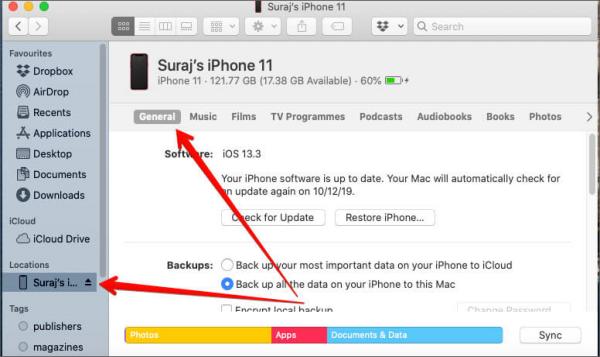
Lisävinkki: Kuinka synkronoida iPhone-viestit tietokoneeseen
Jos et ole Mac-käyttäjä, voit myös synkronoida viestejä iPhonesta tietokoneellesi. AnyRec PhoneMover on all-in-one-työkalu, jolla voit synkronoida tiedostoja minkä tahansa iOS-, Android- ja PC-tietokoneen välillä. Tämä erinomainen työkalu on myös iPhone-hallinta, jonka avulla voit järjestää tietojasi, kuten muokata, lisätä, poistaa, muuttaa, monistaa ja toistaa.

Synkronoi viestit iPhonesta tietokoneellesi erässä yhdellä napsautuksella.
Synkronoi viestit iPhonesta tietokoneellesi erässä yhdellä napsautuksella.
Etsi ja poista päällekkäisiä tiedostoja vapauttaaksesi lisää tilaa iPhonessasi.
Tehokas toiminto ainutlaatuisten soittoäänien luomiseen iPhonellesi.
Suojattu lataus
Vaihe 1.Kun asennat AnyRec PhoneMoverin, käynnistä se nyt. Voit liittää iPhonen tietokoneeseen tiukan USB-kaapelin avulla. QR-koodin skannaus on toinen tapa yhdistää iPhone tietokoneeseen, mutta sinun on ladattava "MobileSync" -sovellus.
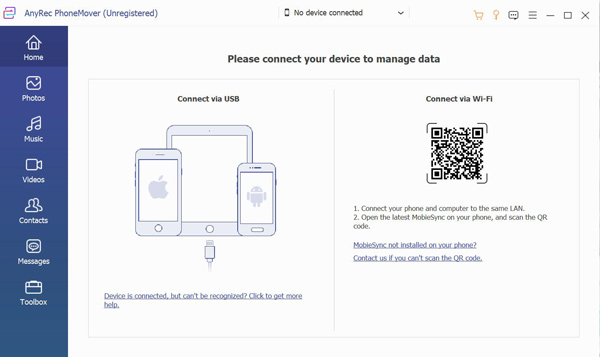
Vaihe 2.Napsauta vasemmalla olevaa "Viestit" -painiketta, niin näet kaikki iPhonesi viestit oikeanpuoleisessa ikkunassa. Voit esikatsella viestien sisältöä reaaliajassa napsauttamalla valintaruutua. Valitse joitain viestejä synkronoitavaksi tietokoneellasi napsauttamalla viestin takana olevaa valintaruutua. Voit myös valita kaikki viestit napsauttamalla ensimmäistä valintaruutua.
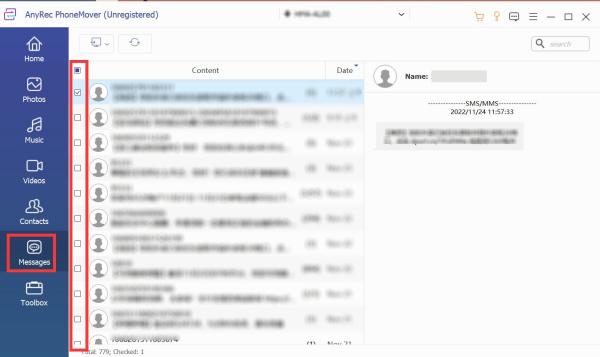
Vaihe 3.Voit siirtää viestejä napsauttamalla "Vie PC:lle" -painiketta. Sinun tulee valita kolme tiedostomuotoa ladataksesi viestisi, mukaan lukien "CSV-tiedosto, HTML-tiedosto" ja "TXT"-tiedosto. Valitse sitten tulostuskansio viestien synkronoimiseksi iPhonesta tietokoneellesi.
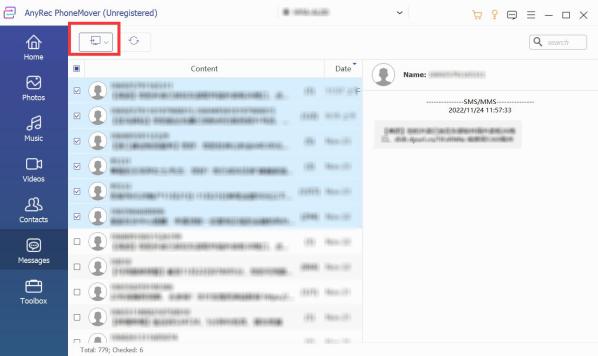
Osa 3: Usein kysytyt kysymykset viestien synkronoinnista iPhonesta Maciin
-
1. Miksi iMessages ei voi synkronoida viestejä iPhonesta Maciin?
Ehkä iPhonesi ja Macisi käyttävät eri Apple ID:itä. Sinun on varmistettava, että kirjaudut sisään iMessagesiin samalla Apple ID:llä ja salasanalla synkronoidaksesi viestit iPhonesta Maciin.
-
2. Mitä eroa on iMessagen ja SMS/MMS:n välillä?
Voit lähettää tekstiä, kuvia ja videoita muihin iOS-laitteisiin verkon kautta iMessagen avulla. Ja nämä viestit ovat aina salattuja. Mutta voit lähettää tekstiviestejä mihin tahansa mobiililaitteeseen ilman salausta.
-
3. Kuinka synkronoida viestejä iPhonesta Maciin iTunesin kanssa?
Avaa iTunes Macissa ja yhdistä iPhone ja Mac. Napsauta iPhone-painiketta ja valitse Tämä tietokone vaihtoehto synkronoida viestejä iPhonesta Maciin.
Johtopäätös
Nyt voit valita yhden kolmesta tapaa synkronoida viestejä iPhonesta Maciin. Mikä tärkeintä, kaikki edellä mainitut ratkaisut ovat huolellisesti valittuja ja tehokkaita. Mutta jos haluat synkronoida viestejä iPhonesta Windowsiin, AnyRec PhoneMover on valmis odottamaan valintaasi!
Suojattu lataus
