Kuvakaappauksen ottaminen Toshiba-kannettavalla [Windows 11]
Kuinka ottaa kuvakaappaus Toshiban kannettavalla tietokoneella? Tämä kysymys saattaa vaivata sinua paljon, varsinkin jos päivität Windows 10:stä 11:een. Joitakin triviaaleja muutoksia tapahtuu, ja kuvakaappaustaidot ovat erittäin tärkeitä, kun yrität tallentaa arvokkaita viestejä Toshiba-kannettavallesi. Mutta sinun ei tarvitse enää huolehtia, koska tämä viesti antaa sinulle yksityiskohtaiset vaiheet kuvakaappauksen ottamisesta Toshibassa kolmella nopealla menetelmällä. Voit myös lisätä muistiinpanoja tai sumentaa yksityisiä viestejä ottaessasi kuvakaappauksia alla olevalla ensimmäisellä menetelmällä.
Opasluettelo
Kuvakaappaus Toshibasta ja havainnollistavia huomautuksia Ota kuvakaappaus Toshibasta sisäänrakennettujen ominaisuuksien kautta Usein kysytyt kysymykset Toshiban kuvakaappauksestaKuvakaappaus Toshibasta ja havainnollistava huomautus
Riippumatta siitä, otat kuvakaappauksen Toshiba-kannettavalla tai millä tahansa muulla kannettavalla tietokoneella, hyvä näytönkaappaussovellus voi aina auttaa sinua. Yhtenä parhaista kuvakaappaussovelluksista, AnyRec Screen Recorder voi säästää kuvia rajaamasta näytön kaappaamisen jälkeen. Samaan aikaan yksityisyytesi on hyvin suojattu tämän sovelluksen sumennustyökalulla, ja pikanäppäimien avulla voit aktivoida kuvakaappauksen Toshibassa vain sekunnissa.

Mukauta kuvausaluetta näytölläsi.
Tarjoa useita muokkaustyökaluja kuvakaappauksen ottamisen jälkeen.
Tallenna sekä ääni että kuva laitteellasi.
Ota dokumentista pitkä täydellinen kuvakaappaus helposti.
100% suojattu
100% suojattu
Kuinka ottaa kuvakaappaus Toshiba-kannettavassa näytön tallentimella
Vaihe 1.Lataa ja asenna ohjelma ilmaiseksi. Käynnistä se Toshiba-kannettavassa tietokoneessa ja napsauta "SnapShot"-painiketta valitaksesi kuvakaappaustilan. Tai voit kaapata painamalla Ctrl-, Shift- ja C-näppäimiä.

Vaihe 2.Käytä sitten ponnahduskohdistinta ja siirrä hiirtä valitaksesi alueen, jonka haluat kaapata näytöltä. Valinnan jälkeen voit myös siirtää aluetta varmistaaksesi, että kaikki haluamasi tiedot ovat siinä.

Vaihe 3.Voit lisätä tekstiä, sumentaa tietoja, tehdä merkkejä ja kiinnittää sen näytölle kaappauksen jälkeen. Lopuksi voit napsauttaa "Tallenna" -painiketta valitaksesi kohdekansion tämän kuvakaappauksen tallentamiseksi kannettavaan tietokoneeseen.

Ota kuvakaappaus Toshibasta sisäänrakennettujen työkalujen kautta
Kaikissa Windows-järjestelmissä kannettavissa tietokoneissa ei ole samaa tapaa kaapata näyttöä. Jos vaihdat vain toisesta Windows-tietokoneesta Toshiba-kannettavaan, kuvakaappauksen ottaminen Toshibasta voi olla sinulle uusi kenttä, koska se eroaa hieman tavasta, jolla käytät muita kannettavia tietokoneita. Onneksi on silti helppo ottaa kuvakaappaus Toshiba-kannettavalla sisäänrakennetuilla ominaisuuksilla, kuten pikanäppäimillä ja esiasennetulla Snipping Tool -sovelluksella. Tutustu alla oleviin vaiheisiin ja opi.
1. Ota kuvakaappaus Toshibasta näppäinyhdistelmillä
Oletusnäppäinyhdistelmien asetus ei välttämättä tarjoa sinulle liikaa lisäominaisuuksia, mutta sen avulla voit saada kuvakaappauksen Toshibasta mahdollisimman nopeasti. Olipa kyseessä sitten lentävä hetki elokuvassa tai tärkeitä tietoja näytöllä, pikanäppäinten oppiminen voi auttaa sinua tallentamaan ne kaikki nopeasti.
Kuinka ottaa kuvakaappaus Toshiban koko näytöstä

Vaihe 1.Voit ottaa koko kuvakaappauksen Toshiba-kannettavasta tietokoneesta painamalla suoraan "Fn- ja PrtScr"-näppäimiä. Joissakin kannettavissa tietokoneissa sinun tarvitsee ehkä vain painaa PrtScr-avain kaapata.
Vaihe 2.Sitten kuvakaappaus lähetetään leikepöydälle. Voit liittää sen mihin tahansa muokkaus- tai asiakirjasovellukseen painamalla "Ctrl- ja V"-näppäimiä.
Vaihe 3.Löydät kuvakaappauksen avaamalla "File Explorer" ja siirtymällä kohtaan "Tämä tietokone". Avaa sitten "Kuvat> Kuvakaappaukset" -kansio.
Kuinka kaapata osa näytöstä Toshibassa
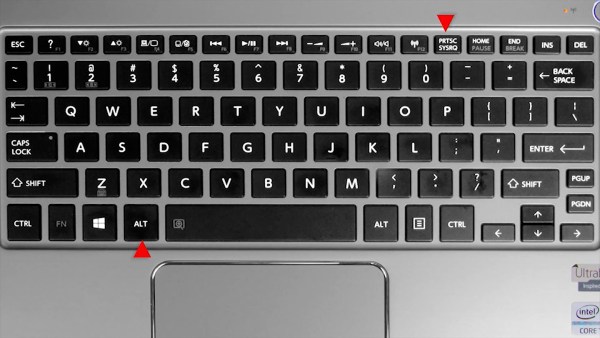
Vaihe 1.Painamalla näppäimistön Alt- ja PrtScr-näppäimiä voit kaapata vain aktiivisen ikkunan työpöydälläsi.
Vaihe 2.Kuvakaappaus menee myös leikepöydällesi, ja voit liittää sen "Paint" -kohtaan muokataksesi tai rajataksesi sitä.
2. Ota kuvakaappaus Toshibasta Snipping Toolin avulla
Yllä olevat menetelmät ovat hyödyllisiä ja tehokkaita kuvakaappauksia Windows 11:ssä. Mutta jos Toshiba-kannettavassasi on vähemmän edistynyt Windows-versio, kuten 8 tai 7, saatat joutua noudattamaan alla olevia ohjeita käynnistääksesi Snipping Tool -sovelluksen manuaalisesti tietokoneellasi ottaaksesi kuvakaappauksen Toshibasta.
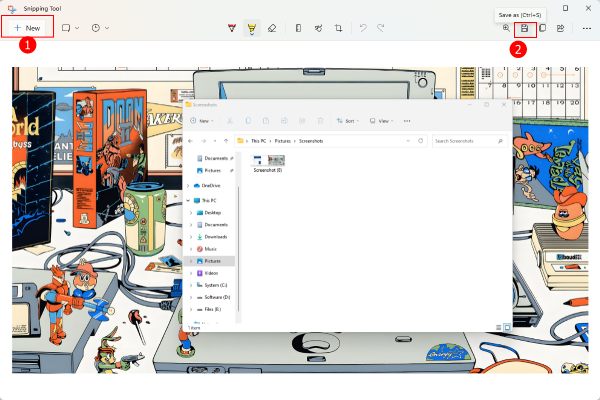
Vaihe 1.Napsauta Windows 11:ssä tehtäväpalkin "Haku" -painiketta tai paina "WIN"-näppäintä aktivoidaksesi hakupalkin alemmassa Windows-versiossa.
Vaihe 2.Etsi Snipping Tool ja avaa tämä sovellus. Napsauta "Uusi"-painiketta ponnahdusikkunassa.
Vaihe 3.Nyt voit käyttää hiirtä ympyröimään alueen, jonka haluat tallentaa Toshiba-kannettavallasi.
Vaihe 4.Kun vapautat hiiren, kuvakaappaus näkyy Snipping Tool -ikkunassa, ja voit muokata tai rajata sitä.
Vaihe 5.Napsauta sitten "Tallenna nimellä" -painiketta tallentaaksesi tämän kuvakaappauksen laitteellesi.
Usein kysytyt kysymykset Toshiban kuvakaappauksesta
-
Voitko ottaa kuvakaappauksen Toshiba-televisiolla?
Kyllä, jos Toshiba-televisiossasi on kuvakaappausominaisuus, voit avata television ja painaa samanaikaisesti television kaukosäätimen virta- ja äänenvoimakkuuspainikkeita. Sitten televisiossa näkemäsi näyttö kaapataan ja tallennetaan.
-
Kuinka ottaa kuvakaappaus Toshiba Chromebookilla?
Toshiba Chromebookin pikanäppäimet eroavat tavallisen Toshiban kannettavan tietokoneen pikanäppäimistä. Esimerkiksi, jos haluat ottaa koko näytön, sinun on painettava "Ctrl ja Näytä Windows" -näppäimiä. Voit kaapata osan näytöstä painamalla "Ctrl-, Shift- ja Show Windows" -näppäimiä.
-
Missä Toshiban kannettavan tietokoneen kuvakaappaukset ovat?
Jos käytät oletuspikanäppäimiä ottamaan kuvakaappauksen Toshibassa, kuten "Fn- ja PrtSrc"-näppäimiä tai "Alt- ja PrtSrc"-näppäimiä, kuvakaappaus on leikepöydälläsi, jotta voit kopioida ja liittää. Mutta jos painat "WIN- ja PrtSrc"-näppäimiä kaappaamaan, kuvakaappaus siirtyy "Kuvat"-kansioon "My PC" -sivulla "Kuvat".
Johtopäätös
Päätelmänä voidaan todeta, että nämä 3 yllä olevaa menetelmää ovat kaikki melko nopeita, ja voit helposti ottaa kuvakaappauksen Toshiba-kannettavalla niiden kanssa. Mutta jos haluat tehdä muistiinpanoja tai merkkejä suoraan kuvakaappaukseen, niin AnyRec Screen Recorder on paras ratkaisu sinulle.
