Webinaarin tallentaminen 5 tehokkaalla työkalulla PC:lle ja älypuhelimelle
Jos sinua vaaditaan nauhoittamaan webinaari, kun osallistut siinä virtuaalikokoukseen. Kuten ehkä tiedät, vain isäntä voi tallentaa ja lähettää kopion tallennetusta kokouksesta. Joten saatat ajatella, että kokousta ei ole mahdollista tallentaa osallistujaksi. Älä huoli; Tämä viesti antaa sinulle ilmaisia tallennuksen webinaarityökaluja tietokoneille ja älypuhelimille, jotta voit tallentaa kokouksiasi haluamallasi tavalla.
Opasluettelo
Webinaarin tallentaminen Windowsissa/Macissa Webinaarin tallentaminen Androidilla/iPhonella Huomioitavaa webinaaria tallennettaessa Usein kysyttyä webinaarin tallentamisestaWebinaarin tallentaminen Windowsissa/Macissa
Korkearesoluutioinen tallennettu video voi tuoda sinut takaisin kokoukseen, mikä voi auttaa sinua analysoimaan käsittelemääsi aihetta perusteellisesti. Oletetaan, että et osaa nauhoittaa webinaaria; voit kokeilla alla olevia työkaluja.
1. AnyRec Screen Recorder
Tämä työpöytäohjelmisto on loistava työkalu webinaarin tallentamiseen. Siinä on videonauhuri, jonka avulla voit tallentaa laadukkaasti. Voit muuttaa videoasetuksia, joissa voit määrittää haluamasi muodon, resoluution, laadun, koodekki- ja ääniasetukset. Se tarjoaa myös konfiguroitavan tallentimen, jolla voit tallentaa haluamasi alueen ja alueen näytöstäsi – ilmainen lataus AnyRec Screen Recorder Windowsissa tai macOS:ssä.

Sopiva ohjelmisto reaaliaikaiseen webinaarin, pelin, elokuvien ja verkkokokousten tallentamiseen häviöttömällä laadulla.
Tarjoa verkkokameranauhuri, jossa on pikasarja, jolla voit tallentaa käyttäjän ja hänen näytöllä näkyvät toiminnonsa.
Mukautettavat pikanäppäimet, soundcheck-järjestelmä ja muut ominaisuudet parantavat tallennuskokemusta.
Ei tallennusajan rajoitusta, mutta säilyttää parhaan kuvanlaadun AI-tekniikan avulla.
100% suojattu
100% suojattu
Webinaarin tallentaminen AnyRec Screen Recorderilla:
Vaihe 1.Vieraile AnyRecin virallisella verkkosivustolla. Lataa ja asenna Screen Recorder napsauttamalla "Ilmainen lataus" -painiketta. Kun asennus on valmis, käynnistä ohjelmisto aloittaaksesi webinaarin tallentamisen. Napsauta "Video Recorder" -painiketta pääliittymästä ja jatka määrittämistä.
100% suojattu
100% suojattu

Vaihe 2.Säädä ja valitse haluamasi alue kaapattavaksi. Voit myös asettaa tallentimen kuvasuhteeksi koko näytön tai määrittää leveyden ja korkeuden. Napsauta sitten "Järjestelmän ääni" -painiketta tallentaaksesi äänen laitteestasi. Ota Mikrofoni-vaihtoehto käyttöön, jos sinun on puhuttava kokouksessa.

Vaihe 3.Aloita webinaarin tallennus napsauttamalla "REC"-painiketta määrityksen jälkeen. Näyttöön tulee widget-valikko. Se tarjoaa reaaliaikaisia piirustustehosteita, tallennusaikataulun ja muita toimintoja tallennuksen pysäyttämiseksi ja keskeyttämiseksi.
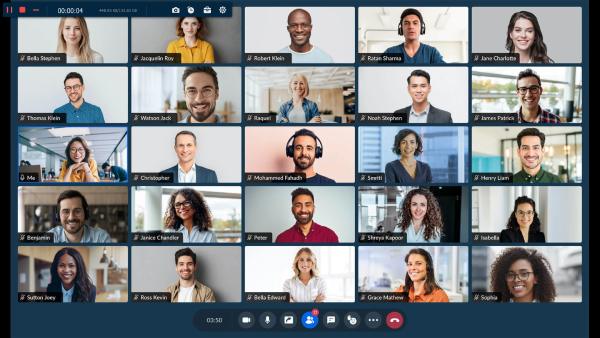
Vaihe 4.Kun lopetat tallennuksen, esikatseluikkuna tulee näkyviin. Leikkaa videotiedosto siirtämällä parametria ja napsauta sitten "Seuraava"-painiketta. Selaa määritettyä kansiopolkua, johon haluat tallentaa sen. Voit myös nimetä tiedoston uudelleen tässä osassa. Napsauta lopuksi "Valmis" -painiketta lopettaaksesi.
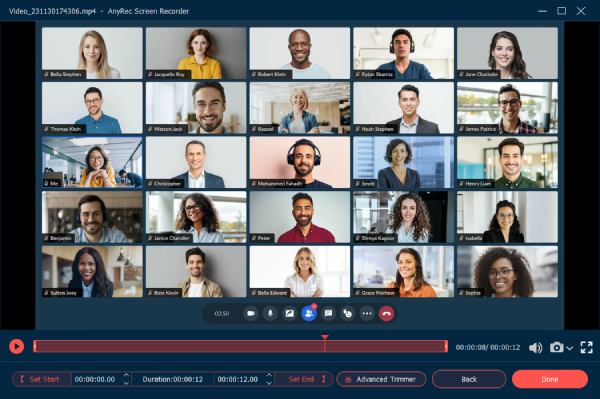
100% suojattu
100% suojattu
2. Snagit
Snagit on käytännöllinen näytöntallennin webinaareihin. Sen avulla voit nopeasti tallentaa kokouksia ainutlaatuisilla ominaisuuksilla, kuten huomautuksilla ja Step Tool -työkalulla, jolla voit dokumentoida työnkulkuja organisoidulla tavalla. Parasta Snagitissa on, että voit mukauttaa käyttöliittymää niin, että kaikki suosikkityökalusi ovat yhdessä paikassa. Vaikka ohjelmisto ei ole täysin ilmainen, voit silti kokeilla sen ilmaista kokeiluversiota 15 päivän ajan.
Snagit on käytännöllinen näytöntallennin webinaareihin. Sen avulla voit nopeasti tallentaa kokouksia ainutlaatuisilla ominaisuuksilla, kuten huomautuksilla ja Step Tool -työkalulla, jolla voit dokumentoida työnkulkuja organisoidulla tavalla. Parasta Snagitissa on, että voit mukauttaa käyttöliittymää niin, että kaikki suosikkityökalusi ovat yhdessä paikassa. Vaikka ohjelmisto ei ole täysin ilmainen, voit silti kokeilla sen ilmaista kokeiluversiota 15 päivän ajan.
Vaihe 1.Lataa ja asenna Snagit tietokoneellesi. Käynnistä ohjelmisto tallentaaksesi webinaarikokouksen. Napsauta "Video" -painiketta käyttöliittymän vasemmassa osassa. Tässä osassa voit valita alueen, käynnistää verkkokameran ja äänittää mikrofonin.
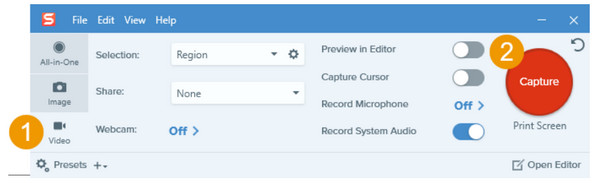
Vaihe 2.On myös tärkeää napsauttaa "Tallenna järjestelmäääni" -painiketta keskustelun tallentamiseksi. Jos unohdit ottaa käyttöön joitain vaihtoehtoja, voit silti aktivoida ne widget-valikosta napsautettuasi Capture-painiketta.
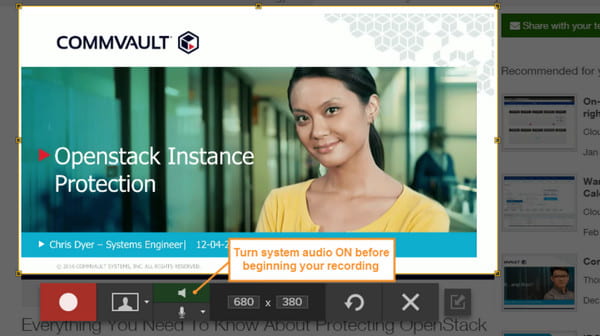
Vaihe 3.Napsauta lopuksi "Tallenna" -painiketta, ja kolmen sekunnin lähtölaskenta alkaa. Varmista, että et käy edestakaisin sovellusten läpi näytön tallentimen valitulla alueella. Voit lopettaa tallennuksen napsauttamalla "Pysäytä"-painiketta tai käyttämällä oletuspikanäppäimiä tallennuksen lopettamiseksi.
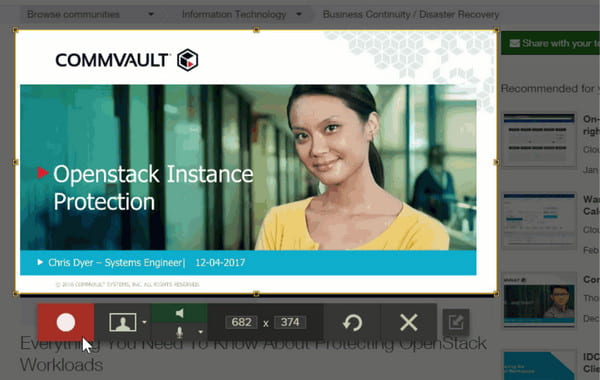
Vaihe 4.Sinut ohjataan "Snagit Editoriin" esikatsella ja muokata videota. Voit leikata, leikata tai ottaa kuvakaappauksen materiaalista. Tämän jälkeen voit tallentaa webinaarin tallenteen napsauttamalla "Jaa" -painiketta. Voit jakaa videon YouTubessa, Google Drivessa jne.
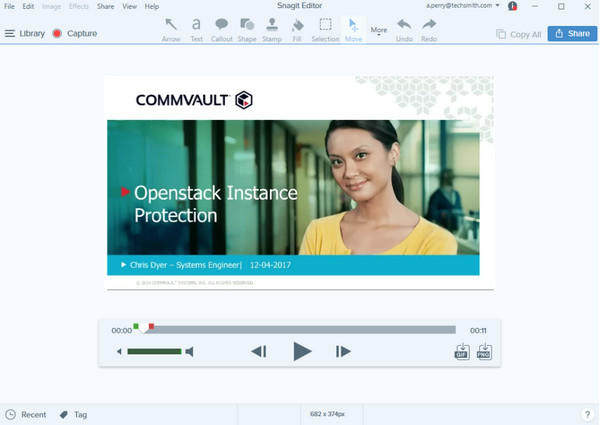
3. Camtasia
Camtasia on toinen vaihtoehto webinaarin tallentamiseen Windowsissa ja Macissa. Ohjelmisto on käyttäjäystävällinen työkalu ja erittäin helppokäyttöinen. Laadukkaiden webinaarien tallentamisen lisäksi voit käyttää Camtasiaa myös ohjeiden, opetusohjelmien, demojen ja muiden näytöllä olevien toimintojen tallentamiseen. Yksi asia, jota voit odottaa tämän näytön tallentimen kanssa, on sen vihreän näytön vaikutus, joka poistaa taustan.
Webinaarin tallentaminen Camtasialla:
Vaihe 1.Kun olet ladannut ja asentanut Camtasia, määritä tallennus. Ota ensin käyttöön näytön tallennus ja napsauta sitten "pudotusvalikko" -painiketta valitaksesi alueen, jonka haluat kaapata. Voit vetää kahvoista ja säätää valintaa.
Vaihe 2.Älä unohda kytkeä "Järjestelmän ääni ja mikrofoni" päälle ulkoista ja sisäistä äänen tallennusta varten. Napsauta sitten "Tallenna"-painiketta tai paina näppäimistön "F9"-näppäintä. Voit lisätä sisällysluettelon tai käyttää mieltymystesi mukaisia teemoja.
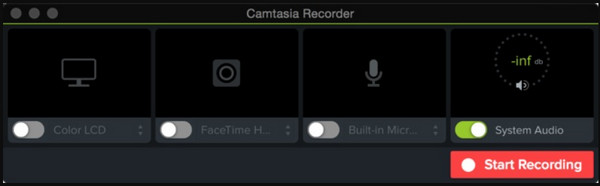
Vaihe 3.Napsauta "Pysäytä" -painiketta, kun tallennus on valmis. Voit myös lopettaa näytön tallennuksen napsauttamalla tehtäväpalkin "Camtasia"-painiketta. Leikkaa materiaalia ja selaa kansiota sen tallentamista varten. Napsauta "OK"-painiketta vahvistaaksesi.
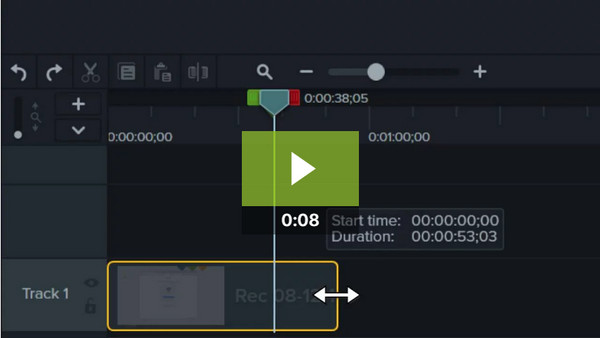
Webinaarien tallentaminen Androidilla/iPhonella
Webinaarin tallentaminen älypuhelimella ei ole mahdotonta muutaman ilmaisen näytön tallentimen ansiosta, jotka voit saada App Storesta tai Play Storesta. Katsotaanpa, mitkä sovellukset ovat tehokkaita webinaarin tallentamiseen Androidilla tai iOS:llä.
1. XRecorder
Ilmainen näytön tallennin, jossa on runsaasti ominaisuuksia, joita voit käyttää ilmaiseksi. XRecorderin avulla käyttäjät voivat tallentaa sujuvaa ja selkeää materiaalia 1080p-resoluutiolla. Vaikka sovellus on ilmainen, voit käyttää sitä pidempien videoiden, kuten live-peliohjelmien, opetusohjelmien ja webinaarien kaappaamiseen. Lisäksi sisäänrakennetun videoeditorin avulla voit muokata tallennettua tiedostoa rajaamalla, leikkaamalla, kiertämällä ja lisäämällä elementtejä.
Webinaarin nauhoittaminen XRecorderilla:
Vaihe 1.Avaa XRecorder-sovellus laitteessasi. Napauta "Lisää" -painiketta ja valitse "Tallenna video" -vaihtoehto. Kelluva pallo ilmestyy näytön reunaan. Lisäksi widget-valikko tulee näkyviin ilmoituspaneeliisi.
Vaihe 2.Mene webinaariin ja määritä kaikki tarvitsemasi. Napauta "kelluva pallo" -painiketta avataksesi luettelon ja napauta sitten "Tallenna" -painiketta. Sitten alkaa kolmen sekunnin lähtölaskenta.
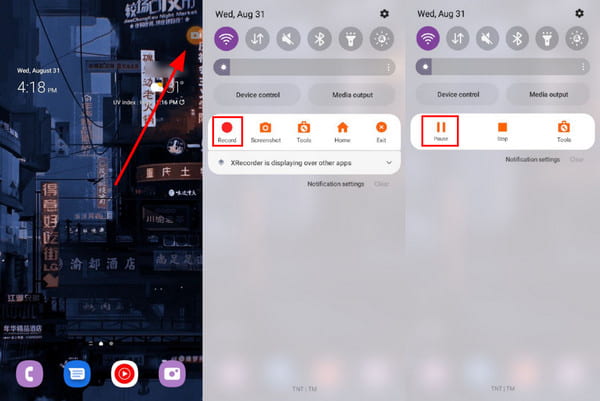
Vaihe 3.Voit vetää ilmoituspaneelin alas ja lopettaa tallennuksen napauttamalla "Stop"-painiketta. Jatka videon muokkaamista ja tallenna se galleriaasi. Sovellus voi suorittaa äänen poiminta ja median yhdistäminen.
2. iPhonen sisäänrakennettu näytöntallennin
Applella on näytön tallentamiseen tarvitsemasi ominaisuudet. Toisin kuin Mac, iOS voi tallentaa sisäisen äänen ilman kolmannen osapuolen apua sieppausohjelmisto. Tietenkin ulostulovideo tallennetaan korkealaatuisena, jota voit myös muokata Kamerarullalla. Lisäksi näytön tallennuksella ei ole aikarajaa. Sinun tarvitsee vain pitää mielessä säilytystila.
Webinaarin näytön tallentaminen iOS:llä:
Vaihe 1.Siirry asetuksiin ja napauta "Ohjauskeskus" -painiketta. Napauta "Näytön tallennus" -painiketta ja napauta sen vieressä olevaa valintamerkkiä.
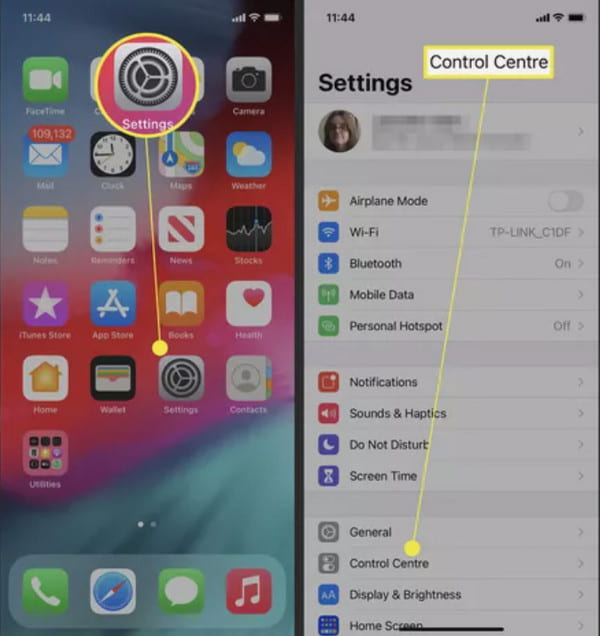
Vaihe 2.Vedä laitteesi "Ohjauskeskus" ja napauta "Tallenna" -painiketta. Odota, että kolmen sekunnin lähtölaskenta alkaa sieppauksen.
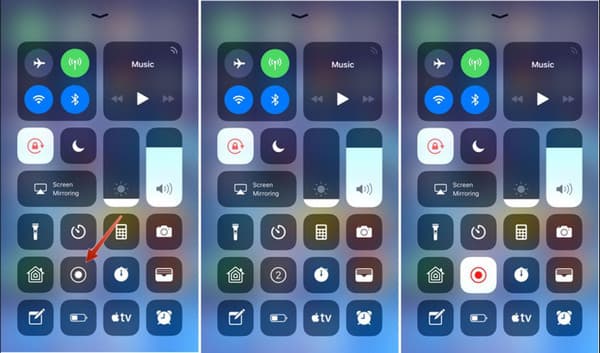
Vaihe 3.Kun haluat lopettaa tallennuksen, mene uudelleen ohjauskeskukseen ja napauta "Tallenna" -painiketta. Vahvista toiminto napauttamalla "Stop"-painiketta. Kuvamateriaali tallennetaan sitten Kuvat-sovellukseen.
Huomioitavaa webinaaria tallennettaessa
Webinaaria nauhoitettaessa kannattaa kiinnittää huomiota useisiin seikkoihin, jotta voit varmistaa laadukkaan tallennuksen, joka sitouttaa yleisösi ja välittää viestisi tehokkaasti. Tässä on joitain tärkeitä asioita, jotka tulee pitää mielessä:
Äänenlaatu: Varmista, että ääni on selkeä ja helppo ymmärtää. Testaa mikrofoni ja varmista, että se on oikeassa asennossa. Vältä taustamelua ja harkitse erillisen mikrofonin käyttöä, jos tietokoneeseen sisäänrakennettu mikrofoni ei riitä.
Videon laatu: Tarkista, että video on selkeä ja tarkennettu. Varmista, että valaistus on riittävä, ja vältä häiritseviä taustoja. Jos mahdollista, käytä korkealaatuista kameraa videon tallentamiseen.
Testiajo: Tee webinaarin koekäyttö varmistaaksesi, että kaikki toimii oikein. Tämä auttaa sinua tunnistamaan mahdolliset ongelmat ja tekemään tarvittavat säädöt ennen lopullista tallennusta.
Huomautus: Jos haluat äänen ja videon laadun, voit käyttää AnyRec Screen Recorderia työkaluna webinaarien tallentamiseen. Tämä ohjelmisto voi varmistaa, että sinulla on erinomainen äänitystulos.
100% suojattu
100% suojattu
Usein kysyttyä webinaarien tallentamisesta
-
Onko laillista tarkastella tallenteita webinaareja kolmannen osapuolen sovelluksen kautta?
Kyllä, on laillista tallentaa virtuaalisia kokouksia, kuten webinaareja. Suurin osa osallistujista ei käyttäisi rahaa Zoomin tallennusominaisuuden käyttöön, joten helpoin tapa tallentaa on näytön tallennusohjelmiston avulla. Tämä on myös etu tulosteen tallentamiseen eri muodoissa ja muille alustoille.
-
Mitä näytön tallenninlaajennusta on parasta käyttää webinaareihin?
Chrome Web Storesta on saatavilla joukko näytön tallentimen laajennuksia. Voit kokeilla Nimbus, Loom, Droplr, Awesome Screenshot, Vmaker ja Vidyard
-
Mikä on paras resoluutio webinaarin tallentamiseen?
Suosituin webinaarin tallentamisen tarkkuus on 1280 × 720 pikseliä. Onneksi useimmat näytön tallentimet tarjoavat tämän resoluution HD-materiaalille. Jos haluat tallentaa videota 1080p-tarkkuudella, AnyRec Screen Recorder on paras valinta.
Johtopäätös
Ilmainen näytön tallennin voi säästää sinua ostamasta surkeita ohjelmistoja, jotka eivät ehkä pysty tallentamaan webinaaria. Lisäksi se antaa sinulle vaihtoehtoja kaapata näyttöä eri kulmista, tulostusmuodoista ja korkeasta laadusta. Kaikki nämä tehokkaat ominaisuudet ovat saatavilla AnyRec Screen Recorderissa. Lataa se ilmaiseksi jo tänään ja koe tallennuksen uusi taso!
100% suojattu
100% suojattu
