Lopullinen opas Record Collegen online-luennoille eri kurssialustoilta
Nyt pandemia on muuttanut koulutusjärjestelmän jokaisessa maassa ympäri maailmaa. Näistä muutoksista on tärkeää selviytyä kasvokkain tapahtuvasta oppimisesta verkossa yhdistettyihin oppimisjärjestelmiin. Yliopistoluetojen tallentaminen on välttämätöntä, varsinkin jos olet korkeakouluopiskelija. On olemassa erilaisia verkkokurssialustoja, kuten LearnDash, Podia, Ruzuku, Kajabi ja paljon muuta. Lisäksi on joitain usein käytettyjä pikaviestintäohjelmia, kuten Skype ja Zoom, joita voidaan käyttää myös verkkoluennoille. Älä huolestu, jos et tiedä miten se tehdään, sillä tämä artikkeli opettaa sinulle perusvaiheet, jotka sinun tulee tietää verkkoluentojen tallentamisessa.
Opasluettelo
Kuinka tallentaa kaikki online-opistoluennot 3 muuta menetelmää korkeakoululuentojen tallentamiseen Usein kysyttyä Recording College LecturesistaKuinka tallentaa kaikki online-opistoluennot
Haluatpa sitten tallentaa online-opistoluennot ilman ilmoitusta tai tallentaa haluamasi videot alkuperäisellä laadulla, AnyRec Screen Recorder on yksi parhaista online-opistoluentojen tallentimista luentovideoiden, äänikommenttien, verkkokameramateriaalin ja muiden tiedostojen tallentamiseen. Sen avulla voit myös säätää videokoodekkia, kehysnopeutta, äänikoodekkia ja muita tallennusasetuksia.

Tallenna näytön toimintaa, mukaan lukien yliopistoluennot, äänikommentit ja paljon muuta
Lisää kommentteja, vesileimoja, viivoja, huomiotekstejä, muotoja ja jopa piirrä luentoja
Muokkaa tallennustiedostoja, leikkaa haluttu osa, paranna äänenlaatua jne.
Tallenna tallennetut luennot tietokoneellesi tai jaa ne sosiaalisessa mediassa
Suojattu lataus
Suojattu lataus
Vaihe 1.Lataa ja asenna AnyRec Screen Recorder, voit käynnistää ohjelman tietokoneellasi. Napsauta "Video Recorder" -painiketta tallentaaksesi korkeakoululuennot millä tahansa verkkokurssialustalla. Lisäksi voit myös säätää videokoodekkia, kuvanopeutta, äänikoodekkia ja muita muita asetuksia.
Suojattu lataus
Suojattu lataus

Vaihe 2.Napsauta "Mukautettu" -painiketta säätääksesi tallennusaluetta verkkoluennon mukaan. Voit myös ottaa käyttöön "Järjestelmän ääni" -vaihtoehdon äänitiedostojen tallentamiseksi. Lisäksi voit myös ottaa käyttöön "Mikrofoni"-vaihtoehdon lisätäksesi kommenttejasi, poistaaksesi äänikohinaa ja jopa parantaaksesi äänenlaatua.

Vaihe 3.Kun verkkoluento alkaa, voit napsauttaa "Tallenna" -painiketta tallentaaksesi verkkokurssit ilman erillistä ilmoitusta. Tallennusprosessin aikana voit lisätä huomautuksen kohtiin, joissa sinulla on vaikeuksia, josta saat lisätietoja, kun esikatselet tallennettuja verkkoluentoja myöhemmin.

Vaihe 4.Kun verkkoluento on valmis, voit tallentaa tallennetut verkkoluennot napsauttamalla "Stop"-painiketta. Esikatsele tallennusta ja leikkaa haluttu osa aloitus- ja päätepisteellä. Napsauta "Tallenna" -painiketta tallentaaksesi tallenteen tietokoneellesi tai jakaaksesi sen sosiaalisen median verkkosivustoille.
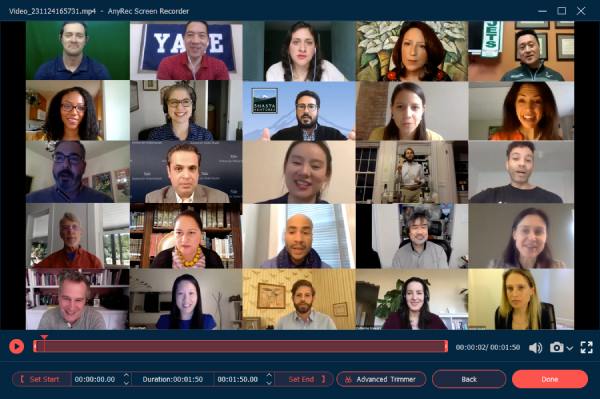
Suojattu lataus
Suojattu lataus
3 muuta menetelmää korkeakoululuentojen tallentamiseen
Verkkokurssialustojen lisäksi sinulla saattaa olla online-opistoluentoja joistakin pikaviestisovelluksista, kuten Zoom ja Skype? Sovelluksissa on sisäänrakennetut tallentimet, joita voidaan käyttää meneillään olevien yliopistoluentojen tallentamiseen. Se on hyvä työkalu, jonka avulla käyttäjät voivat tallentaa keskustelunsa, online-luennot ja jopa kokoukset ja yrityskonferenssit.
Tapa 1: Kuinka tallentaa korkeakoululuennot zoomilla
Zoomaus on suosittu sovellus, joka sopii erinomaisesti yrityskonferensseihin ja online-luennoille. Se voi myös tallentaa luentojasi sisäänrakennetulla ominaisuudellaan. Lisäksi voit myös jakaa muiden kanssa yksityisen verkkolinkin kautta. Jotta tiedät, kuinka työkalu toimii, opastamme sinua näiden yksityiskohtaisten ohjeiden avulla, joilla voit tallentaa online-opistoluennot Zoomin kautta.
Vaihe 1.Koska joissakin korkeakouluissa on erikoisversioita Zoomista verkkoluennoille, lataa sovellus tietokoneellesi. Kirjaudu sisään tilille määrittääksesi kokouksen isäntätilillä. Napsauta "Uusi kokous" -painiketta ja varmista, että mikrofoni ja kamera ovat päällä.
Vaihe 2.Napsauta alatyökalupalkin "Jaa näyttö" -painiketta. Käynnistä PowerPoint-diaesitys ja valitse valikosta "Tallenna tälle tietokoneelle" -vaihtoehto. Osallistuja saa ilmoituksen verkkoluentojen tallentamisesta Zoomin kautta.
Vaihe 3.Kun olet jo tallentanut haluamasi luennon, voit tallentaa tallennetun luennon napsauttamalla "Lopeta tallennus" -painiketta. Napsauta sen jälkeen "Lopeta kokous" -painiketta kokoustallenteen muuntamiseksi.
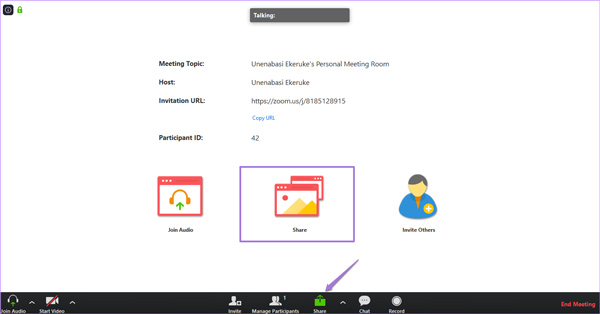
Kun haluat tallentaa osallistujan tilin, sinun tulee kysyä lupa tallentamiseen etukäteen. Jos haluat nauhoittaa luentoa ilman ennakkoilmoitusta, sinun on valittava ohjelmat tallentaa online-kokouksia.
Tapa 2: Kuinka tallentaa korkeakoululuennot Skypessä
Kun tarvitset yliopistoluentoa Skypessä, valitse Business-versio, johon voit lisätä jopa 250 osallistujaa. Zoom-tallennusominaisuuksista poiketen voit nauhoittaa yliopistoluennon Skypessä esittelijätilillä. Sen avulla voit tallentaa Skype for PowerPoint -dioja ja taulun toimintoja.
Vaihe 1.Käynnistä Skype-sovellus tietokoneellasi ja napauta kolmea pistettä oikeassa alakulmassa avataksesi "Lisää vaihtoehtoja" -välilehden ja napsauta sitten "Aloita tallennus" -painiketta tallentaaksesi online-opistoluennot.
Vaihe 2.Videon ja äänen lisäksi sen avulla voit lisätä muuta sisältöä, kuten täysin integroidun Office-sovelluksen. Lisäksi voit hallita äänitystä täysin, kuten keskeyttää, jatkaa ja pysäyttää luennon aikana.
Vaihe 3.Kun luentokurssi on suoritettu, voit napsauttaa näytön yläreunassa olevaa "Lopeta tallennus" -painiketta. Nauhoitetut verkkoluennot tallentuvat automaattisesti MP4-muotoon ja voit tarkistaa ne tallennushallinnasta.
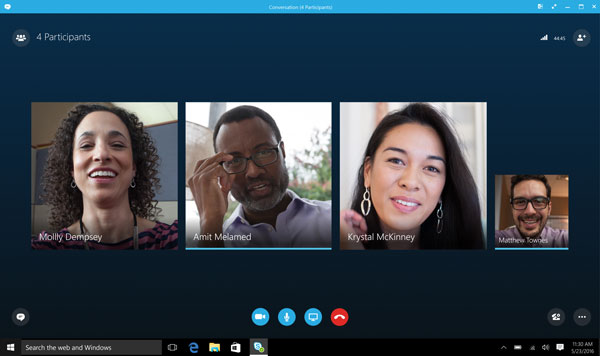
Osoittamalla punaista tallennuspainiketta näet, kuka muu äänittää puhelua. Kun sinun on tallennettava online-luennot, niihin liittyvät tiedot ovat saatavilla isännöintitilillä.
Tapa 3: Kuinka tallentaa korkeakoululuennot Android-/iOS-käyttöjärjestelmässä
Jos osallistut korkeakoululuennolle mobiililaitteellasi, voit käyttää sisäänrakennettua tallenninta Android- ja iOS-laitteissasi. Vaiheet ovat erittäin yksinkertaisia käyttää. Mutta se voi viedä paljon tilaa varastostasi.
Vaihe 1.Avaa ensin ohjauskeskus Android- tai iPhone-laitteellasi. Jos tallenninvaihtoehtoa ei ole, voit lisätä tämän ominaisuuden manuaalisesti.
Vaihe 2.Kun olet avannut korkeakoululuentokokouksen, voit napauttaa "Tallennus" ohjauskeskuksesta.
Vaihe 3.Jos haluat lopettaa luentokoulujesi tallennuksen, voit napauttaa uudelleen REC näytön yläreunassa. Ja video tallennetaan laitteellesi.
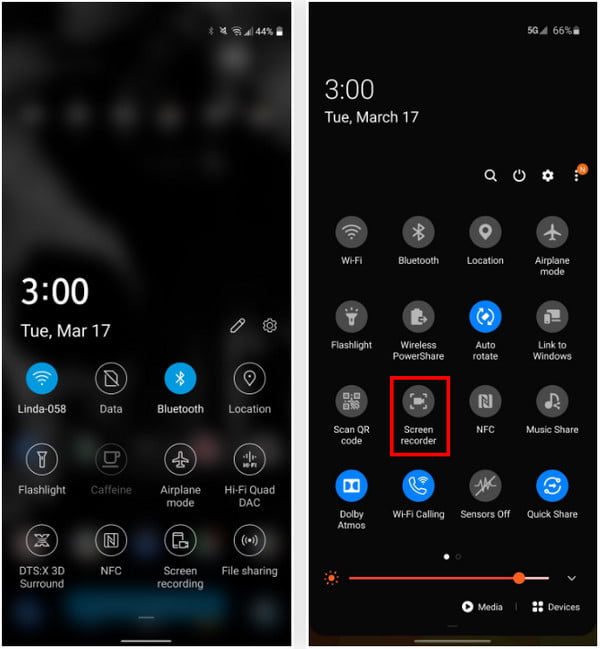
Usein kysyttyä Recording College Lecturesista
-
Onko opiskelijan laillista äänittää korkeakoululuentoja?
Yliopistoluentojen tallentaminen riippuu meneillään olevista luokista vastaavasta professorista. Aina kun haluat nauhoittaa videoita, kysy heiltä lupa, ja jos he sallivat, voit tallentaa. Jos he eivät kuitenkaan sallineet sinua, älä tee sitä.
-
Voinko mukauttaa videoita online-kurssin tallentamista varten Skypen avulla?
Ei. Sisäänrakennettu tallennusominaisuus mahdollistaa tallennuksen MP4-muodossa ilman mukautusvaihtoehtoja. Mutta kun sinun on tallennettava online-opistoluennot 4K-videoina tai äänitettävä vain äänitiedosto, sinun on silti valittava ammattimaiset luentojen tallentimet.
-
Onko olemassa menetelmää korkeakoululuetojen tallentamiseen ilman läsnäoloa?
Joo. Voit pyytää luokkatovereitasi tai opettajiasi lähettämään tallennetut yliopistoluennot. Mutta kun sinun on tallennettava yliopistoluennot ilman läsnäoloa, voit myös valita ammattimaisen näytön tallentimen, jossa on aikataulutallennusominaisuudet.
Johtopäätös
Nyt kun sinulle on kerrottu, kuinka luennot tallennetaan. Sinun on nyt aika soveltaa oppimaasi vaihetta ja tarttua tähän tilaisuuteen optimoida laitteidesi käyttö verkkotuntien aikana, kuten esim. tallennus GoToMeeting. Tämä antaa sinulle edun opiskelijana, se antaa sinulle vapaa-aikaa, koska sen sijaan, että tekisit muistiinpanoja online-tunnilla, voit keskittyä keskusteluun, koska tiedät, että se nauhoitetaan. Toisin sanoen näytön tallentaminen antaa sinulle suurimman osan eduista, joten mitä odotat? Mene ja valitse haluamasi tallennin.
Suojattu lataus
Suojattu lataus
