Google Hangouts -puheluiden tallentaminen – Täydellinen opas, joka sinun pitäisi tietää
Kuinka tallentaa Google Hangouts -videota ja -ääntä? Jos työskentelet nyt kotona, saatat olla hajamielinen perheesi takia. On tärkeää tallentaa kaikki tietokoneellesi. Artikkelissa jaetaan 6 helppoa tapaa tallentaa Google Hangouts -näytöllä Windowsissa, Macissa, Androidissa ja iOS:ssä. Opi vain lisätietoja prosesseista ja valitse haluamasi tarpeidesi mukaan.
Opasluettelo
Parhaat menetelmät Google Hangouts -puheluiden tallentamiseen 2 ilmaista tapaa tallentaa Google Hangouts Win/Macissa 3 Hangouts-videopuhelunauhuria Androidille ja iOS:lle Usein kysytyt kysymykset Google Hangoutsin tallentamisestaParhaat menetelmät Google Hangouts -puheluiden tallentamiseen
Haluatpa sitten tallentaa Google Hangouts -puhelut tietokoneellasi tai peilata älypuhelimen näyttöä, AnyRec Screen Recorder on all-in-one-näytönauhuri, jossa on 7 eri tilaa. Sen avulla voit kaapata video- ja äänitiedostoja tietokoneeltasi ja älypuhelimeltasi. Lisäksi voit myös säätää videon laatua, lisätä huomautuksia ja muokata tallennusta.

Tallenna Google Hangouts -puhelut tietokoneellasi tai älypuhelimellasi.
Tallenna videoita, äänitiedostoja ja verkkokameraa salaa ilman erillistä ilmoitusta.
Lisää merkintöjä, muotoja, vesileimoja, huomiotekstejä ja muita elementtejä.
Muokkaa tallennetta, leikkaa haluamasi osat tai jaa sosiaalisen median sivustoilla.
Suojattu lataus
Suojattu lataus
Vaihe 1.Kun olet asentanut AnyRec Screen Recorderin, voit käynnistää ohjelman tietokoneellasi ja napsauttaa "Video Recorder" -painiketta tallentaaksesi Google Hangoutsin. Kun haluat kaapata videon äänen kanssa älypuhelimesta, voit napsauttaa "Puhelin"-painiketta vasemmassa valikossa.

Vaihe 2.Napsauta "Mukautettu" -painiketta valitaksesi haluamasi tallennusalueen. Napsauta "Järjestelmän ääni" -painiketta ja "Mikrofoni" -painiketta tallentaaksesi äänitiedostoja eri lähteistä. Lisäksi voit myös napsauttaa "Webcam"-painiketta tallentaa FaceTime-puheluita Google Hangouts -videoihin.

Vaihe 3.Kun aloitat videokonferenssin, voit napsauttaa "REC"-painiketta tallentaaksesi Google Hangouts -videon ja -äänen. Tallennuksen aikana voit lisätä merkintöjä, vesileimoja, huomiotekstejä, muotoja ja muita elementtejä tallenteeseen. Napsauta "Kamera" -painiketta ottaaksesi tilannekuvan.
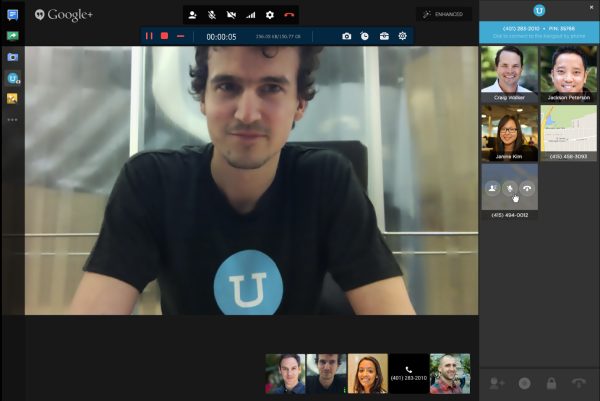
Vaihe 4.Voit napsauttaa "Stop"-painiketta, kun olet lopettanut konferenssin. Sen avulla voit leikata haluamasi osan, ottaa tilannekuvia tallenteista ja säätää äänenvoimakkuutta ennen kuin napsautat "Tallenna" -painiketta. Tämän jälkeen voit tallentaa tiedostot tietokoneellesi tai jakaa ne sosiaalisen median sivustoille.
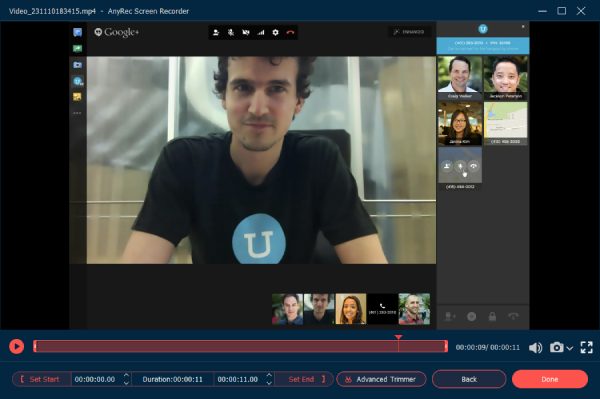
Suojattu lataus
Suojattu lataus
2 ilmaista tapaa tallentaa Google Hangouts Win/Macissa
Tapa 1: Google Hangoutsin näytön tallentaminen G Suiten kautta
Googlella on sisäänrakennettu tallennusominaisuus Google Meet, jonka avulla voit nauhoittaa Google Hangouts -kokouksia. Se voi tallentaa online-Google Hangouts -istuntoja suoraan. Mutta se lähettää ilmoituksen muille osallistujille.
Vaihe 1.Kun liityt Google Hangouts -istuntoon, voit napsauttaa "Lisää"-painiketta kokousnäytön oikeassa alakulmassa. Sen jälkeen voit napsauttaa "Tallenna kokous" -painiketta halutun videon tallentamiseksi.
Vaihe 2.Siellä on ponnahdusikkuna Pyydä suostumus viesti. Kaikille osallistujille ilmoitetaan myös, kun aloitat tallennuksen. Kun olet tallentanut Google Hangouts -videon ja -äänen, voit napsauttaa "Lopeta tallennus" -painiketta.
Vaihe 3.Se luo tallennetun Google Hangouts -videon automaattisesti. Sen jälkeen voit siirtyä Meet Recordings -kansioon katsomaan tiedostoja. Lisäksi kaikille osallistujille lähetetään sähköposti.
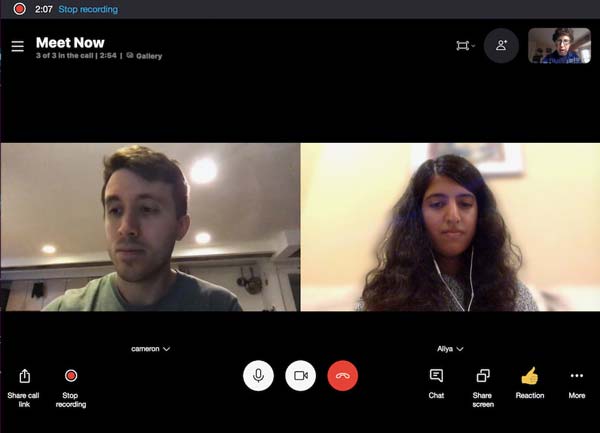
Tapa 2: Google Hangouts -videon ja -äänen tallentaminen verkossa
Jos haluat vain nauhoittaa yksinkertaisen videon Google Hangoutsista, Screencast-O-Matic on ilmainen online-näytön tallennin, jonka avulla voit tallentaa Google Hangout -videopuhelut vain 15 minuutissa. Jos haluat nauhoittaa yli 15 minuuttia kestäviä verkkopuheluita, voit käyttää AnyRec ilmainen online-näytön tallennin kaapata Google Hangouts MP4-muotoon ilman aikarajoitusta.
Vaihe 1.Siirry Screencast-O-Maticiin millä tahansa verkkoselaimella, voit napsauttaa "Launch Screen Recorder" -painiketta ladataksesi asennusohjelman Google Hangoutsin tallentamista varten verkossa.
Vaihe 2.Kun olet käynnistänyt näytön tallentimen, voit napsauttaa "Näyttö"-painiketta, jonka avulla voit tallentaa Google Hangouts -videoita näytön tallennuskehykseen.
Vaihe 3.Napsauta "REC" -painiketta tallentaaksesi haluamasi tiedostot. Kun olet kaapannut haluamasi tiedostot, voit tallentaa tallenteen tai jopa muokata tiedostoja ennen videon jakamista sosiaalisen median sivustoille.
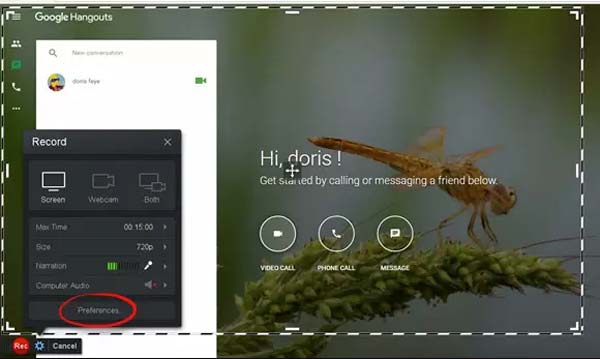
Lue lisää
3 Hangouts-videopuhelunauhuria Androidille ja iOS:lle
Tapa 1: AZ Screen Recorder – Google Hangouts Recorder Androidille
AZ Screen Recorder on suosittu Hangouts-videopuhelunauhuri Androidille, jonka avulla voit tallentaa videoita sisäisellä ja ulkoisella äänellä. Lisäksi voit tuoda olemassa olevia videoita.
Ominaisuudet:
1. Näytä kasvosi Hangoutsissa pienessä ikkunassa reaktiota varten.
2. Leikkaa haluttu osa tallenteesta perusvideon muokkausominaisuuksilla.
3. Jaa tallennettu Hangouts-video Instagramiin, Facebookiin ja muihin.
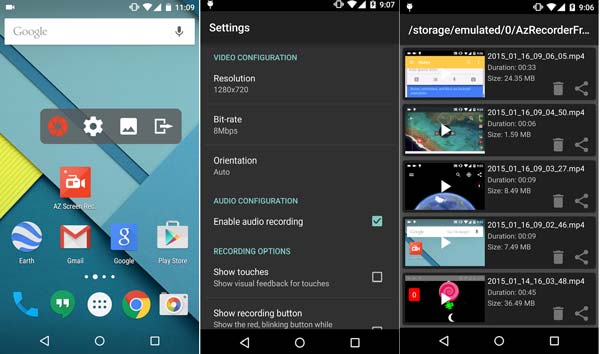
Tapa 2: Tallenna se! – Google Hangouts Recorder iOS:lle
Tallenna se! on enemmän kuin Google Hangouts -tallennin iPhonelle ja iPadille, mutta myös a äänitallennin sovellus tallentaa vain äänet. Sen avulla voit aloittaa näytön tallennuksen nopeasti yhdellä napautuksella.
ominaisuudet
1. Lisää äänitiedostoja ja web-kameran reaktioita tallenteeseen laadukkaasti.
2. Mukauta reaktion muotoa, sijaintia, kokoa ja muita elementtejä helposti.
3. Käytä videosuodattimia, leikkaa videota, ja säädä toistonopeutta.
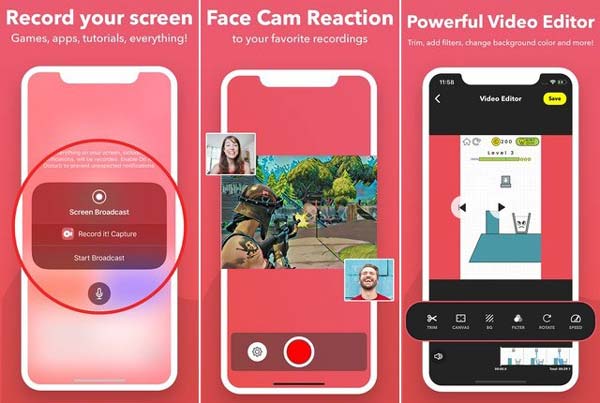
Tapa 3: TechSmith Capture – Google Hangouts Recorder IOS:lle
TechSmith Capture on yksi parhaista ilmaisista Google Hangouts -tallenteista Android- ja iOS-laitteille, jotka tulevat mediakirjaston kanssa. Sinä pystyt tallentaa online-kokouksia ja jaa tallenne Camtasia tai Snagit Internet-yhteyden kautta.
ominaisuudet
1. Tuo näyttövideot, jotka on tallennettu iOS-oletusnäytön tallennuksella.
2. Pidä kaikki näyttötallenteet järjestyksessä mediakirjastossa.
3. Tallenna yksi tai useampi koko näytön videoleike globaalien tallennussovellusliittymien avulla.
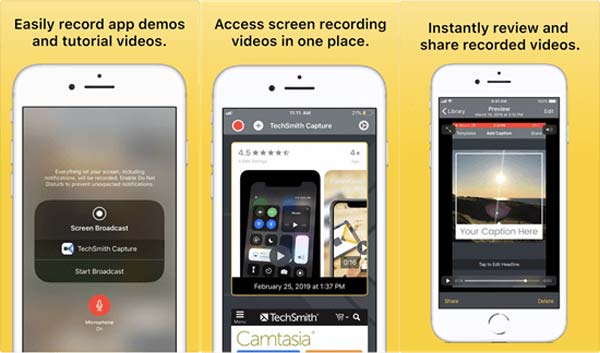
Usein kysytyt kysymykset Google Hangoutsin tallentamisesta
-
Onko mahdollista mykistää mikrofonit Google Hangoutsissa?
Joo. Jos haluat tallentaa Google Hangouts -videota ja ääntä vain itsellesi, voit yksinkertaisesti mykistää kaikkien osallistujien mikrofonit. Siirry osallistujien kuvakkeeseen, vie hiiri heidän äänenvoimakkuuskuvakkeen päälle ja napsauta Mykistä-vaihtoehtoa. Tämän jälkeen voit aloittaa tallennusprosessin.
-
Voinko tallentaa Google Hangouts -videoita äänitiedostoilla 4K-tarkkuudella?
Joo. Mutta se ei ole suositeltavaa. Kun käytät korkealaatuisia videonauhurisovelluksia, voit säätää Google Hangoutsin korkeinta videolaatua vastaavasti. Varmista, että sinulla on tarpeeksi tallennustilaa ja vakaa Internet-yhteys Google Hangoutsin tallentamiseen.
-
Onko mahdollista tallentaa Google Hangoutsin ääntä vain G-Suiten kautta?
Ei. G-suite antaa sinun tallentaa vain Google Hangouts -videon äänitiedoston kanssa tai jopa ladata tiedoston tietokoneellesi. Mutta et voi kaapata vain äänitiedostoja. Sen sijaan sinun on valittava ammattimainen näytöntallennin tallentaaksesi äänitiedostoja Google Hangoutsista.
Johtopäätös
Kun haluat nauhoittaa Google Hangouts -videon äänellä, saat lisätietoja kuudesta menetelmästä artikkelista. Android- tai iOS-laitteiden näytön tallennussovellukset tai jopa online-näytön tallentimet voivat tallentaa lyhyitä videoita. AnyRec Screen Recorder on monipuolinen Google Hangouts -tallennin, jota sinun kannattaa kokeilla saadaksesi videoita korkealaatuisina.
Suojattu lataus
Suojattu lataus
 Kuvakaappaus Snapchatissa lähettäjän tietämättä
Kuvakaappaus Snapchatissa lähettäjän tietämättä