Kuinka avata HEIC-tiedosto Macissa 4 helpolla menetelmällä
Jos laitteellesi on tallennettu HEIC-tiedostoja, tästä artikkelista saat hyödyllisiä vinkkejä tästä kuvamuodosta. iPhone-käyttäjät eivät välttämättä näe muotoa Kuvat-sovelluksessa, kun olet ottanut kuvia puhelimellasi. Kun olet siirtänyt ne Maciin, voit nähdä, että ne ovat HEIC-muodossa. Jotkut HEIC-kuvat eivät kuitenkaan avaudu Macissa. Siksi seuraavat vinkit koskevat HEIC-tiedoston avaamista Macissa ja ratkaisuja HEIC-kuvien ongelman ratkaisemiseksi ei voi avata Macissa.
Osa 1: Mikä on HEIC-tiedosto Osa 2: HEIC-tiedoston avaaminen Macissa- 2.1 Nopeimmat menetelmät HEIC-tiedostojen avaamiseen Macissa
- 2.2 Avaa pilvipalveluiden HEIC-tiedosto Macissa
- 2.3 Miksi HEIC Photos ei avaudu Macissa
Osa 1: Mikä on HEIC-tiedosto
HEIC on lyhenne sanoista High-Efficiency Image Container, ja Apple on kehittänyt sen kuvien tallentamiseen iOS-laitteisiin. Tämä tiedostomuoto voi säilyttää kuvan hyvän laadun pitäen samalla koon pienenä.
Vaikka HEIC-formaatti on pieni koko ja hyvä laatu, sitä ei käytetä laajalti. Joten jos siirrät muihin laitteisiin, ne eivät välttämättä avaudu. Onneksi voit päättää, haluatko käyttää HEIC:tä kuvien tallentamiseen iPhonellesi.
Vaihda HEIC JPG-muotoon iPhonessa
Vaihe 1.Avaa iPhonesi lukitus, avaa Asetukset-sovellus ja napauta Kamera.
Vaihe 2.Jatka napauttamalla Formats. Sitten näet kaksi vaihtoehtoa CAMERA CAPTURE -toiminnolle. Napauta Yhteensopivin vaihtaaksesi siihen.
Vaihe 3.Tämän jälkeen, kun otat kuvan, se tallennetaan JPG-muodossa iPhonellesi.
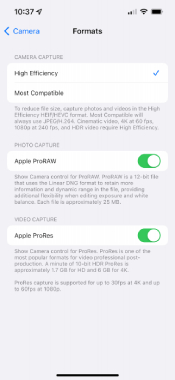
Osa 2: HEIC-tiedoston avaaminen Macissa
Jo olemassa olevien kuvien kohdalla sinun on silti avattava HEIC-tiedostot Macissa siirron jälkeen. Vaikka MacBook ja iPhone ovat molemmat Applelta, HEIC-kuvan avaaminen Macissa vaatii macOS High Sierran tai uudemman. Mutta älä huoli, kolmas seuraavista menetelmistä voi auttaa sinua macOS-järjestelmästäsi riippumatta. Valmistele nyt HEIC-valokuvasi ja katso, kuinka voit luoda HEIC-tiedostoja Macissa alla olevien vaiheiden avulla.
2.1 Nopeimmat menetelmät HEIC-tiedostojen avaamiseen Macissa
Avaa HEIC-tiedosto Macissa Photos Libraryn avulla
Tämä menetelmä toimii vain, jos sinulla on macOS High Sierra tai uudempi. Sitten voit lukea alla olevat vaiheet.
Vaihe 1.Avaa "Photos"-sovellus Macissasi siirrettyäsi HEIC-tiedostot siihen.
Vaihe 2.Napsauta "Tiedosto"-painiketta ja sitten "Tuo"-painiketta. Valitse avattava HEIC-kuva ja napsauta sitä.
Vaihe 3.Napsauta seuraavaksi "Tuo" -painiketta vahvistaaksesi, ja se näkyy valokuvakirjastossasi.
Käytä Esikatselua avataksesi HEIC-tiedoston Macissa
Vaihe 1.Paikanna Maciin tallennetut tai siirretyt HEIC-tiedostot. Napsauta sitten sitä hiiren kakkospainikkeella.
Vaihe 2. Napsauta ponnahdusvalikosta Avaa sovelluksella -painiketta. Napsauta seuraavaksi Esikatselu-painiketta.
Vaihe 3.Sitten voit nähdä ja avata HEIC-tiedoston Macissa esikatselussa.
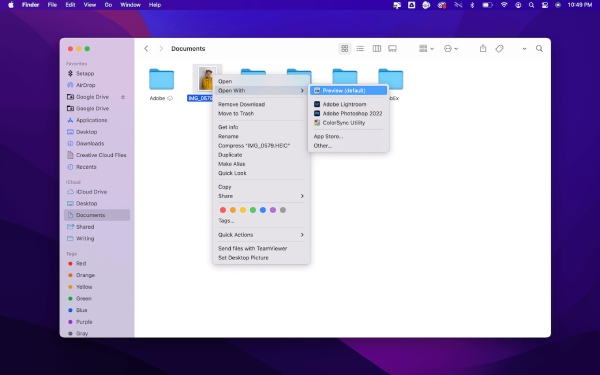
Vinkkejä
Tämä menetelmä toimii myös vain macOS High Sierrassa ja uudemmissa järjestelmissä.
Muunna HEIC-kuvat avaamaan HEIC-tiedosto Macissa
Ei rajoituksia macOS-järjestelmillesi ja -malleillesi, voit helposti avata HEIC-tiedoston Macilla tai muilla laitteilla muunnettuasi ne yhteensopiviin muotoihin. Voit esimerkiksi avata HEIC-kuvan helposti muunnettuasi sen JPG-muotoon, joka on kaikkien laitteiden yhteensopivin muoto. AnyRec ilmainen HEIC-verkkomuunnin on sellainen työkalu, joka auttaa sinua muuntamaan. Niin kauan kuin sinulla on selain, voit käyttää tätä työkalua ja muuntaa HEIC-kuvasi milloin tahansa.
◆ Säästä aikaasi erämuunnostilassa.
◆ Muunna HEIC-kuvasi sekunneissa muutamalla napsautuksella.
◆ Säilytä EXIF-tiedostojen alkuperäinen laatu ja HEIF-tiedot.
Vaihe 1.Siirry verkkosivustolle Ilmainen HEIC-verkkomuunnin, napsauta sitten "Lisää HEIC/HEIF-tiedostoja" -painiketta. Valitse HEIC-tiedosto, joka sinulla on Macissa. Voit ladata useamman kuin yhden tiedoston, ja sinulla on ilmainen enimmäismäärä 10 tiedostoa päivässä.
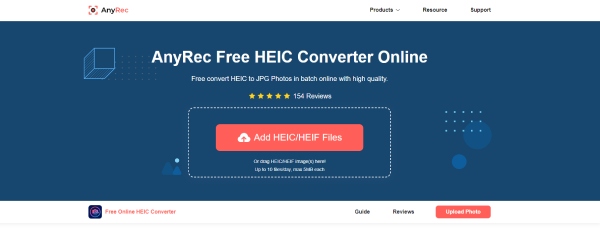
Vaihe 2.Kun tiedosto on ladattu, verkkosivusto alkaa käsitellä sitä automaattisesti. Nopeasti näet muunnoksen valmistuneen. Seuraavaksi voit napsauttaa "Lataa"-painiketta tallentaaksesi sen Mac-tietokoneellesi. Tai voit jatkaa muunnettavien tiedostojen lisäämistä.
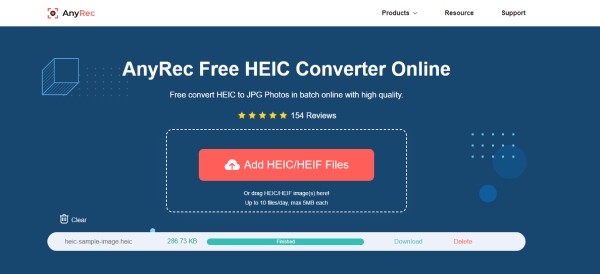
2.2 Avaa pilvipalveluiden HEIC-tiedosto Macissa
Jotkut pilvitallennuspalvelut, kuten Google Drive ja Dropbox, tukevat myös HEIC-tiedostojen avaamista. Siksi voit ladata valokuvat online-tallennuspalveluihin ja avata HEIC-tiedoston Macissa.
Vaihe 1.Ensinnäkin sinun on varmistettava, että sinulla on Google Drive- tai Dropbox-sovellukset asennettuna iPhonellesi.
Vaihe 2.Avaa Kuvat-sovellus, niin näet, mikä on HEIC-tiedosto, napauttamalla tietokuvaketta ja jos siellä lukee HEIF, tämä kuva on HEIC-tiedosto.
Vaihe 3.Napauta Jaa-painiketta, valitse Google Drive/Dropbox ja lataa. Kirjaudu sitten pilvipalveluun Macillasi.
Vaihe 4.Etsi juuri lataamasi HEIC-tiedosto ja esikatsele sitä kaksoisnapsauttamalla.
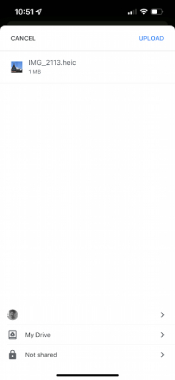
2.3 Miksi HEIC Photos ei avaudu Macissa
Jos HEIC-kuvat eivät avaudu Macissa, tässä on joitain toimivia vinkkejä, joiden avulla voit yrittää ratkaista ongelman.
1. Päivitä Macisi macOS High Sierra (10.13) tai uudempaan, niin nämä järjestelmät tukevat HEIC-kuviasi.
2. Muunna HEIC muihin muotoihin, kuten JPG. Ja voit seurata yllä olevaa opasta nähdäksesi kuinka. Sitten voit avata vapaasti HEIC-kuvia.
3. Voit jakaa HEIC-tiedostosi uudelleen Macille. Koska viimeisimmän siirron aikana saattaa olla häiriöitä tai muita epävarmoja syitä, jotka estivät sinua avaamasta tiedostoa.
Osa 3: Usein kysyttyä Open HEIC -tiedostoista Macissa
-
Kuinka avata HEIC-tiedosto Windows 10:ssä?
Jos sinulla ei ole MacBookia ja haluat avata HEIC-kuvan Windows-tietokoneellasi, voit mennä Microsoft Storeen ja ladata laajennuksen – HEIF-kuvalaajennus. Avaa sitten HEIC-tiedostosi Photos-sovelluksella ja näet sen.
-
Kuinka muokata HEIC-tiedoston avaamisen jälkeen Macissa?
Voit asentaa ammattimaisen valokuvaeditorin – Photoshopin – avuksesi. Photoshop tukee monia muotoja, mukaan lukien HEIC, ja voit helposti tuoda HEIC-valokuvan siihen ja muokata tai kiillottaa sitä edistyneillä työkaluilla.
-
Kuinka voin avata HEIC-tiedostoja Androidissa?
Jos satut lataamaan kuvia HEIC-muodossa, voit joko ladata ne Google Driveen ja katsella niitä siellä tai muuntaa ne JPG-muotoon. Sitten voit katsella kuvia sisäänrakennetun gallerian avulla.
Johtopäätös
Tästä eteenpäin voit helposti avata HEIC-tiedoston Macilla ilman vaivaa. Olipa sinulla macOS High Sierra tai ei, yllä olevat ratkaisut voivat aina täyttää vaatimukset. Muuten, jos yrität avata HEIC-valokuvan jokaisessa laitteessa, ilmainen online-HEIC-muunnin voi olla paras valinta.
