[Yksityiskohtainen opetusohjelma] HEIC-tiedoston avaaminen Windowsissa (7/10/11)
Voit avata HEIC-tiedostoja Windows 10:ssä kahdella tavalla.
- #1. Käytä an online-HEIC-muunnin muuttaaksesi .heic-tiedoston .jpg-muotoon ja muihin suosittuihin kuvamuotoihin.
- #2. Käytä Windowsia Valokuvat-sovellus HEIC-katselijana. Kaksoisnapsauta tätä kuvaa avataksesi sen suoraan. (Sinun on ehkä asennettava HEIF-kuvalaajennus.)

Jos saat HEIC-tiedostoja muilta ja ihmettelet, miksi et voi avata HEIC-tiedostoja Windows 10 -tietokoneellasi, tässä on vastaus sinulle. HEIC on Applen kehittämä kuvamuoto ja iPhonella ja iPadilla otetut valokuvat ovat tässä muodossa. Siksi, jos omistat iPhonen ja Windows-tietokoneen samanaikaisesti ja yrität siirtää HEIC-tiedoston tietokoneeseen, et voi avata HEIC-tiedostoa Windowsissa.
Opasluettelo
Muunna Open HEIC -tiedostoiksi Windows 7/10/11:ssä Kuinka avata HEIC-tiedosto Windowsissa valokuvilla Usein kysytyt kysymykset HEIC-tiedoston avaamisesta WindowsissaMuunna Open HEIC -tiedostoiksi Windows 7/10/11:ssä
HEIC on lyhenne sanoista High-Efficiency Image Container. Se on iOS-laitteissa usein käytetty kuvamuoto kuvien tallentamiseen. Tästä johtuen HEIC-tiedostojen avaaminen Windows-laitteella voi olla vaikeaa. Muuntaminen on yksinkertaisin tapa auttaa sinua avaamaan HEIC-tiedostoja Windowsissa, mukaan lukien Windows 7, 10 ja 11. Riippumatta siitä, mitä järjestelmää käytät, muunna HEIC-muoto JPG:ksi AnyRec ilmainen online-HEIC-muunnin ratkaisee yhteensopimattomuuden. Tämä online-muunnin auttaa sinua muuttamaan minkä tahansa HEIC-tiedoston JPG-muotoon menettämättä laatua, ja koska kuvasi on JPG-muodossa, joka on yhteensopivampi muoto kuvan kanssa, joten voit avata sen millä tahansa laitteella.
◆ Muunna HEIC-tiedostoja ilman laadun tai tietojen menetystä.
◆ Säästä enemmän aikaa muuntaessasi HEIC-tiedostoja erissä.
◆ Tarjoa 10 tiedoston ilmainen muunnos 5 Mt:n koon sisällä päivässä.
◆ Pääsy muuntaa millä tahansa laitteella milloin haluat.
Kuinka muuntaa HEIC-tiedosto ilmaisella online-HEIC-muuntimella
Vaihe 1.Siirry verkkosivustolle Ilmainen online-HEIC-muunnin Windows-tietokoneellasi. Napsauta verkkosivun keskellä olevaa "Lisää HEIC/HEIF-tiedostoja" -painiketta tuodaksesi HEIC-kuvasi. Tai vedä se tälle verkkosivulle.
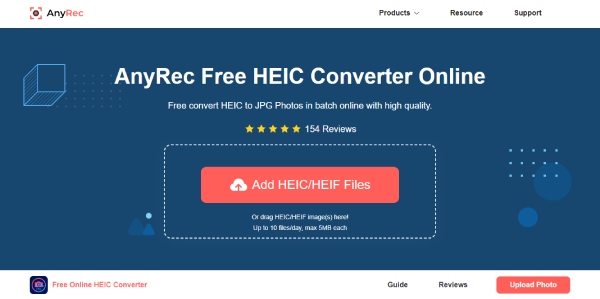
Vaihe 2.Kun tuot HEIC-kuvan, tämä online-muunnin alkaa pian muuntaa automaattisesti. Samaan aikaan on myös huomattava, että HEIC-tiedostosi koon tulee olla alle 5 Mt, tai muuntaminen ei ala.
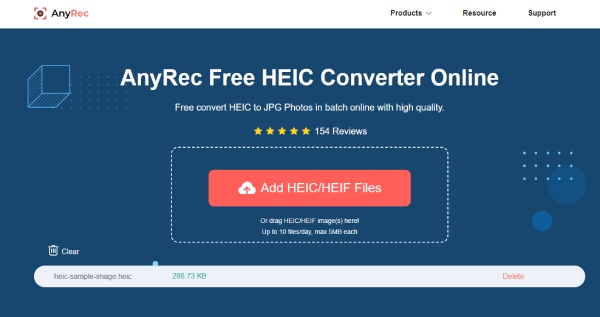
Vaihe 3.Kun muunnos on valmis, voit napsauttaa tiedoston oikealla puolella olevaa Lataa-painiketta. Valitse kansio ponnahdusikkunasta tallentaaksesi tulostetun JPG-tiedoston tietokoneellesi. Vahvista napsauttamalla "Avaa"-painiketta.
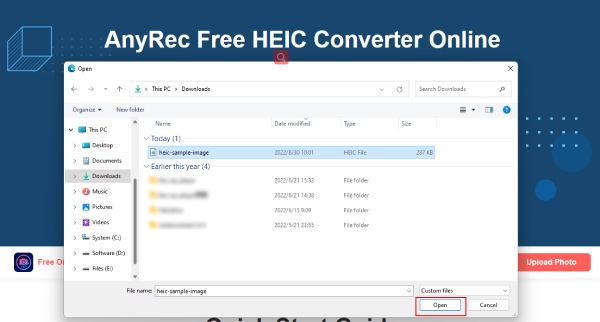
Tämä ilmainen muunnin ei vahingoita HEIC-tiedostosi laatua, mutta jos uskot, että nykyinen resoluutio ei ole tarpeeksi hyvä, voit myös lisää valokuvasi resoluutiota verkossa ilmaiseksi muiden työkalujen kautta AnyRec.
Ylimääräinen vinkki: Kuinka muuntaa HEIC-tiedosto iPhonessa
Jos sinulla on iPhone-laite käsin ja sinun on siirrettävä ja avattava HEIC-tiedostot Windowsissasi, asiat ovat paljon helpompaa. Koska iPhonesi voi lähettää HEIC-tiedostosi suoraan tietokoneellesi yhteensopivammassa muodossa asetusten säätämisen jälkeen. Sen jälkeen voit avata kaikki HEIC-tiedostot millä tahansa Windows-laitteella ja jopa kiillottaa niitä hauskoissa valokuvaeditoreissa. Tarkista alla olevat vaiheet saadaksesi tietoja muuntamisesta iPhonessa ja avaamalla HEIC-tiedostoja Windows 10:ssä, 11:ssä tai 7:ssä.
Vaihe 1.Avaa "Asetukset"-sovellus ja vieritä alas löytääksesi "Kuvat" -painikkeen. Napauta sitä.
Vaihe 2.Etsi seuraavasta näytöstä "Siirrä Macille tai PC:lle" -painike.
Vaihe 3.Napauta sitten "Automaattinen" -painiketta vaihtaaksesi siirtotilaa. Tästä eteenpäin iPhoneen tallennetut HEIC-tiedostot lähetetään yhteensopivassa muodossa, kun ne siirretään PC- tai Mac-tietokoneeseen.
Kuinka avata HEIC-tiedosto Windowsissa valokuvilla
Windows 11- tai 10-versioiden omistajat voivat avata HEIC-tiedostoja suoraan Photos-sovellusten kautta, kun olet ladannut vaaditun laajennuksen. Jos et tiedä miten etkä voi avata HEIC-tiedostoja Windows 10:ssä tai 11:ssä, lue ja tarkista HEIC-tiedoston avaamisen vaiheet Windowsissa. Mitään ei tarvitse muuntaa, sillä voit tehdä kaiken muutamassa vaiheessa.
Vaihe 1.Etsi Windows-tietokoneeltasi HEIC-tiedosto ja napsauta sitä hiiren kakkospainikkeella. Lisää vaihtoehtoja tulee näkyviin. Napsauta "Kuvat" -painiketta "Avaa sovelluksella" -kohdasta.
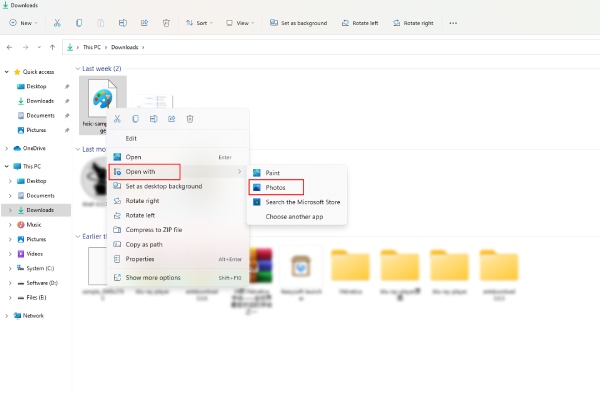
Vaihe 2.Sitten näet ilmoituksen, ja sinun on napsautettava "Lataa ja asenna se nyt" -painiketta. Tietokone kysyy, haluatko vaihtaa ohjelmaa. Napsauta Kyllä-painiketta siirtyäksesi Microsoft Storeen.
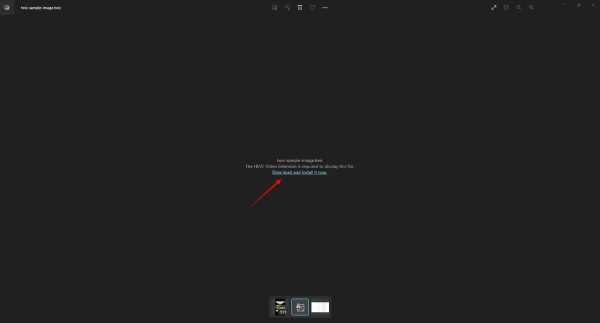
Vaihe 3.Microsoft Storessa näet "HEVC-videolaajennuksen". Kun olet ladannut tämän laajennuksen, voit tarkastella HEIC-tiedostoja. Tämä laajennus maksaa kuitenkin $0,99. Voit ladata sen oston jälkeen.
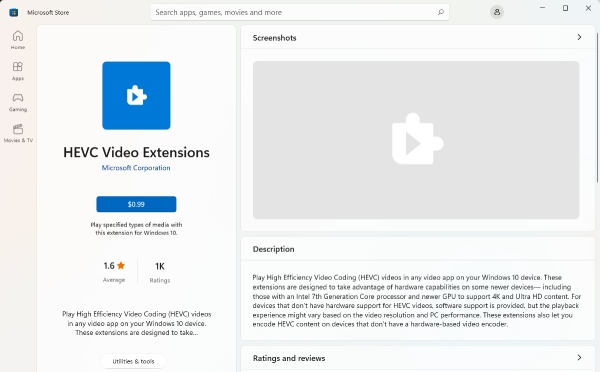
Usein kysytyt kysymykset HEIC-tiedoston avaamisesta Windowsissa
-
Voinko avata HEIC-tiedostoja Windows 8:ssa?
Ei, et voi. Windows 10:tä edeltävässä Windowsissa Photos ei tue tällaista muotoa. Toisin kuin Windows 10 tai 11, jotka tukevat HEIC-kuvien katselua tarvittavien laajennusten asentamisen jälkeen. Windows 8:ssa tarvitset ylimääräisen sovelluksen HEIC-tiedostojen katseluun tai kokeile yllä olevaa menetelmää muuntaaksesi JPG-muotoon.
-
Heikkeneekö laatu HEIC:n muuntamisen jälkeen JPG:ksi?
Heikkeneekö laatu HEIC:n muuntamisen jälkeen JPG:ksi?
-
Onko olemassa online-näkymää, joka voi avata HEIC-tiedostoja Windowsissa?
Valitettavasti ei ole olemassa sellaista asiaa kuin online-HEIC-katseluohjelma. Voit kuitenkin kokeilla joitain toimivia online-HEIC-muuntimia avataksesi HEIC-tiedostoja Windowsissa, kuten Ilmainen online-HEIC-muunnin, FreeConvert, HEIC.Online ja niin edelleen.
Johtopäätös
Yhteenvetona voidaan todeta, että HEIC-tiedostojen avaamiseen Windowsissa on periaatteessa kaksi ratkaisua. Voit joko muuntaa HEIC:n yhteensopivampaan muotoon, kuten JPG, tai jos Windows-versiosi on 10 tai 11, voit asentaa vaaditun laajennuksen -HEVC Image Extension - avataksesi nämä kuvat iPhonesta tai muista
