HEIC JPG:ksi - 7 tapaa muuntaa valokuvat HEIC:stä JPG:ksi ilmaiseksi
Koska HEIC otettiin käyttöön vuonna 2017 iOS 11:ssä, Apple antoi käyttäjille mahdollisuuden ottaa kuvan parhaalla laadulla. Tällainen muoto on myös huomattava, koska se ei vie liikaa tallennustilaa ja on pienempi kuin muut vakiomuodot, koska sen laatu on parantunut. Vaikka HEIC on tehokas, monet ihmiset haluavat silti muuntaa HEIC:n JPG:ksi. Koska monet käyttöjärjestelmät eivät tue Apple-muotoa. Tämä antaisi käyttäjille vaikeuksia jakaa tiedostoja muiden laitteiden kanssa. Katsotaanpa, kuinka ratkaista tämä ongelma muuttamalla HEIC JPG: ksi kuudella tässä viestissä suositellulla työkalulla.
Opasluettelo
3 online-tapaa muuntaa HEIC JPG-muotoon Kuinka muuntaa HEIC JPG: ksi Macissa [oletustapa] Käytä iPhonea ja Androidia HEIC:n muuntamiseen JPG:ksi [3 tapaa] Usein kysytyt kysymykset HEIC:n muuntamisesta JPG:ksi3 online-tapaa muuntaa HEIC JPG-muotoon ilmaiseksi
Vaikka on hienoa saada korkealaatuisia kuvia iPhonesta, on silti turhauttavaa tietää, että Apple-muotoa ei voi avata, ellet muuta sitä toiseen vakiomuotoon. JPG on useimmiten paras muunnosvaihtoehto, ja se voi avata monia mahdollisuuksia jakaa sähköpostin ja sovellusten kautta. Tässä ovat parhaat online-työkalut muuntaa HEIC JPG: ksi.
1. AnyRec ilmainen online-HEIC-muunnin
Tällä verkkopohjaisella muuntimella on paras tulos HEIC:n muuntamisessa JPG:ksi. Sen prosessiin kuuluu alkuperäisten EXIP-tietojen säilyttäminen, kun taas voit ladata useita tiedostoja yhdellä muunnolla säästääksesi enemmän aikaa. Sen avulla voit yksinkertaisesti selata sen käyttöliittymää ilman ongelmia tiedostojen muuntamisen kanssa. Lisäksi online-muunnin ei kysy valtuustietojasi ja tarjoaa palvelunsa ilmaiseksi. Vieraile AnyRecin ilmaisessa online-HEIC-muuntimessa ja tee mahdolliseksi HEIC-tiedostojen jakaminen muiden laitteiden kanssa.
Ominaisuudet:
◆ Muunna HEIC JPG-muotoon verkossa ilmaiseksi jopa 10 kuvaa päivässä.
◆ Säilytä HEIC:n alkuperäinen laatu, kun käyttäjät voivat ladata tiedostoja samanaikaisesti.
◆ Suojaa käyttäjien yksityisyyttä poistamalla ladatut kuvat muuntamisen ja lataamisen jälkeen.
◆ 100% ilmainen ja turvallinen kaikille käyttöjärjestelmille ja selaimille muuntaa HEIC JPG-muotoon.
Vaihe 1.Klikkaus AnyRec ilmainen online-HEIC-muunnin siirtyä suoraan sen viralliselle sivustolle. Kun olet pääliittymässä, napsauta "Lisää HEIC / HEIF-tiedostoja" -painiketta ja selaa valokuvaa, jonka haluat muuntaa. Voit myös napsauttaa "Lähetä valokuva" -painiketta lisätäksesi toisen tiedoston.
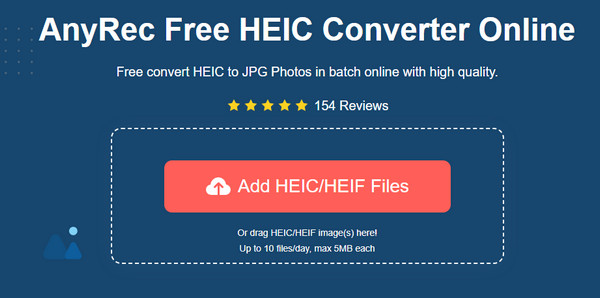
Vaihe 2.Kun lisäät tiedostoa tiedoston jälkeen, online-muunnin tekee työnsä automaattisesti. Näet jokaisen tiedoston edistymisen sanalla Converting. Useimmiten prosessi kestää vain muutaman sekunnin.
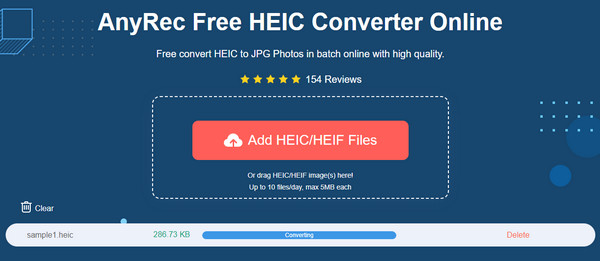
Vaihe 3.Lopulta parametrista tulee näkyviin sana Valmis, mikä osoittaa, että tiedosto on valmis tallennettavaksi tietokoneellesi. Napsauta "Lataa" -painiketta jokaisen JPG-tiedoston vieressä päättääksesi kaiken.
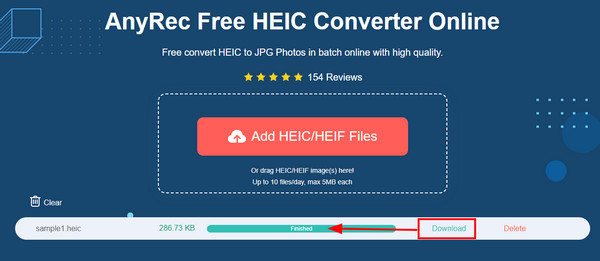
2. Google Drive/Google Photos
Jos tallennat kaikki valokuvasi Google Driveen, HEIC:n muuntaminen JPG-muotoon ei ole mahdotonta ilman kolmannen osapuolen sovellusta. Saatat kuitenkin tarvita Google-kuvia suorittaaksesi tehtävän. Koska Google Drive ei voi muuttaa HEIC:tä JPG:ksi, Google Kuvat sallii sinun tehdä tämän. Ja koska molemmat ovat sidoksissa, tiedostojen muuntaminen ei ole vaikeaa. Lisäksi monet iOS-käyttäjät pitävät näitä kahta palvelua hyödyllisinä, sillä ne säästävät enemmän tallennustilaa pitämällä tiedostoja pilvessä.
Kuinka muuntaa HEIC JPG:ksi Google Driven ja Google Kuvien avulla:
Vaihe 1.Avaa tietokoneesi selain ja käynnistä Google Kuvat. Napsauta "Lataa" -painiketta näytön oikeassa yläkulmassa. Napsauta "Google Drive" -painiketta.
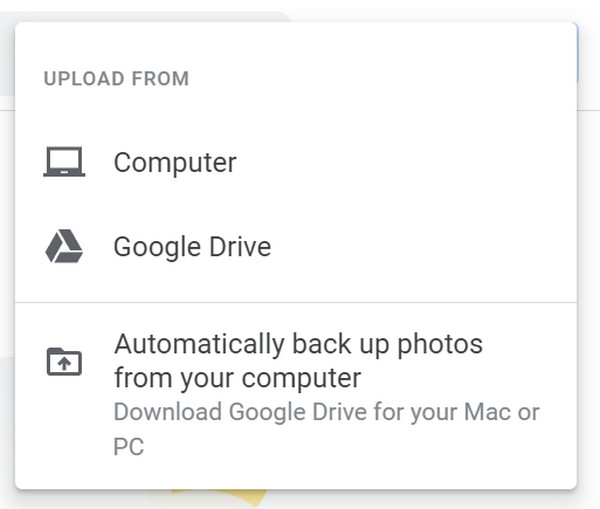
Vaihe 2.Valitse HEIC-tiedosto Google Drive -tililtämme. Selaa Apple-kuvien välilehtiä, kuten Viimeisimmät, Oma Drive, Jaettu kanssani tai Tähdelliset. Voit valita useita valokuvia yhdellä latausprosessilla. Napsauta "Lataa"-painiketta vahvistaaksesi valinnan.
Vaihe 3.Kun valokuva on siirretty Google Kuviin, napsauta kuvaa nähdäksesi sen koko näytössä. Napsauta hiiren kakkospainikkeella avataksesi asetusluettelon ja napsauta "Tallenna kuva nimellä" -painiketta. Kun ikkuna tulee näkyviin, vedä "Save as Type" -valikkoa ja napsauta "JPEG-kuva" -painiketta. Viimeistele prosessi napsauttamalla Tallenna-painiketta.
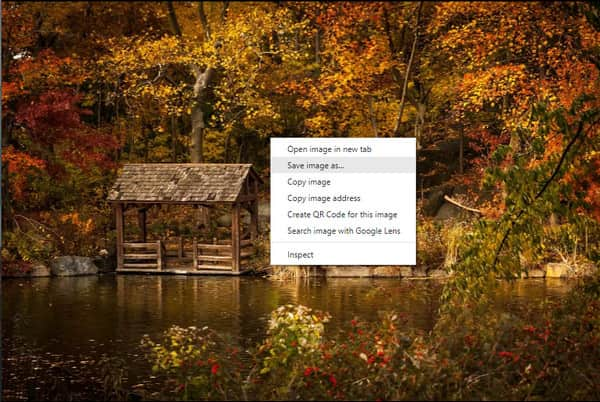
3. iLoveIMG
Tämä online-työkalu on yksinkertainen verkkosivusto, mutta tarjoaa monia ominaisuuksia valokuvien muokkausta varten, mukaan lukien HEIC:n muuntaminen JPG:ksi, kuvien koon muuttaminen, pakkaus, vesileima ja meemigeneraattori. Se tukee erilaisia kuvaformaatteja, kuten WEBP, JPG, GIF ja PNG, joista voit lähettää kuvia joukkona muuntamista varten. iLoveIMG on erinomainen ratkaisu online-muuntamiseen.
Kuinka muuntaa HEIC JPG: ksi iLoveIMG: n avulla:
Vaihe 1.Etsi iLoveIMG ja mene sen viralliselle verkkosivustolle. Napsauta sen työkalujen joukossa "Muunna JPG-muotoon" -painiketta. Varmista, että et sekoita oikeaa vaihtoehtoa Muunna JPG:stä -vaihtoehtoon, koska tämä on kuvien käänteinen muunnos.
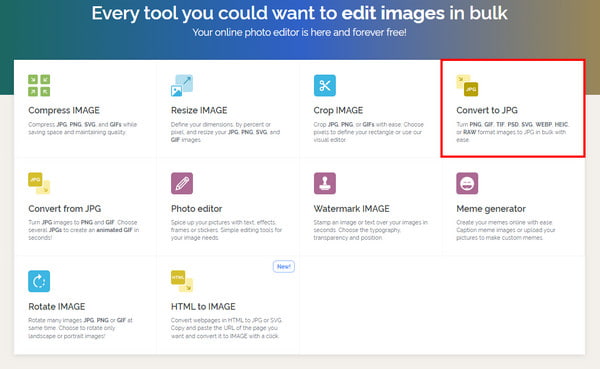
Vaihe 2.Napsauta "Valitse kuvat" -painiketta tai vedä ja pudota tiedostoja kansiostasi. Voit myös ladata kuvia Google Drivesta ja Dropboxista. Lataus kestää vain muutaman sekunnin.
Vaihe 3.Voit lisätä toisen kuvan napsauttamalla Plus-painiketta. Kun olet valmis, napsauta "Muunna JPG-muotoon" -painiketta. JPG-tiedosto latautuu automaattisesti laitteellesi, tai voit napsauttaa "Lataa muunnetut kuvat" -painiketta tallentaaksesi kuvat manuaalisesti.
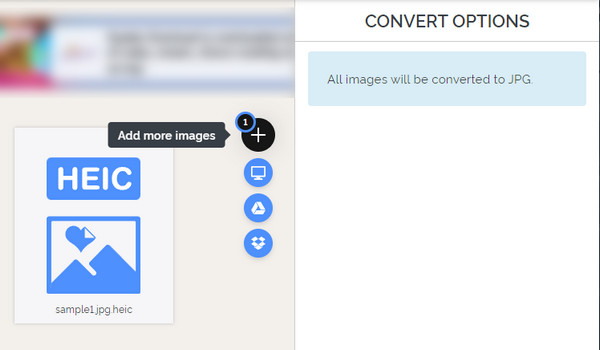
Kuinka muuntaa HEIC JPG: ksi Macissa [oletustapa]
Jos kohtaat virheen yrittäessäsi avata HEIC-tiedostoa Macillasi, sinun on tiedettävä jokin tapaus. Ensimmäisestä iPhone 11:ssä tapahtuvasta julkaisustaan lähtien HEIC:tä tukee vain macOS High Sierra 10.13 tai uusin. Joten saatat joutua päivittämään laitteesi, ei vain avataksesi HEIC-tiedostoja, vaan myös voidaksesi jakaa niitä vapaasti. Voit käyttää oletustapaa muuntaa HEIC JPG:ksi Macissasi noudattamalla alla olevia helppoja ohjeita.
Kuinka muuntaa HEIC JPG:ksi esikatselun avulla:
Vaihe 1.Avaa Esikatselu "Macissa" ja valitse HEIC-kuva, jonka haluat muuntaa. Siirry "Tiedosto"-valikkoon ja napsauta "Vie" -painiketta sen alivalikosta.
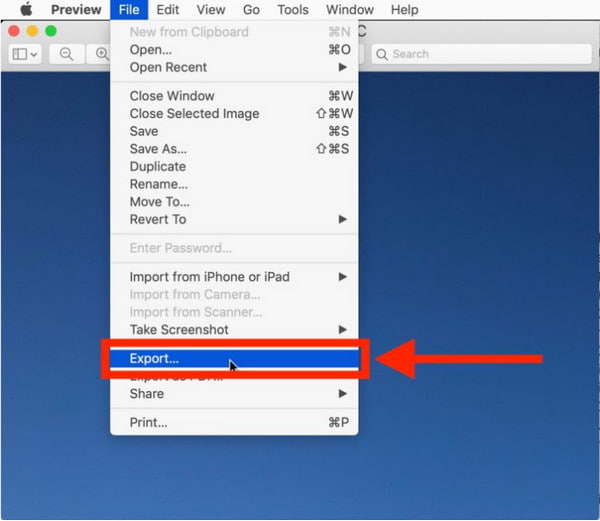
Vaihe 2.Vedä valintaikkunan luettelo "Format"-valikosta ja valitse JPEG. Voit myös muokata määritettyä kansiopolkua ja kuvan laatua tässä osassa. Laadun muuttaminen osoittaa tulostiedoston alhaisen ja korkean resoluution.
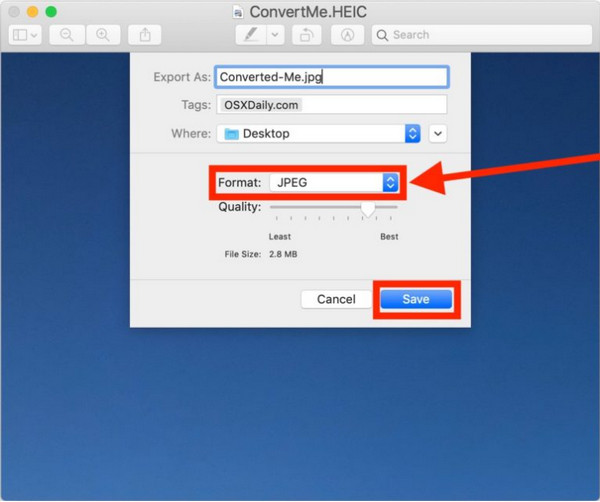
Vaihe 3.Napsauta Tallenna-painiketta ottaaksesi kaikki muutokset käyttöön. Toista vaiheet HEIC-kuvien muuntamiseksi tarvittaessa. Jaa äskettäin muunnetut tiedostot muiden laitteiden kanssa.
Käytä iPhonea ja Androidia HEIC:n muuntamiseen JPG:ksi [2 tapaa]
iOS:llä on oletustapa muuntaa HEIC JPG-muotoon. Olet ehkä yrittänyt lähettää kuvia liitetiedostona Mail-sovellukseen, joka menee läpi JPG-tiedostona. Voit myös lähettää AirDrop-kuvia Apple-laitteisiin, jotka menevät JPG-muodossa. Nämä menetelmät eivät kuitenkaan aina toimi, kuten kuvien Airdropping iOS:stä Maciin. HEIC-tiedostojen avaaminen Android-laitteella on myös ongelma, koska se ei tue muotoa. Tällä kertaa opit muuttamaan HEIC:n JPG:ksi älypuhelimellasi.
1. Tiedostot-sovellus
Vaikka Mail-sovellus ja AirDrop eivät aina toimi, toinen tapa muuntaa HEIC JPG-muotoon iOS:ssä on Tiedostot-sovellus. Puhelimen tiedostojen järjestämisen lisäksi se voi myös käyttää kuvia pilvestä, tiedostopalvelimesta ja ulkoisesta asemasta. Siinä on myös selausnäkymä, jossa käyttäjät voivat selata kansioita, siirtää tiedostoja kansioiden välillä ja järjestää tiedostoja tunnisteilla. Ja voit myös suurenna valokuvasi muuntamisen jälkeen. Mutta kuinka Tiedostot-sovellus muuntaa tiedostoja verkkotunnuksessaan?
Kuinka muuntaa HEIC JPG:ksi Files-sovelluksella:
Vaihe 1.Avaa Tiedostot-sovellus ja valitse Oma iPhone -sijainti tai pilvitallennusvaihtoehto. Sinun täytyy napauttaa ja pitää painettuna tyhjää aluetta, jotta ponnahdusikkuna tulee näkyviin. Napauta "Uusi" kansio -painiketta, nimeä uudelleen ja napauta "Valmis"-painiketta.
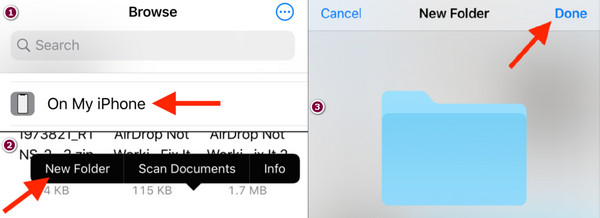
Vaihe 2.Siirry Kuvat-sovellukseen ja valitse HEIC-kuvat. Napauta "Valitse" -painiketta oikeassa yläkulmassa valitaksesi useita kuvia. Napauta sitten "Jaa" -painiketta näytön vasemmassa alakulmassa ja napauta "Kopioi valokuvat" -painiketta alivalikosta.
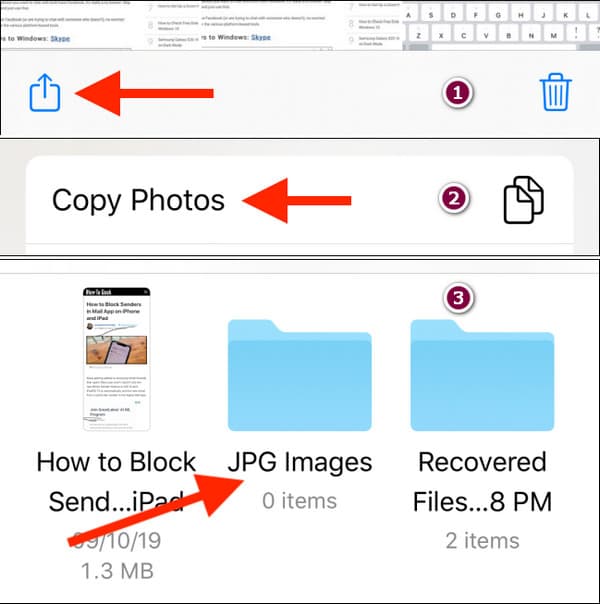
Vaihe 3.Kun kaikki HEIC-kuvat on kopioitu leikepöydälle, palaa Tiedostot-sovellukseen ja avaa aiemmin luomasi kansio. Liitä kuvat pitämällä tyhjää aluetta painettuna ja napauttamalla "Liitä"-painiketta. HEIC-tiedostot tallennetaan automaattisesti JPG-muodossa, kaikki jaettavissa.
2. HEIC-JPG-muunnin
HEIC on myös helppo muuntaa JPG-muotoon Android-käyttäjille, koska Google Play tarjoaa lisää sovelluksia ilmaiseksi. Smart Photo Editor 2021:n HEIC to JPG Converter -sovelluksella voit muuttaa HEIC:n muihin tulostusmuotoihin, kuten BMP, GIF, JPG, PDF ja PNG. Se lupaa nopean muuntamisen ilman häiriöitä prosessin aikana. Koska se on ilmainen, sinun on harkittava ponnahdusikkunoiden kärsivällisyyttä.
Kuinka muuntaa HEIC JPG:ksi käyttämällä HEIC to JPG -muunninta:
Vaihe 1.Lataa ja asenna sovellus Play Kaupasta. Kun olet valmis, salli sovelluksen käyttää laitettasi napauttamalla Salli-painiketta. Napauta sitten "Avaa HEIC" -painiketta valitaksesi valokuvat galleriastasi.
Vaihe 2.Napauta ja pidä kuvaa valitaksesi useita valokuvia ja napauta sitten "Valitse" -painiketta näytön yläreunasta. Toinen tapa ladata on napauttaa "Avaa kansio" -painiketta valitaksesi HEIC-kansion.
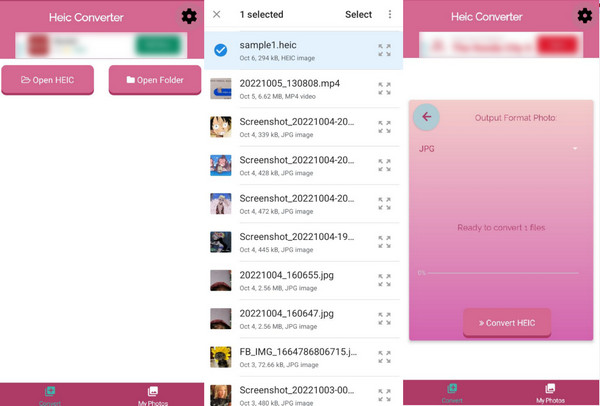
Vaihe 3.Kun kaikki HEIC-tiedostot ovat sovelluksessa, napauta oikealle osoittavaa nuolipainiketta. Vahvista muutokset napauttamalla "Muunna HEIC" -painiketta. Odota, että muunnos on valmis, niin se näyttää tuloksen. Voit aina käyttää muunnettuja valokuvia sovelluksen "Omat valokuvat" -osiossa.
Usein kysytyt kysymykset HEIC:n muuntamisesta JPG:ksi
-
Heikentääkö HEIC:n muuntaminen JPG:ksi kuvanlaatua?
HEIC:n ja JPG:n välillä on pieni ero, mutta tulosteen laatu voi heiketä. Tämä johtuu siitä, että HEIC on kehitetty parantamaan laatua läpinäkyvyyden ja dynaamisen alueen avulla, mikä mahdollistaa kuvien 16-bittisen 8-bittisen sijaan. Mutta älä huoli; Laatuero muunnettujen tiedostojen välillä ei ole kovin havaittavissa.
-
Voinko avata HEIC-tiedostoja Windowsissa?
Kyllä, HEIC:n avaamiseen Windowsissa on monia työkaluja. Vaatimuksiin sisältyy päivitetty versio Windows 10:stä tai uudemmasta versiosta 18.09. Voit myös asentaa HEIF-kuvalaajennukset Microsoft Storesta. Jos sinulla on HEIC ja haluat säilyttää sen videotoiminnot, voit ostaa HEVC-videolaajennukset.
-
Onko mahdollista muuntaa JPG HEIC-muotoon?
Kyllä, voit muuttaa JPG-tiedostoja HEIC-muotoon. Ja on olemassa online-työkaluja, jotka voivat auttaa sinua tässä tehtävässä. Yksi niistä on Convertio joka on suosittu online-muunnin. Voit luottaa sen algoritmiin tiedostojen ja tulosteen muuntamiseen laajennettuja kuvia. Tuo JPG-tiedostot kansiostasi verkkosivustolle, valitse HEIC-muoto ja napsauta "Muunna" -painiketta.
Johtopäätös
Monet laitteet ja ohjelmat eivät vieläkään tue HEIC:tä laajasti. Voit kuitenkin korjata ongelman muuntamalla HEIC:n JPG:ksi kaikilla tässä viestissä suositelluilla menetelmillä. Ne ovat kaikki tehokkaita kokeilla millä tahansa kannettavalla laitteella, etenkin AnyRec ilmainen online-HEIC-muunnin ja sen intuitiivinen verkkosivu. Vieraile parhaassa online-muuntimessa tänään!
