Kuinka pienentää videota helposti laadun heikkenemättä
Videon koon pienentäminen on tärkeää, jotta voit tallentaa enemmän videoita. Kun tallennat laitteellesi liian monta mediatiedostoa, ne voivat kuluttaa liikaa tallennustilaa. Ja koska korkealaatuiset videotiedostot voivat olla valtavia, saatat kokea vaikeuksia lataamisessa ja isännöinnissa. Onneksi on 6 tehokasta tapaa pienentää videon kokoa menettämättä liikaa laatua. Halusitpa tallentaa videoita Windows-, Mac-, Android- tai iOS-laitteillesi, jatka tämän artikkelin lukemista saadaksesi lisätietoja
Opasluettelo
Lopullinen opas videon pienentämiseen laadun heikkenemättä Videon pienentäminen Windowsissa/Macissa VLC:n kautta Yksityiskohtaiset vaiheet videon pienentämiseksi käsijarrulla 3-4 Suositeltua sovellusta videon pienentämiseen Androidissa/iPhonessa Usein kysyttyä videon pienentämisestä tallennustilan säästämiseksiLopullinen opas videon pienentämiseen laadun heikkenemättä
Videotiedoston pienentäminen tehdään tehokkaalla kompressorilla, kuten AnyRec Video Converter. Tämä tehokas kompressori auttaa pienentämään videotiedoston koon haluttuun kokoon, joka soveltuu ladattavaksi erilaisille sosiaalisille alustoille. Videokompressori ei pelkästään pakkaa videota, vaan mahdollistaa myös videolähdön muodon, resoluution, bittinopeuden ja muiden vaihtamisen. Käytä AnyRec Video Converter -ohjelmaa pienentääksesi videota tarkalla pakkauksella nyt Windowsissa ja Macissa.

Pienennä videotiedostoa menettämättä alkuperäistä korkeaa laatua AI-tekniikan avulla.
Tukee erilaisia videotiedostomuotoja, mukaan lukien MP4, AVI, MOV, WMV, MKV, WebM jne.
Tarjoa muita tärkeitä toimintoja mediatiedostojen muuntamiseen, yhdistämiseen, parantamiseen ja vahvistamiseen.
50x nopeampi pakkausnopeus GPU-kiihdytyksen ansiosta ja paras tulostuslaatu.
100% suojattu
100% suojattu
Videotiedoston pienentäminen AnyRec Video Converterin avulla:
Vaihe 1.Lataa ohjelmisto viralliselta verkkosivustolta. Napsauta "Ilmainen lataus" -painiketta määritetyn laitteen kohdalla. Kun olet asentanut sen laitteellesi, suorita työkalu aloittaaksesi videotiedoston pienentämisen. Napsauta pääkäyttöliittymässä yläosassa olevaa "Työkalulaatikko" -painiketta. Napsauta sen jälkeen "Video Compressor" -painiketta ja lisää haluamasi mediatiedosto, jonka haluat pakata.

Vaihe 2.Pienempi ikkuna tulee näkyviin, kun olet ladannut tiedoston onnistuneesti. Näet, että video pakataan automaattisesti, mutta voit silti muuttaa sitä siirtämällä "Size"-parametria tai syöttämällä videolle haluamasi koon.

Vaihe 3.Voit myös muuttaa joitain videon tietoja, kuten nimeä, muotoa, resoluutiota ja bittinopeutta, ennen kuin pienennät videota. Kun olet tehnyt muokkauksen, napsauta "Esikatselu" -painiketta nähdäksesi muutokset. Työkalu valmistelee 10 sekunnin osan pakatusta videotiedostosta. Voit tehdä muutoksia uudelleen, jos huomaat pieniä ongelmia.
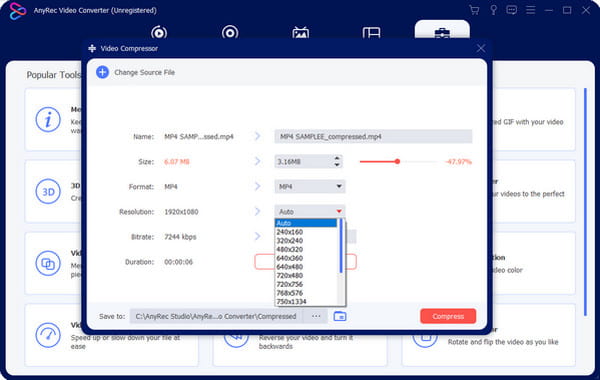
Vaihe 4.Kun olet katsonut esikatselun, napsauta "Tallenna kohteeseen" -painiketta valitaksesi kansio, johon haluat tallentaa pakatun videoleikkeen. Napsauta lopuksi "Pakkaa" -painiketta aloittaaksesi pakkaamisen. Prosessi voi kestää jonkin aikaa, jos olet ladannut suuremman tiedoston.
Videon pienentäminen Windowsissa/Macissa VLC:n kautta
Kuten ehkä tiedät, voit löytää videokompressorin vain yhdellä napsautuksella selainta. Mutta paras osa parhaan työkalun etsimisessä videotiedoston pienentämiseksi on tietää, että VLC:llä on se. VLC Media Player on tunnettu useiden suosittujen ja ainutlaatuisten tiedostomuotojen avaamisesta ja toistamisesta. Yksi VLC:n piilotettu helmi on kuitenkin se, että se voi pakata videon yksinkertaisilla ohjeilla. Jos haluat pienentää videotiedostoa, sinun on ensin ladattava VLC-ohjelmisto ja jatkettava sitten alla olevia ohjeita.
Kuinka käyttää VLC:tä videotiedoston pienentämiseen:
Vaihe 1.Käynnistä VLC Media Player laitteessasi ja napsauta "Media"-painiketta yläosassa. Napsauta "Muunna/Tallenna" -painiketta avattavasta luettelosta ja napsauta sitten Lisää-painiketta valitaksesi videotiedoston, jonka haluat pakata. Napsauta "Muunna/Tallenna" -painiketta jatkaaksesi.
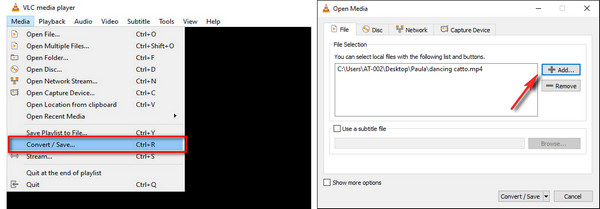
Vaihe 2.Etsi seuraavasta ikkunasta "Profiili", jossa sinun on valittava "Video - H.264 + MP3 (MP4)". Tämä muoto on paras ennalta määritetty videoprofiili, koska melkein laitteet ja mediasoittimet tukevat sitä pääasiassa.
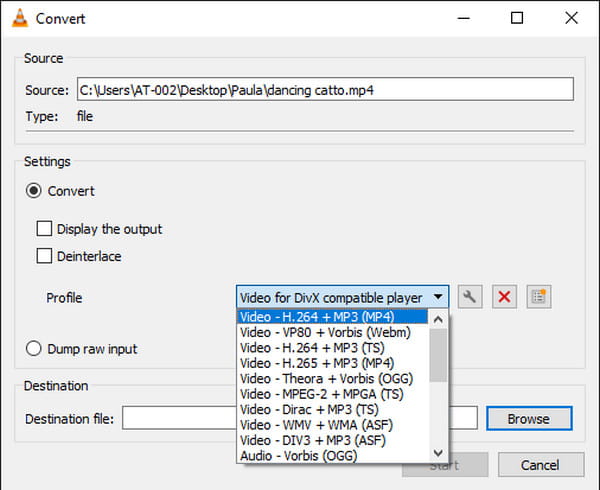
Vaihe 3.Varmistaaksesi, että pienennät videotiedostoa, napsauta "Profiili"-valikon vierestä "Jakoavain", jolloin VLC saa pääsyn käytettävissä oleviin asetuksiin. Voit pienentää resoluutiota "Video Codec" -valikon ja "Resoluutio"-välilehden kautta. Napsauta "Tallenna" -painiketta tallentaaksesi kaikki muutokset.
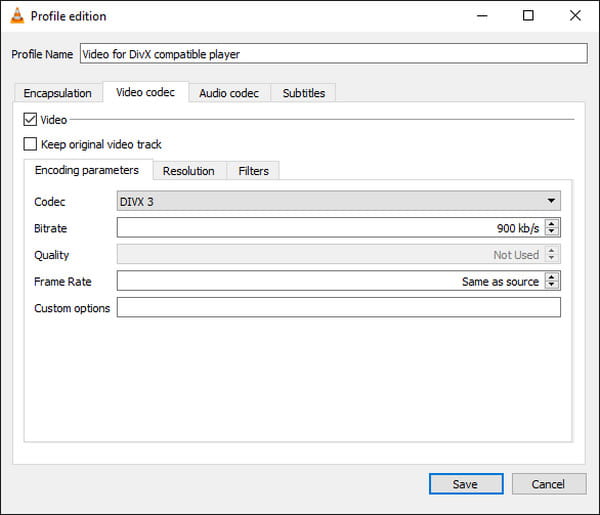
Vaihe 4.Kun olet palannut pääkäyttöliittymään, napsauta "Selaa" -painiketta "Kohdetiedostossa" valitaksesi halutun kansion pakatulle videolle. Napsauta sitten "Aloita"-painiketta aloittaaksesi pakkausprosessin. Seuraa edistymistä katsomalla alaosassa näkyvää parametria.
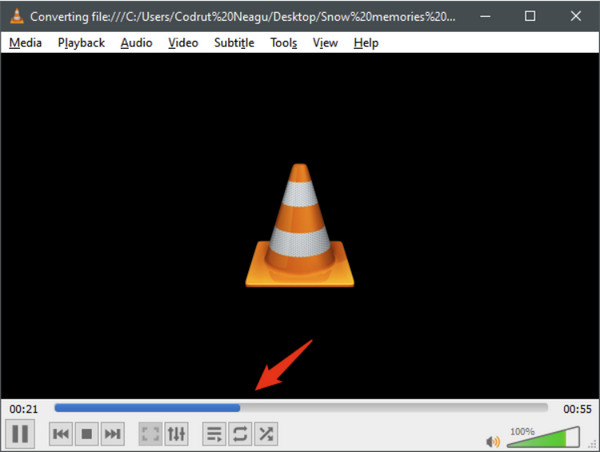
Yksityiskohtaiset vaiheet videon pienentämiseksi käsijarrulla
Toinen työkalu, jolla voit pienentää videota, on käsijarru. Voit ladata tämän ilmaisen ja ammattimaisen työkalun Windowsille, Macille ja Linuxille. Käsijarrulla voit muuntaa ja pakata kaikki tiedostomuodot laajasti tuetuilla koodekeilla. Sen avulla voit jopa tehdä muutoksia alkuperäiseen lähdekoodiin, koska se on avointa lähdekoodia. Jotta voit tehdä videosta pienemmän, sinun tarvitsee vain:
Vaihe 1.Lataa laitteellesi sopiva käsijarruohjelmiston versio. Asennuksen jälkeen vedä ja pudota haluamasi videotiedosto kansiostasi. Voit myös napsauttaa "Kansio" -painiketta saadaksesi videotiedoston. Tämän jälkeen sinun on valittava määritetty kansio tallentaaksesi pakatun videon myöhemmin.
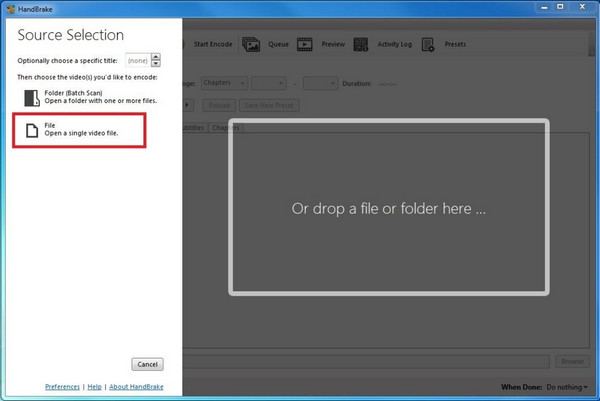
Vaihe 2.Kun olet asettanut määritetyn kansion, siirry "Esiasetukset"-valikkoon ja valitse Yleiset-, Web- ja Laitteet-vaihtoehdoista vähentääksesi videon resoluutiota. Suositeltu resoluutio on "Erittäin nopea 720p30 ja nopea 720p30, mikä tuottaa" paremman videolaadun.
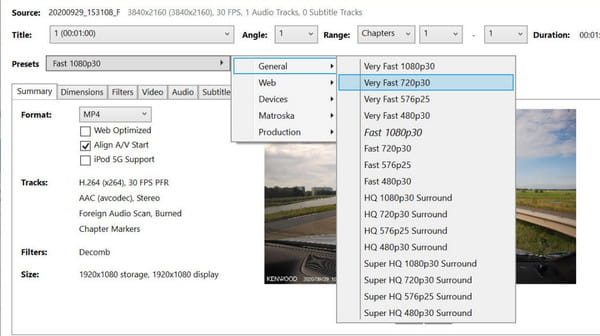
Vaihe 3.Voit myös pienentää videon puoleen, jos et halua pienentää resoluutiota. Kun olet valinnut esiasetuksen, napsauta "Aloita koodaus" -painiketta käsitelläksesi pakkaus. Kun se on tehty, siirry määritettyyn kansioon, ja näet, että tiedostokoko pienenee.
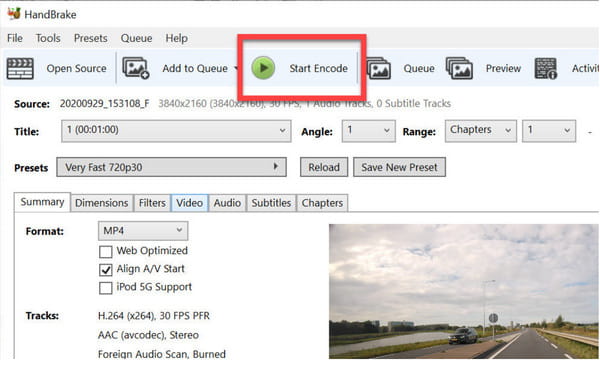
3 suositeltua sovellusta videon pienentämiseen Androidissa/iPhonessa
Kuinka pienentää videotiedostoa Androidissa ja iOS:ssä? Vastaus on sovelluskaupassasi, mutta sinun on silti tarkistettava, onko videokompressorisovellus käytät on sen arvoista. Jos haluat antaa sinulle suositeltuja sovelluksia, lue seuraavat sovellukset videotiedoston pienentämiseksi Android- ja iOS-laitteissa.
1. Videoiden ja elokuvien kompressori
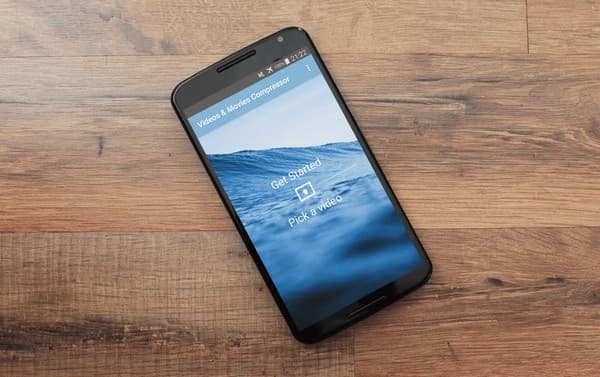
Tämä sovellus on yksi suosituimmista sovelluksista videotiedoston pienentämiseksi Androidille ja iOS:lle. Se tukee kaikkia suosittuja tiedostomuotoja, kuten MP4, MOV, MKV ja paljon muuta. Tämän sovelluksen paras osa on, että sen avulla voit jakaa pakatut mediatiedostot suoraan perheen ja ystävien kanssa menettämättä liikaa laatua. Voit luottaa Video & Movies Compressorin pakkaamaan elokuvia, TV-ohjelmia ja suurempia videotiedostoja.
2. Muuta videon kokoa
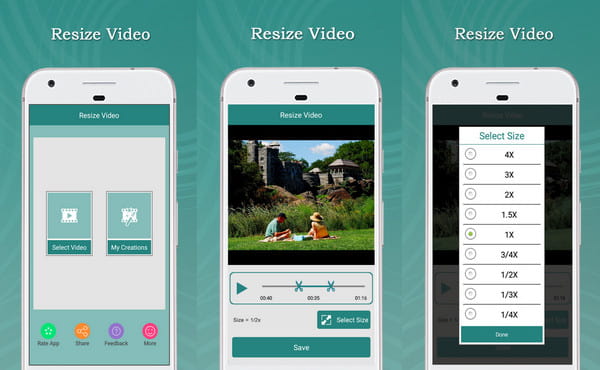
Resize Video -sovellus tekee työnsä tarkasti. Se pienentää videotiedostoa alkuperäisestä laadusta tinkimättä. Sen avulla voit valita haluamasi tiedostokoon ja trimmeriominaisuuden poistaaksesi tarpeettomat osat videosta. Toinen Resize Video -sovelluksen hieno toiminto on sen avulla voit poistaa äänen ja lisätä haluamasi ääniraidan kansiostasi.
3. Video Dieter
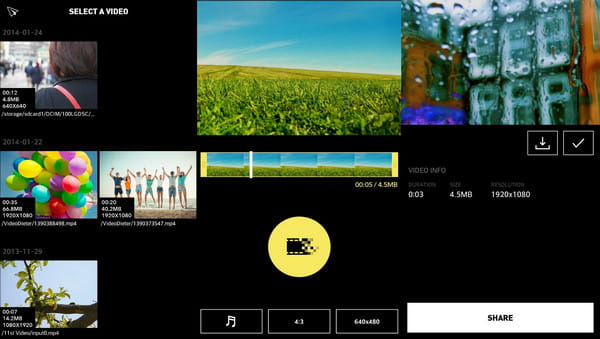
Tämä viimeinen suositeltu sovellus videon pienentämiseen on yksinkertainen mutta tehokas työkalu, jota voit käyttää Androidissa. Sen avulla voit tallentaa pitkän videon pienemmällä koossa. Voit syöttää aiotun tiedostokoon videoon yksinkertaisella navigoinnilla käyttöliittymään. Lisäksi voit lisätä videoon uutta taustamusiikkia nopean transkoodauksen ohella.
Usein kysyttyä videon pienentämisestä tallennustilan säästämiseksi
-
Kuinka pienentää videota online-kompressorilla?
Paras online-kompressori, jolla voit pienentää videotiedostoa, on VideoSmaller sen yksinkertaisen ohjeen ansiosta. Siirry viralliselle verkkosivustolle ja napsauta Selaa -painiketta ja valitse videotiedosto, jonka haluat pakata. Valitse sitten asteikko pakkaa MP4 verkossa. Kun olet valmis, napsauta Lataa video -painiketta ja tallenna se laitteellesi.
-
Mikä tekee videosta pienemmän?
Kompressori vähentää mediatiedoston laajempaa dataa, erityisesti resoluutiota. Kun videosi laatu on terävämpi, tiedostokoko on yleensä suurempi. Joten kompressori poistaa ei-toivotut osat ja pienentää tiedostokokoa säästääkseen tallennustilaa.
-
Mitkä elementit vaikuttavat videotiedoston kokoon?
On olemassa erilaisia tietoja, jotka vaikuttavat tiedoston kokoon. Videossa on HD-resoluutio, kuvataajuus, värisyvyys ja liike. Videokompressori vähentää pääasiassa kuvanopeutta ja liikettä pienentääkseen videota.
Johtopäätös
Videotiedoston pienentäminen on nyt helpompaa suositeltujen työkalujen avulla, jotka voit ladata kannettavaan tietokoneeseen ja älypuhelimeen. Lisäksi voit käyttää AnyRec Video Converter pienentää videota heikentämättä laatua tehokkaasti. Sen sijaan se tarjoaa enemmän toimintoja video- ja äänitiedostojen parantamiseksi, optimoimiseksi, korjaamiseksi ja kaunistamiseksi. Kokeile ilmaista kokeiluversiota jo tänään.
100% suojattu
100% suojattu
