Ei voi ottaa kuvakaappausta suojauskäytännön vuoksi [Ratkaistu nyt!]
Olet varmasti yrittänyt ottaa kuvakaappauksen tietokoneellasi tai puhelimellasi. Sen sijaan, että saisit esikatselun, sinulle näytetään "Ei voi ottaa kuvakaappausta suojauskäytännön vuoksi". Tämä turhauttava virhe laukeaa ensisijaisesti, kun sivu asettaa etusijalle arkaluonteisten tietojen suojaamisen. Joskus sinun on kuitenkin tallennettava ja käytettävä tätä elintärkeää tietoa, joten sen vangitsematta jättäminen on turhauttavaa. Onneksi se ei lopu tähän, sillä on olemassa tapoja ohittaa suojauskäytännöt. Tämä viesti jakaa 7 täydellistä korjausta päästäksesi eroon tästä estokuvakaappausongelmasta.
Opasluettelo
6 korjausratkaisua Ei voi ottaa kuvakaappauksia suojauskäytännön vuoksi 100% toimiva tapa poistaa kuvakaappausrajoitukset Usein kysytyt kysymykset siitä, että kuvakaappauksia ei voi ottaa suojauskäytäntöön liittyvän ongelman vuoksi6 korjausratkaisua Ei voi ottaa kuvakaappauksia suojauskäytännön vuoksi
Jos kohtaat "Ei voi ottaa kuvakaappausta suojauskäytännön vuoksi" -ongelman, voit nopeasti löytää ratkaisuja ongelman ratkaisemiseksi! Alla on kuusi kokeilun arvoista ratkaisua.
Ratkaisu 1. Poista Device Admin.
Jos yritys tai koulu on antanut laitteesi, näyttöäsi on saattanut estää kuvakaappaus. Tämä toimenpide voidaan ottaa käyttöön myös, jos olet lisännyt yritystilin tai puhelimeesi on asennettu sovellus järjestelmänvalvojana. Jos järjestelmänvalvoja on poistanut kuvakaappauksen käytöstä, voit poistaa järjestelmänvalvojan oikeudet laitteestasi seuraavasti:
Vaihe 1.Avaa "Asetukset" -sovellus ja siirry sitten "Turvallisuus ja yksityisyys" -osioon. Napauta "Muut suojausasetukset".
Vaihe 2.Napauta "Laitteen järjestelmänvalvojasovellukset" tarkistaaksesi, onko sovelluksia, joita et tunnista. Jos on, sammuta Find My Device -kohdan kytkinpainike.
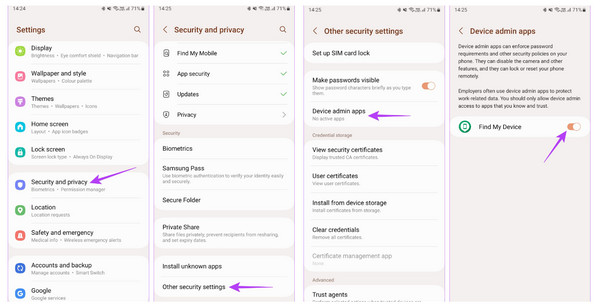
Ratkaisu 2. Ota sieppaus käyttöön incognito-tilassa.
Kuten näet, incognito-tila on epäiltyjen joukossa "Ei voi ottaa kuvakaappausta suojauskäytännön vuoksi" -virheestä. Mobiililaitteen Chromessa incognito-tilassa selailu pyrkii pitämään kaiken yksityisenä ja turvassa, joten kuvakaappauksen ottaminen automaattisesti on mahdotonta. Chromen kuvakaappausominaisuuden voi kuitenkin aktivoida incognito-tilassa seuraavasti:
Suorita Chrome-sovellus ja kirjoita osoitepalkkiin chrome://flags. Kirjoita sitten kyseisestä ikkunasta hakupalkkiin "Incognito Screenshot"; napsauta "pudotusvalikkoa" ja valitse "Käytössä". Napsauta Käynnistä uudelleen -painiketta tallentaaksesi muutokset.
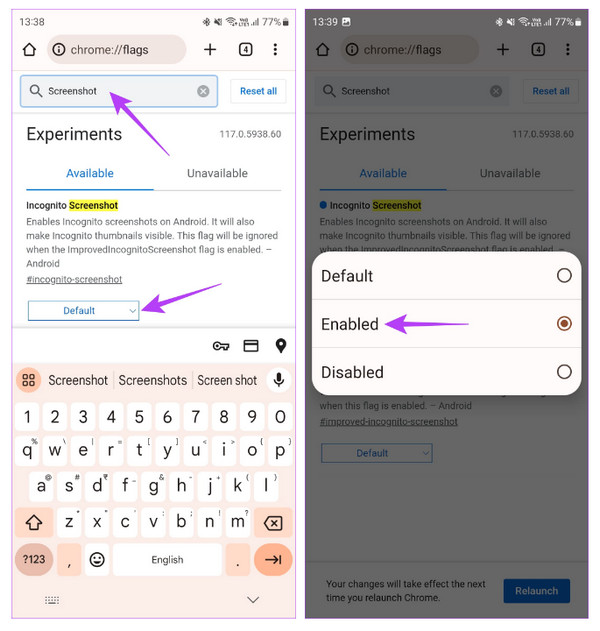
Ratkaisu 3. Sulje näytöllä käynnissä olevat sovellukset.
Kuten aiemmin esitettiin, pankkisovellukset ja muut eivät anna sinun kaapata näyttöjä tietosuojasyistä, minkä vuoksi saat viestin "Ei voi ottaa kuvakaappausta tietoturvakäytännön vuoksi". Useimmiten, jos nuo sovellukset toimivat taustalla samalla tavalla kuin sovellus, jonka haluat kaapata, et ehkä pysty ottamaan siitä kuvakaappauksia. Siksi tällaisten suoratoisto- tai pankkisovellusten lopettaminen äskettäin käytetyistä voi auttaa ottamaan kuvakaappauksen.
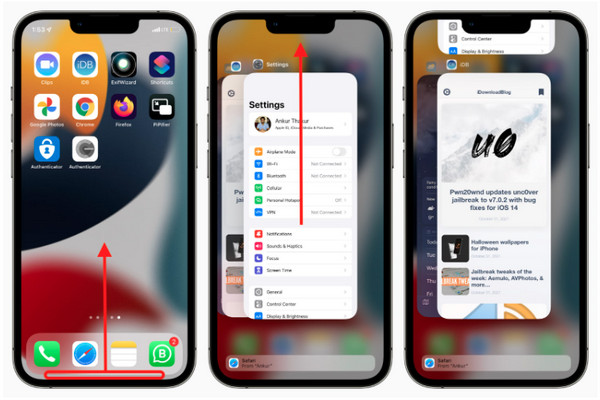
Ratkaisu 4. Käytä Screencastia.
Oletko kokeillut näitä menetelmiä ja silti saanut ilmoituksen "Ei voi ottaa kuvakaappausta turvallisuuspolitiikan vuoksi"? Tässä on toinen menetelmä, jota voit kokeilla. Useimmissa tämän päivän laitteissa on screencast-ominaisuus, jonka avulla voit peilata puhelimesi muihin laitteisiin. jos ei, voit aina luottaa kolmannen osapuolen sovellusten asentamiseen.
Vaihe 1.Siirry kohtaan "Asetukset" ja etsi sitten "Yhteys ja jakaminen". Napauta "Cast" ja ota sitten käyttöön "Lähetä näytön sisältö ulkoiseen näyttöön".
Vaihe 2.Varmista sen jälkeen, että molemmat laitteet käyttävät samaa verkkoyhteyttä. Kun olet katsonut puhelimesi televisioon, ota kuvakaappaus sisäänrakennetun kuvakaappausominaisuuden avulla.

Ratkaisu 5. Asenna kolmannen osapuolen sovellukset sieppaukseen.
Onneksi on olemassa monia kolmannen osapuolen sovelluksia, joiden avulla voit ottaa kuvakaappauksen laitteellasi. sellaisen asentaminen ratkaisee todennäköisesti "kuvakaappausta ei voi ottaa suojauskäytännön vuoksi" -ongelmasi. Jos yllä olevat korjaukset eivät toimi, lataa kuvakaappaustyökalu App Storesta tai Google Play Kaupasta. Tällä tavalla voit tallentaa mitä tahansa mistä tahansa sovelluksesta.
Ratkaisu 6. Ota kuvakaappauksia Voice Assistant -sovelluksella.
Nykyään Sirin ja Google Assistantin avulla pääset nopeasti käsiksi laitteesi kaikkeen. Niiden avulla voit ottaa myös kuvakaappauksen, jolloin vältytään "Ei voi ottaa kuvakaappausta suojauskäytännön vuoksi" -virheilmoitus näytöllä. Näin voit tallentaa näytön Sirin ja Google Assistantin avulla.
Androidilla:
Avaa "Google-apu" sanomalla "Hei Google, ota kuvakaappaus". Sitten se kaappaa näyttösi automaattisesti ja kuvakaappaus tallennetaan laitteesi galleriaan.
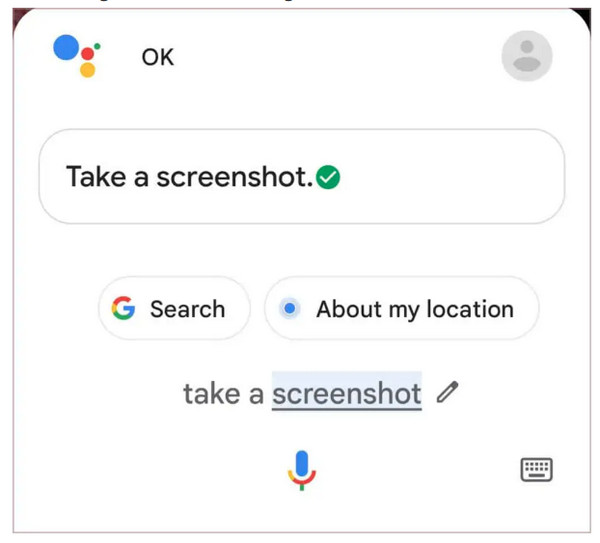
iPhonessa:
Aktivoi "Siri" sanomalla "Hei Siri" ja sitten "Ota kuvakaappaus". iPhone kaappaa näytön ja tallentaa sen "Photos".
100% toimiva tapa poistaa kuvakaappausrajoitukset
Kun tiedät kaikki syyt ja syyt, joiden vuoksi saat ilmoituksen "Ei voi ottaa kuvakaappausta tietoturvapolitiikan vuoksi", entä jos ongelmaa ei ratkea ottamalla kuvakaappaus? Yksi erinomainen temppu on tallentaa ne tallennustyökalulla, koska ne eivät ehkä ole asettaneet rajoituksia tallennusnäytöille. Älä mene minnekään AnyRec Screen Recorder, 100%-ratkaisusi, jolla voit tallentaa sovelluksia, sivuja ja verkkosivustoja ilman ongelmia Android-/iPhone-laitteella. Sen avulla voit tallentaa kaiken - vältyt estokuvakaappausten ongelmalta - parhaalla mahdollisella laadulla. Voit myös nauttia erilaisista ominaisuuksista, kuten reaaliaikaisten piirustusten, viivojen, huomiotekstien jne. lisäämisestä.

Tarjoa puhdas ja vesileimaton tallennus, kun kaappaat mobiilinäyttöä.
Mukautetut näppäimet, joilla voit helposti aloittaa, keskeyttää, lopettaa, jatkaa ja ottaa kuvakaappauksia helposti.
Tallennusleikkeiden leikkaaminen ennen tallennusta voidaan tehdä Esikatselu-ikkunassa.
Piirrä viivoilla, tekstillä, nuolilla ja muulla, kun otat kuvakaappauksia tai kuvaat.
100% suojattu
100% suojattu
Vaihe 1.Käynnistä näytön tallennustyökalu työpöydällä. Valitse päänäytöstä "Video Recorder" muiden tallennusvaihtoehtojen joukosta.
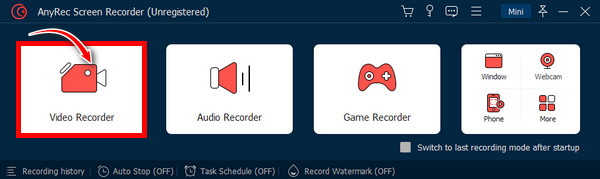
Vaihe 2.Valitse sitten "Custom" -vaihtoehto ja napsauta "Valitse alue/ikkuna" valitaksesi haluamasi ikkunan, jossa sivu, jonka haluat kaapata, avataan. Jos "Audio"-asetukset on otettava käyttöön, ota käyttöön "Järjestelmän ääni" -painike tallentaaksesi tietokoneen äänen ja "Mikrofoni" -painike äänellesi. Voit myös välttää iPhonen näytön tallentamisen ilman ääntä.
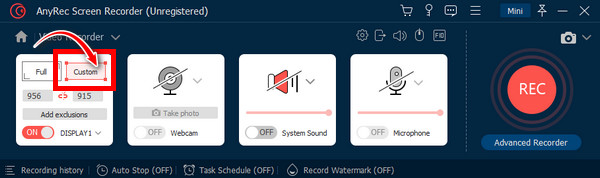
Vaihe 3.Aloita napsauttamalla "REC"-painiketta tai painamalla "Ctrl + Alt + R" -näppäimiä. Saat "kolmen sekunnin lähtölaskennan" ennen tallennuksen alkamista. Prosessin aikana voit piirtää, lisätä tekstejä, viivoja, huomiotekstejä ja ottaa kuvakaappauksia ilman suojauskäytäntöjä.

Vaihe 4.Kun kaikki on tehty, napsauta "Stop" avataksesi "Esikatselu"-ikkunan. Sieltä voit poistaa ei-toivotut alku- ja loppuosat. Saadaksesi tallenteen, napsauta "Tallenna" -painiketta.

100% suojattu
100% suojattu
Usein kysytyt kysymykset siitä, että kuvakaappauksia ei voi ottaa suojauskäytäntöön liittyvän ongelman vuoksi
-
Näkevätkö verkkosivustot ja sovellukset, otanko kuvakaappauksen?
Ei. Verkkosivusto ja sovellukset eivät näe, oletko ottanut niistä kuvakaappauksia. Laitteesi on ainoa asia, joka ilmoittaa sinulle, kun kuvakaappaus onnistuu.
-
Kuinka poistaa kuvakaappauksen suojaus käytöstä?
Voit kokeilla vaihtoehtoista tapaa ottaa kuvakaappaus laitteellasi. Joko Androidilla tai iPhonella on monia tapoja ottaa kuvakaappauksia. Lisäksi voit käyttää Siriä tai Google Assistancea. Tai kokeile käyttää kolmannen osapuolen kuvakaappaustyökalua.
-
Miksi en voi ottaa kuvakaappauksia turvallisuuspolitiikan vuoksi?
Yleisin syy on se, että ihmiset väärinkäyttävät kuvakaappauksia tavalla, joka luo paljon väärää tietoa. Lisäksi monet haittaohjelmat ovat samojen ihmisten luomia, minkä vuoksi ne ovat vaarallisia.
-
Miksi Facebook ei anna minun ottaa kuvakaappauksia?
Jos sinulla on kuvakaappausten esto-ongelma Facebookissa, se voi johtua sovelluksen tai tilisi tietosuoja- ja suojausasetuksista.
-
Kuinka ottaa kuvakaappauksia käyttöön Firefoxin incognito-tilassa?
Siirry Firefoxiin, avaa lisää vaihtoehtoja napauttamalla kolmea pistettä ja valitse Asetukset. Vieritä alas löytääksesi Yksityinen selaus. Varmista, että Salli kuvakaappaukset yksityisessä selauksessa -painike on käytössä.
Johtopäätös
Siinä se on! Ratkaisit vihdoin ongelmasi, joka koski virhettä "Ei voi ottaa kuvakaappausta suojauskäytännön vuoksi". Toivottavasti nämä seitsemän ratkaisua ovat auttaneet sinua korjaamaan virheen. Jos ei, yritä tallentaa verkkosivusto tai sivu, josta haluat ottaa kuvakaappauksen AnyRec Screen Recorder. Tämä työkalu pystyy tallentamaan kaiken näytöllä laadukkaasti ja ottamaan kuvakaappauksia ilman turvallisuuspoliittisia ongelmia; siinä on monia ainutlaatuisia ominaisuuksia, joista voit nauttia. Lataa se nyt nähdäksesi sen itse.
100% suojattu
100% suojattu
