Korjattu: Ei ole mitään tallennettavaa Toista lisää Windows 10:ssä
"Ei ole mitään tallennettavaa. Pelaa lisää ja yritä uudelleen." -viesti ilmestyy Windowsiin, kun tallennat Overwatchin, LoLin, Genshinin ja minkä tahansa muun pelin kohokohtia Game Barin kautta. Se on erittäin ärsyttävä ja turhauttava ongelma, kun olet uppoutunut pelin iloon. Vaikka Windows 10:n sisäänrakennettu näytön tallennin on helppokäyttöinen, se näyttää aina Game Bar -virheitä useista syistä. Siksi tämä artikkeli tarjoaa viisi tehokasta ratkaisua "Ei ole mitään tallennettavaa, pelaa lisää" -virheen korjaamiseen. Lisäksi voit oppia myös parhaan mahdollisen menetelmän tämän ongelman estämiseksi toistumasta, mikä tarjoaa sinulle parhaan mahdollisen pelitallennuskokemuksen.
Opasluettelo
5 helppoa ratkaisua: ei ole mitään tallennettavaa, soita lisää Lopullinen tapa korjata Ei ole mitään tallennettavaa Toista lisää Usein kysytyt kysymykset aiheesta Ei ole mitään tallennettavaa Toista Lisää virheitä5 helppoa ratkaisua: ei ole mitään tallennettavaa, soita lisää
#ratkaisu 1: Päivitä tai asenna uudelleen näytönohjaimen ohjaimet
Se on perusongelma, joka poistaa käytöstä kaikki ohjelmistot, mukaan lukien Game Bar Windowsissa. Kannattaa siis tarkistaa se ensin.
Vaihe 1.Paina näppäimistön "Windows + X" -painikkeita ja napsauta "Laitehallinta" -painiketta. Ponnahdusikkunasta löydät "Näyttösovittimet" -sovelluksen. Napsauta sitten hiiren kakkospainikkeella "Graphics Card Drivers" -kohtaa avattavassa valikossa ja napsauta "Päivitä ohjain" -painiketta.
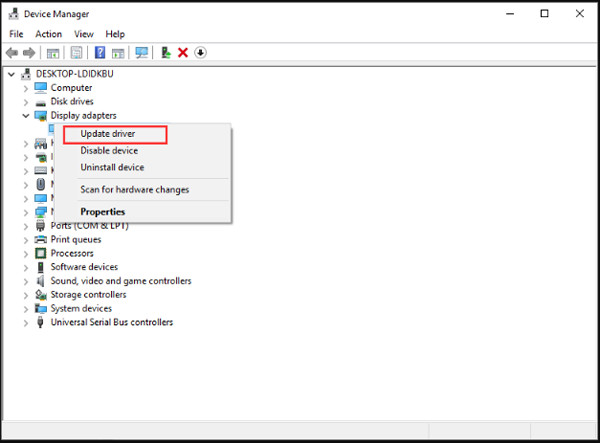
Vaihe 2.Napsauta uudessa ikkunassa "Etsi automaattisesti päivitettyjä ohjainohjelmistoja" -painiketta päivittääksesi näytönohjaimen ohjaimen. Sinun tarvitsee vain asentaa se ohjeiden mukaan. Käynnistä sitten pelipalkki uudelleen tarkistaaksesi, onko "Ei ole mitään, mitä tallentaa ja pelata lisää" -ongelma ratkaistu vai ei.
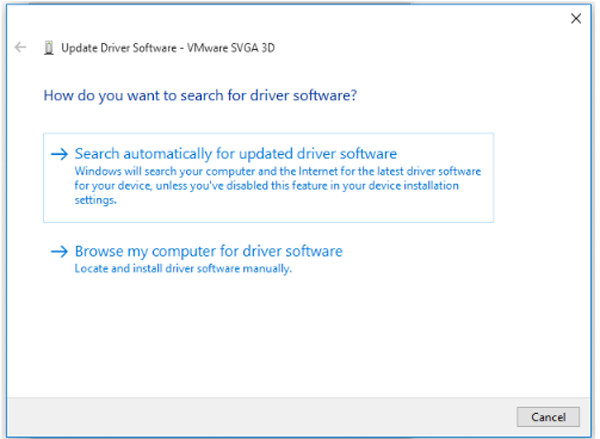
#ratkaisu 2: Suorita pelisi koko näytön tilassa
Jos pelipalkki ei tunnista peliä, näyttöön tulee myös viesti "Ei ole mitään tallennettavaa, lisää peliä". Suora ratkaisu on asettaa pelisi koko näytön tilalle. Jos tallennettava peli tukee koko näytön tilaa, voit yksinkertaisesti painaa "Alt + Enter" -näppäinyhdistelmää. Asetukset löytyvät tietenkin myös pelin sisäisestä valikosta.
#ratkaisu 3: Varmista, että tallennustilaa on tarpeeksi tallennusta varten
Jos tallennustilaa ei ole riittävästi pelitallenteiden tallentamiseen, pelipalkissa näkyy myös virheilmoitus "Ei ole mitään tallennettavaa, pelaa lisää". Opi yksinkertaiset ohjeet väliaikaisten tiedostojen poistamiseen.
Vaihe 1.Napsauta "Windows"-painiketta ja valitse "Asetukset"-sovellus. Siirry sitten kohtaan Järjestelmä valikko ja valitse Varastointi vaihtoehto. Napsauta sen jälkeen "Tämä tietokone" -painiketta ja valitse Väliaikaiset tiedostot vaihtoehto.
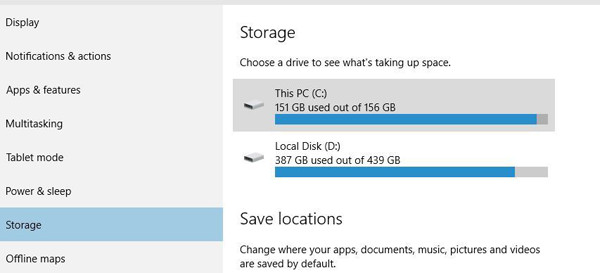
Vaihe 2.Napsauta "Poista väliaikaiset tiedostot" -painiketta, niin se on valmis muutamassa minuutissa. Sen jälkeen sinun on käynnistettävä tietokone uudelleen korjataksesi "Ei ole mitään mitä tallentaa, toista lisää" -ongelman.
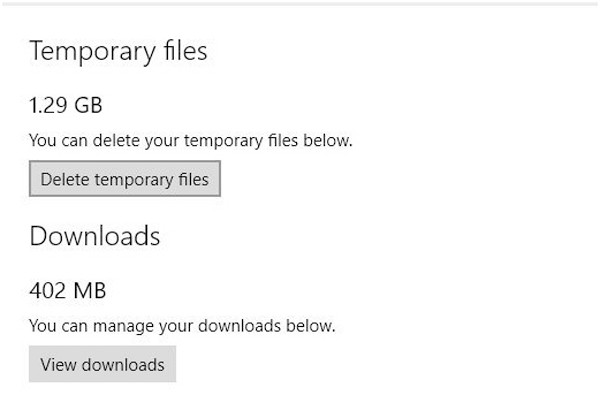
#ratkaisu 4: Käytä pikanäppäimiä pelin tallentamiseen
Varmistaaksesi, että peli tunnistetaan, voit napsauttaa peliikkunaa ja tallentaa sen pikanäppäimillä. Voit aloittaa koko näytön tallentamisen painamalla Windows + G -painiketta tai tallentaa 30 sekuntia näytöstä painamalla Win + Alt + R -painikkeita.
#ratkaisu 5: Siirry oletusvianmääritysohjelmaan
Kun löydät syyt "Ei ole mitään mitä tallentaa/toistaa lisää" -ongelmaan, voit käyttää vianmääritystä yleistarkistukseen.
Vaihe 1.Paina näppäimistön "Win + S" -painikkeita ja etsi Vianetsintä hakupalkissa. Napsauta Vianmääritysasetukset ja napsauta sitten "Lisävianmääritys" -painiketta.
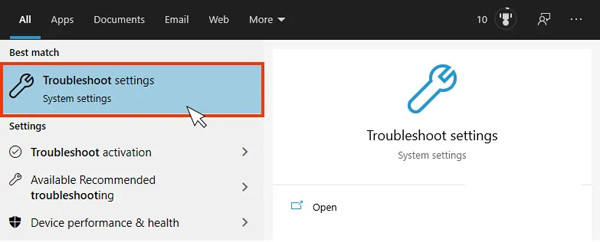
Vaihe 2.Napsauta avautuvassa ikkunassa "Suorita vianmääritys" -painiketta. Sitten se havaitsee automaattisesti ongelmat ja korjaa ne.
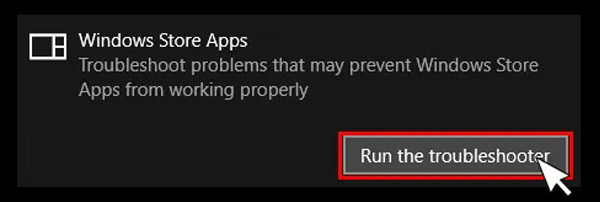
Yllä on kaikki mahdolliset ratkaisut "Ei ole mitään mitä tallentaa/toistaa lisää" -ongelman korjaamiseen. Jos se ei vieläkään toimi, kokeile seuraavassa osassa kuvattua viimeistä ja 100%:n toimivaa tapaa. Se estää myös tämän ongelman toistumisen.
Lopullinen tapa korjata Ei ole mitään tallennettavaa Toista lisää
Korjataksesi "Ei ole mitään nauhoitettavaa, pelaa lisää" -ongelman pysyvästi, voit luottaa ammattimaiseen video- ja pelitallennukseen - AnyRec Screen Recorder. Se on monipuolinen näytöntallennin, joka tukee videon, äänen ja pelin tallentamista kolmessa eri tilassa. Ilman kaatumisia tai jumissa, voit tallentaa pelin Windows-/Mac-tietokoneellasi helposti ja sujuvasti.

Tallenna näyttösi koko näytöllä, valituilla alueilla tai tietyssä ikkunassa.
Pystyy säätämään tallennusmuotoa, laatua ja kuvanopeutta.
Useita lisätoimintoja, kuten melunvaimennus, tehtäväaikataulu jne.
Muokkaa, esikatsele ja leikkaa tallenteita vapaasti ennen vientiä.
Suojattu lataus
Suojattu lataus
Vaihe 1.Käynnistä AnyRec Screen Recorder Windowsissa/Macissa. Sitten voit valita Videonauhuri tai suunniteltu Pelin tallennin tarpeidesi mukaan. Voit valita, haluatko tallentaa pelin tai minkä tahansa muun asian näytölläsi.

Vaihe 2.Valitse valittujen alueiden "Täysi"- tai "Mukautettu"-painike tallentaaksesi näytön tai pelin haluamallasi tavalla. Voit myös ottaa mikrofonin ja järjestelmän äänet käyttöön erillisillä äänenvoimakkuuksilla. Napsauta sitten "TALLENNUS"-painiketta aloittaaksesi tallennuksen ilman "Ei ole mitään tallennettavaa, toista lisää" -ongelmaa.

Vaihe 3.Napsauta lopuksi "Pysäytä" -painiketta milloin tahansa. Sitten voit leikata ylimääräiset osat ja viedä tallenteet napsauttamalla Tallenna-painiketta.

Usein kysytyt kysymykset aiheesta Ei ole mitään tallennettavaa Toista Lisää virheitä
-
1.Kuinka Game Bar otetaan käyttöön Windows 10:ssä?
Paina näppäimistön Win+I-painikkeita. Siirry sitten kohtaan asetukset sovellus ja napsauta "Pelipalkki" -painiketta. Käynnistä sitten pelipalkin alla oleva painike.
-
2. Voinko korjata "Ei ole mitään millä tallentaa, pelaa lisää" -ongelman käynnistämällä pelin uudelleen?
Kyllä, voit kokeilla tätä menetelmää. Jos olet Steam-pelin tallentaminen, voit yrittää avata Steam-sovelluksen uudelleen. Ja sinun tulee varmistaa, että peli on koko näytön tilassa.
-
3. Mihin virhekoodiin "Ei ole mitään mitä tallentaa, toista lisää" viittaa?
Tämä ongelma viittaa virhekoodiin 2147942403. Voit etsiä tätä virhettä suoraan Microsoft-yhteisöstä korjataksesi sen.
Johtopäätös
Tässä artikkelissa esitellään 6 tehokasta tapaa korjata "Ei ole mitään tallennettavaa, pelaa lisää" -ongelma. Voit päivittää näytönohjaimen asemat, päivittää pelipalkin jne. Ja AnyRec-näytön tallentimen avulla voit... ennätys Fortnite, LoL ja jopa Switch-peli ilman Game Bar -virheitä enää. Tervetuloa ottamaan yhteyttä ja esittämään kysymyksiä.
