Kuinka käyttää Capcut Overlaya upeiden TikTok-videoiden tekemiseen puhelimessa
Capcut Overlay auttaa sinua lisäämään videon toisen päälle. Monet ihmiset sosiaalisilla alustoilla, kuten TikTok ja Facebook, viettävät aikaa muokatakseen hauskaa ja uskomatonta sisältöä saadakseen tykkäyksiä tai seuraajia. Tämä tarkoittaa, että voit tehdä tämän myös oikean tavan oppia käyttämään Capcut-peittokuvaa. Lisäksi tässä artikkelissa on muita hyödyllisiä ideoita ja vaihtoehtoja peittokuvan lisäämiseksi videoidesi päälle.
Opasluettelo
Osa 1: Hyviä ideoita Capcut-peittokuvaan Osa 2: Peitteen lisääminen Capcutiin Osa 3: Vaihtoehto Capcut ja Put Overlay Osa 4: Usein kysytyt kysymykset Capcut-peittokuvistaOsa 1: Hyviä ideoita Capcut-peittokuvaan
Useimmiten kukaan ei editoisi videoitaan ilman tehosteita, joten on parempi nähdä nämä ideat videon parantamiseksi, kun muokkaat sitä Capcut-peittokuvalla. Kun tiedät tämän sovelluksen, se sisältää muita hyödyllisiä ominaisuuksia, joiden avulla voit muokata sisältöä haluamallasi tavalla, ja voit maksimoida sen käytön seuraamalla alla olevia ehdotuksia.
- Käytä erilaisia suodattimia Capcutin sisäänrakennetusta suodatinkirjastosta.
- Lisää trendikäs ääniraita tai animaatio, joka on monille tuttu.
- Lyhennä videon kestoa, jotta katsojat voivat lopettaa katselun nopeasti.
- Opi käyttämään erilaisia siirtymiä vau-efektin aikaansaamiseksi.
Capcut on tunnettu suoraviivaisesta käyttöliittymästään, joten sinun tarvitsee vain opetella navigoimaan siinä. Lisäksi se on ilmainen sovellus, joka ei keskeytä videon editointia mainoksilla.
Osa 2: Peitteen lisääminen Capcutiin
Nyt kun sinulla on hyviä ideoita videoeditointiin, on aika oppia lisäämään Capcut-peittokuva puhelimeesi. Toisen leikkeen lisäämisen lisäksi videon yläosaan tämä vaihe soveltuu myös tekstipeittokuvan lisäämiseen videoon!
Vaihe 1.Asenna Capcut-sovellus Google Playsta tai App Storesta. Lataamisen jälkeen käynnistä se ja napauta "Uusi projekti" -painiketta. Jos näytölle tulee kehote, jossa pyydetään lupaa, napauta "Salli"-painiketta. Ensimmäinen videoleike, joka sinun on valittava, toimii taustana.
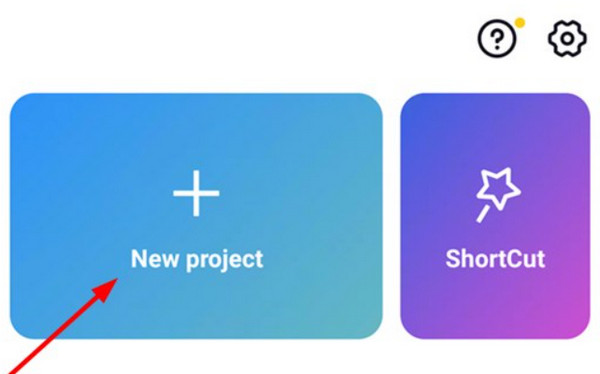
Vaihe 2.Ensimmäinen asia on muuttaa videon pituutta ja kokoa. Jos haluat jatkaa muokkaamista, sinun tulee sovittaa 9:16-kuvasuhde vaakasuuntaiselle näytölle. Siirry sitten "Peittokuva"-valikkoon alareunan työkalupalkista. Tuo toinen videoleike napauttamalla "Lisää peittokuva" -painiketta.
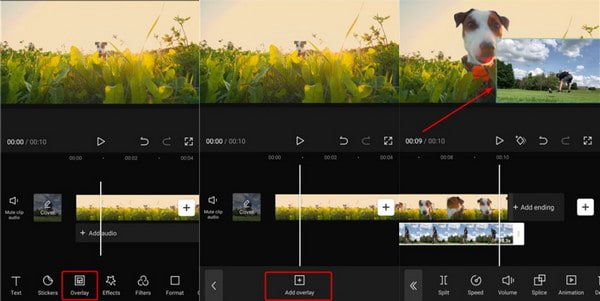
Vaihe 3.Vaihtoehtoisesti voit avata "Maski"-vaihtoehdon ja valita "Filmstrip"-vaihtoehdon luettelosta. Tämä sallii toisen videon näkyvän ensimmäisessä. Voit tarvittaessa lisätä toisen videoleikkeen kolmanneksi peittokuvaksi.
Vaihe 4.Kun olet lisännyt ja muokannut peittokuvia, napauta "Toista"-painiketta nähdäksesi lopullisen tuloksen. Saatat joutua säätämään joitain asetuksia saadaksesi täydellisen muokkauksen. Valitse lopuksi haluamasi resoluutio videotiedostolle ja napauta "Tallenna" -painiketta.
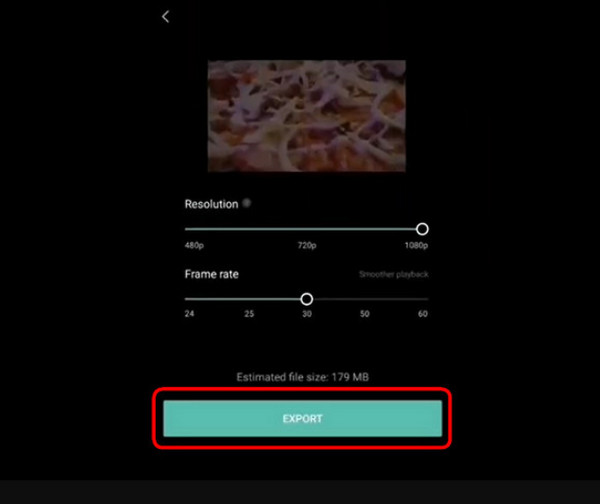
Osa 3: Vaihtoehto Capcut ja Put Overlay
Windows- ja Mac-videon editointiin, AnyRec Video Converter voi olla vaihtoehtosi Capcut-peittokuvalle, sillä se tarjoaa sinulle parhaat työkalut! Tämä ohjelmisto on täynnä tärkeitä työkaluja, kuten videokollaasin, jossa voit muokata videoita haluamallasi tavalla. Se tarjoaa noin 40 mallia, joiden avulla voit ladata useita videoita ja suunnitella niihin mukautettavat reunukset, kuvasuhteet ja paljon muuta. Parasta tämän videoeditorin käytössä on, että se mahdollistaa suurten tiedostojen ja eri formaattien tuomisen vapaasti! Nauti AnyRec Video Converterista ja sen mahtavista ominaisuuksista!

Tarjoa useita ja erilaisia peittomalleja Capcutin korvaamiseksi.
Vaihda peittovideoiden ääniraita äänenvoimakkuuden tehostimella.
Lisää tehosteita, jotta videosta tulee tasainen useille päällekkäisille videoille.
Näytä päällekkäiset videot eri muodoissa jaettavaksi sosiaalisessa mediassa.
Suojattu lataus
Suojattu lataus
Vaihe 1.Lataa AnyRec Video Converter ja seuraa asennusohjeita. Käynnistä sovellus aloittaaksesi videon editoinnin. Siirry "Kollaasi"-valikkoon ylätyökalupalkista ja valitse sitten kehysmalli alhaalta. Avaa paikallinen kansio ja valitse videot, joita haluat muokata napsauttamalla "Plus"-painiketta.
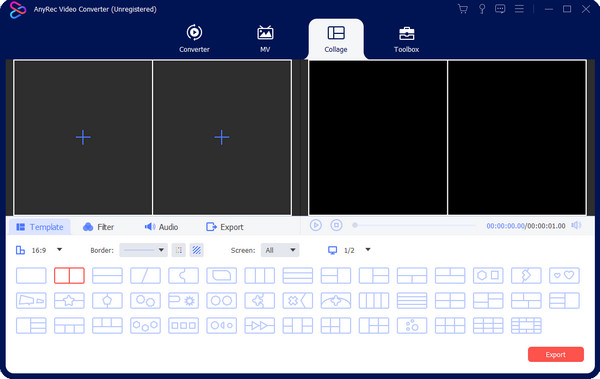
Vaihe 2.Muokkaa valittua kehystä kuvasuhteen, reunuksen ja näytön asetuksilla. Jos haluat muokata videoleikkeitä yksitellen, vie hiiren osoitin esikatseluosan päälle ja napsauta "Muokkaa"-painiketta (sillä on tähtivarsikuvake). Käytä suodatinta tai tehostetta, luo vesileima tai muuta ääntä valitsemalla toinen ääniraita tietokoneeltasi. Napsauta "OK" -painiketta tallentaaksesi muutokset.
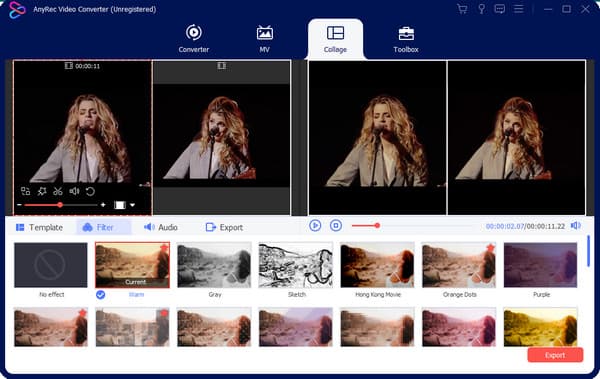
Vaihe 3.Esikatsele kaikkia muutoksia napsauttamalla "Toista"-painiketta "Collange"-valikosta. Kun olet tyytyväinen, siirry "Vie" -osioon ja määritä asetukset tarpeen mukaan. Sinun on myös valittava määritetty kansio tästä osasta. Kun kaikki on määritetty, napsauta "Aloita vienti" -painiketta käsitelläksesi peittokuvan.
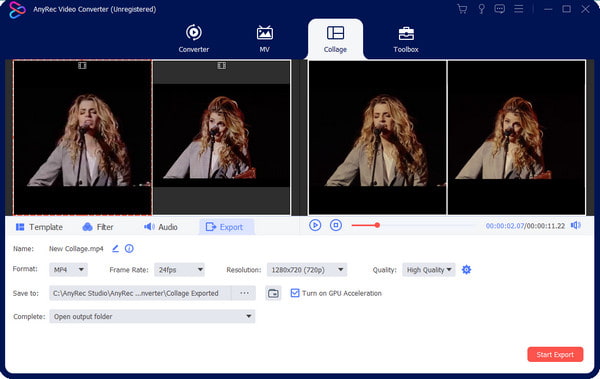
Osa 4: Usein kysytyt kysymykset Capcut-peittokuvista
-
1. Kuinka tehdä peittokuva TikTokin avulla?
Capcut-peittokuvan lisäksi TikTokilla on myös tämä ominaisuus. Avaa TikTok-sovellus ja napauta Plus avataksesi kameran. Voit tallentaa uuden videon tai ladata sen galleriastasi. Kun ensimmäinen on valmis, napauta työkalupalkista Muokkaa ja valitse Overlay-vaihtoehto. Valitse toinen video ja käytä suodattimia tai tehosteita.
-
2. Sopiiko Capcutin Auto Velocity peittokuvan tekemiseen?
Joo. Automaattinen nopeus on Capcutin ominaisuus. Voit käyttää tätä tehostetta mihin tahansa videoeditointiin. Saadaksesi automaattisen nopeuden avaamalla Capcut puhelimessasi ja luomalla uusi projekti. Siirry Nopeus-valikkoon ja napauta Käyrä. Säädä videota sisäänrakennettujen käyrien avulla ja lisää kappale mieleiseksesi.
-
3. Mikä on oletusarvoinen vientimuoto Capcutissa?
iOS-käyttäjät voivat viedä Capcut-videonsa MOV-tiedostoina, kun taas sovelluksen Android-versio vie MP4-leikkeitä. Voit myös valita resoluution jopa 4K ja 60 FPS paremman laadun saavuttamiseksi.
Johtopäätös
Capcut on älypuhelinten käyttäjille tarkoitettu videoeditori. Siinä on Auto Velocity ja muita tehosteita, joilla voit tehdä eeppisiä videomuokkauksia, joita voit jakaa kaikilla sosiaalisen median alustoilla. Capcut-peittokuvan avulla voit lisätä videon toisen leikkeen päälle tai yhdistää videoita iPhonessa ja Android, trendi TikTokissa ja Instagramissa. Ammattimaiseen editointiin Windowsissa ja Macissa käytä AnyRec Video Converteria ja tätä videokollaasisovellus tarjoaa enemmän mallivaihtoehtoja.
Suojattu lataus
Suojattu lataus
