Cómo sincronizar iPad con contactos de iPhone con o sin iCloud
Si bien estás emocionado por usar tu nuevo iPad, querrás sincronizarlo con los contactos del iPhone y más datos esenciales. Este es un procedimiento habitual después de adquirir un nuevo producto Apple, ya que los contactos deben enviar mensajes de iMessage o iniciar una llamada FaceTime desde su iPad. Si no está seguro de cómo transferir contactos de iPhone a iPad, afortunadamente, ¡aquí se analizan 4 formas sencillas! Conozca los pasos detallados sobre cómo usar iCloud, iTunes, Finder y AirDrop. También puede encontrar la forma más rápida de sincronizar todos los contactos a continuación.
Lista de guías
La forma más fácil de sincronizar iPad Pro/Air/Mini con contactos de iPhone Cómo sincronizar contactos del iPhone al nuevo iPad con iCloud Cómo sincronizar iPad con contactos de iPhone a través de iTunes/Finder Pasos para sincronizar iPad con contactos de iPhone a través de AirDrop Preguntas frecuentes sobre cómo sincronizar contactos de iPhone a iPadLa forma más fácil de sincronizar iPad Pro/Air/Mini con contactos de iPhone
Si no soportas organizar muchos nombres y números en tu nuevo iPad Pro/Air/Mini, entonces deberías usar AnyRec PhoneMover que ofrece un método sencillo para sincronizar el iPad con los contactos del iPhone. Es un programa que permite compartir un lote de datos esenciales, como contactos, mensajes, videos, fotos y música entre todos los dispositivos. Con él, puedes realizar una transferencia con un solo clic, lo cual es adecuado para ahorrar tu valioso tiempo. Además de sincronizar su nuevo iPad con los contactos del iPhone, esta herramienta también ofrece funciones de copia de seguridad y restauración de contactos, lo que le permite realizar copias de seguridad rápidamente en caso de pérdida de datos y restaurarlos.

Sincroniza todos los contactos con tu nuevo iPad desde un iPhone de forma rápida y segura.
Proporcione una forma cómoda de realizar copias de seguridad y restaurar sus contactos en todos los dispositivos.
Escaneo en profundidad de su dispositivo para administrar y eliminar contactos duplicados.
Puede administrar, agregar y eliminar contactos y utilizar más herramientas de administración.
Descarga segura
Paso 1.Prepare dos cables USB para conectar su iPad y iPhone. Luego, inicie AnyRec PhoneMover en su escritorio y espere a que reconozca sus dos iDevices.

Paso 2.Luego, vaya a "Contactos" en el menú de la izquierda; luego, el programa escaneará su iPhone y todos los contactos podrán verse en la pantalla de su computadora, categorizados por "Local", "Outlook", "iCloud", etc.

Paso 3.Elija los contactos que desea sincronizar con el iPad haciendo clic en las casillas y luego haga clic en el botón "Exportar al dispositivo". ¡Así de fácil es sincronizar el iPad con los contactos del iPhone! También puede editar, agregar y editar directamente. eliminar cualquier contacto en iPhone dentro del programa.

Cómo sincronizar contactos del iPhone al nuevo iPad con iCloud
iCloud es un método muy solicitado para aprender a transferir contactos al iPad. Podría ser la primera solución que le viene a la mente cada vez que hay una sincronización de datos, ya que ofrece un proceso de transferencia fluido y no necesita ninguna instalación de software de terceros. También brinda fácil acceso a cualquier dispositivo Apple, siempre que esté conectado a su cuenta de iCloud. Sin embargo, debes tener en cuenta que transferir contactos de iCloud al iPad puede llenar tu espacio de almacenamiento.
Paso 1.En iPhone, habilite la opción Contactos de iCloud ingresando a "Configuración". Desde allí, toque su "Nombre" y seleccione "iCloud". Asegúrate de que el botón "Contactos" se vuelva verde, que se encuentra en la sección "Aplicaciones que usan iCloud".
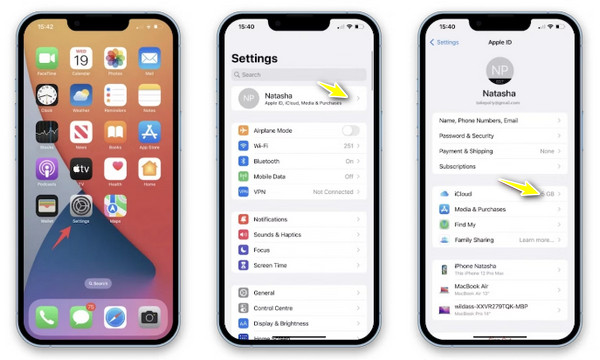
Paso 2.Luego, abre tu iPad y luego aplica el mismo procedimiento. Después de eso, espera un momento y los contactos de tu iPhone se sincronizarán con el iPad.
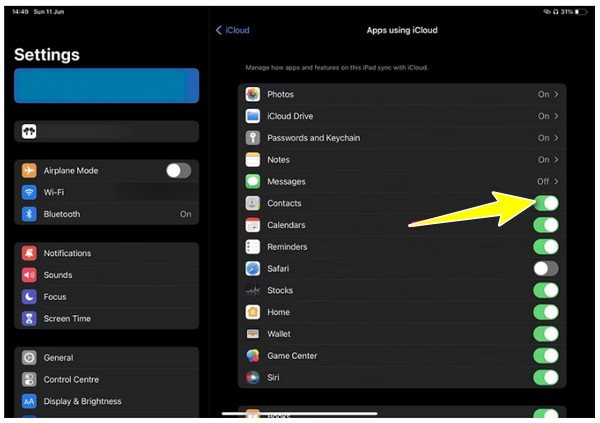
Paso 3.En tu iPhone, toca "Guardar en mi iPhone" en la ventana emergente, luego toca "Fusionar" para combinar tus contactos con iCloud.
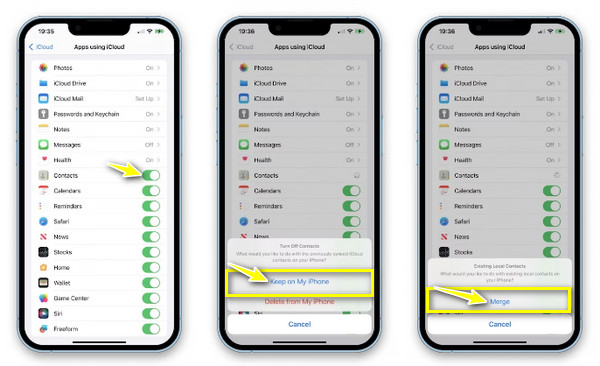
Cómo sincronizar iPad con contactos de iPhone a través de iTunes/Finder
Además de ser un reproductor y organizador de música, iTunes puede sincronizar el iPad con los contactos del iPhone en su PC con Windows o Mac con versiones inferiores. Sin embargo, no siempre es la opción ideal para transferir datos ya que el programa puede afectar los contactos existentes en tu iPad. Por otro lado, Finder sirve para que los usuarios de Mac transfieran contactos de iPhone a iPad, y es muy probable que el proceso sea similar al de iTunes.
Utilice iTunes/Finder en Mac:
Paso 1.Al conectar su iPhone a su Mac con un cable USB, inicie "iTunes/Finder". Luego, en la pantalla de su teléfono, debe permitir que la computadora reconozca su dispositivo.
Paso 2.En iTunes/Finder, vaya a su dispositivo, luego en la pestaña "Resumen", seleccione "Sincronizar con este iPhone a través de Wi-Fi". Una vez el Los contactos del iPhone se sincronizan en Mac, puedes desconectarlo. Luego conecta tu iPad a tu Mac ahora.
Paso 3.Desde la pantalla "iTunes/Finder", haga clic en "iPad
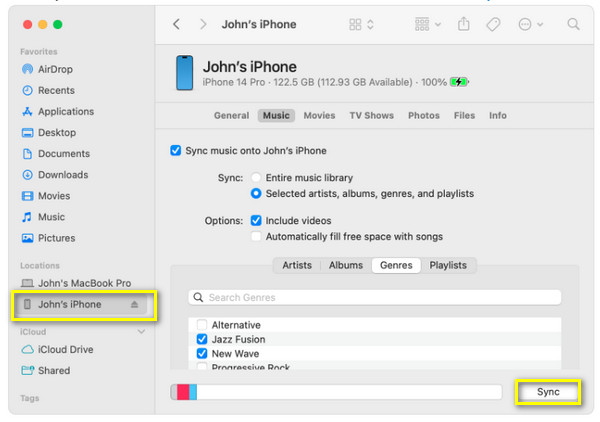
Utilice iTunes en Windows:
Paso 1.Ejecute "iTunes" en su PC con Windows, luego conecte su iPhone con un cable USB. Espere a que lo reconozcan.
Paso 2.Dirígete al botón "Dispositivo" de arriba, haz clic en "Resumen" y luego asegúrate de que esté marcada la opción "Sincronizar con este iPhone a través de Wi-Fi". Luego, desconecta tu teléfono y luego conecta tu iPad.
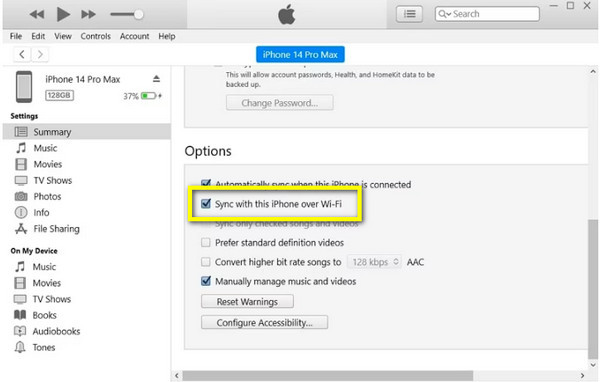
Paso 3.Desde la pantalla "iTunes", haga clic en el "Ícono del dispositivo" y seleccione "Información". Desde allí, haga clic en el cuadro "Sincronizar contactos", elija entre "Todos los contactos" o "Grupos seleccionados" y haga clic en "Aplicar" para sincronizar el iPad con los contactos del iPhone.
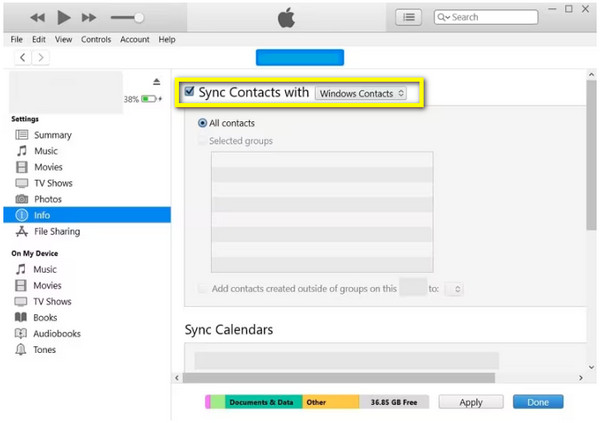
Pasos para sincronizar iPad con contactos de iPhone a través de AirDrop
En cuanto a transferir archivos de iPhone a iPad o cualquier dispositivo iOS, AirDrop es una solución popular y una opción conveniente. Todo lo que tienes que hacer es asegurarte de que la función funcione bien en ambos dispositivos Apple y que esté cerca uno del otro. Aunque ese es el caso, cuando deseas transferir contactos de iPhone a iPad, puede ser un proceso que lleve mucho tiempo ya que solo admite un contacto a la vez.
Paso 1.En ambos iDevices, active las opciones "Wi-Fi" y "Bluetooth" en el "Centro de control". Luego, toque prolongadamente la "Sección Conectividad" para abrir más opciones, active "AirDrop" desde allí y seleccione "Solo contactos" o "Todos".
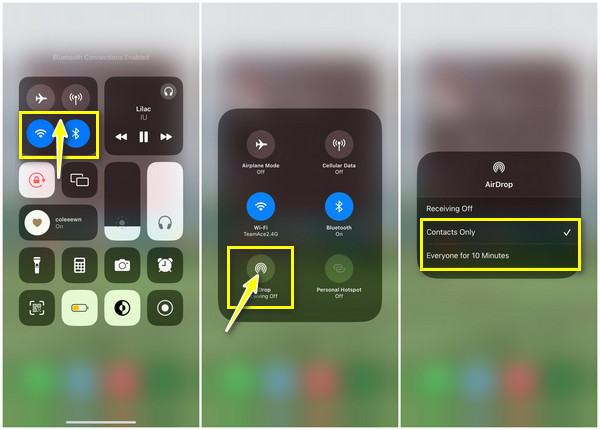
Paso 2.Vaya a la aplicación "Contactos" del iPhone y seleccione un contacto que desee sincronizar con el iPad. Recuerde, un contacto a la vez. Localice la opción "Compartir contacto" a continuación y elija "AirDrop" como método para compartir. Espere a que aparezcan los dispositivos cercanos con su iPad; toca el "nombre de tu iPad".
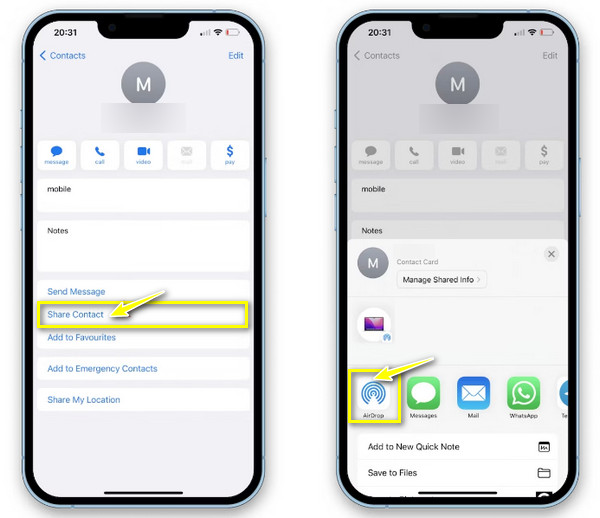
Paso 3.Desde la pantalla de su iPad, toque "Aceptar" para sincronizar el iPad con los contactos del iPhone correctamente. Regrese a su iPhone, toque "Listo" para finalizar, seleccione otro contacto y aplique los mismos pasos.
Preguntas frecuentes sobre cómo sincronizar contactos de iPhone a iPad
-
¿Por qué no puedo sincronizar el iPad con los contactos del iPhone usando iCloud?
Primero debes verificar algunas cosas, incluso si has iniciado sesión en la misma cuenta de ID de Apple en ambos iDevices. Luego, vea si los Contactos en la sección iCloud están habilitados.
-
¿Qué tan cerca deben estar los dos dispositivos al usar AirDrop para sincronizar el iPad con los contactos del iPhone?
AirDrop solo tendrá éxito si los dos iDevices están a 30 pies o 10 metros uno del otro, ya que es el límite para la conectividad Bluetooth.
-
¿iTunes todavía funciona en Mac para sincronizar contactos de iPhone a iPad?
Para versiones anteriores de Mac, sí. Aún puedes usar iTunes para sincronizar contactos y otros datos entre iDevices. Pero, si se pregunta por qué no puede encontrarlo en su Mac, es posible que su dispositivo ejecute macOS Catalina y superior.
-
¿Por qué mi dispositivo no aparece en AirDrop para compartir contactos?
Si tiene este problema, puede deberse a algunas razones, como que AirDrop está limitado a la opción Sólo contactos o que las opciones de Wi-Fi o Bluetooth están desactivadas en su iPhone o iPad.
-
¿Puedo enviar por aire mi lista de contactos completa a la vez?
No. AirDrop solo te permite compartir un contacto a la vez. Si deseas transferir varios contactos, considera utilizar un método diferente, como iCloud o iTunes.
Conclusión
Ahora tienes formas comprobadas de sincronizar el iPad con los contactos del iPhone. ¿Cuál de ellos aplicarás para compartir contactos de un iDevice a otro? Afortunadamente, cada método discutido realiza de manera efectiva tus contactos desde tu iPhone y otros datos, como videos, fotos, etc. Sin embargo, si deseas una forma más segura y rápida, ve a AnyRec PhoneMover. Le permite sincronizar con un solo clic todos los contactos del iPhone con el iPad y otros datos esenciales entre dispositivos iOS. ¡Sincroniza todos tus archivos desde iPhone a iPad con un solo clic ahora!
Descarga segura
