Cómo tomar una captura de pantalla con desplazamiento en iPhone de forma ilimitada
Aprenda 3 formas eficientes de tomar capturas de pantalla con desplazamiento en iPhone con pasos detallados:
- Grabador de pantalla AnyRec: haga clic en "Grabador de teléfono" > "Grabador de iOS" > active "Espejo de pantalla" en iPhone > tome una instantánea de toda la pantalla.
- Captura de pantalla predeterminada: presione "Lateral" y "Subir volumen" > toque "Vista previa de foto" > "Página completa" > "Listo" > "Guardar PDF en archivos".
- Asistente táctil: toque "Configuración" > "Accesibilidad" > "Toque" > "Asistencia táctil" > "Dispositivo" > "Captura de pantalla" > "Página completa".
Descarga segura
Descarga segura

Tomar una captura de pantalla en tu iPhone se vuelve natural y fácil cuando quieres tener una imagen del contenido de tu pantalla. Pero ¿qué tal tomar una captura de pantalla con desplazamiento en iPhone ¿Es posible capturar una página web o un archivo PDF con muchas páginas con el botón lateral y el botón para subir el volumen? Si quieres capturar todo el contenido en una imagen larga, sigue leyendo para conocer 3 formas eficientes de tomar capturas de pantalla con desplazamiento en iPhone 16/15/14. Se proporcionan tanto las herramientas predeterminadas como las mejores alternativas.
Lista de guías
Tome capturas de pantalla JPG/PNG con desplazamiento en todos los iPhone [recomendado] 2 formas gratuitas de tomar capturas de pantalla en iPhone como archivos PDF Preguntas frecuentes sobre cómo tomar capturas de pantalla con desplazamiento del iPhoneTome capturas de pantalla JPG/PNG con desplazamiento en todos los iPhone [recomendado]
Si le resulta difícil realizar capturas de pantalla con desplazamiento en su teléfono, puede utilizar una excelente alternativa: AnyRec Screen Recorder. Es una herramienta multiplataforma con grabador de teléfono para iPhone 15/14/13 y más. Le proporciona la función Instantánea para desplazarse por capturas de pantalla de toda la pantalla en la página web. Además, puede ajustar el formato y la calidad de la imagen para compartirla mejor en todos los dispositivos y plataformas. Con sus excelentes opciones de edición de imágenes, también puedes aplicar pintura, números, texto y otros componentes a las capturas de pantalla con desplazamiento en el iPhone.

Refleje la pantalla del iPhone en la computadora y tome capturas de pantalla con desplazamiento fácilmente.
Capaz de exportar capturas de pantalla con desplazamiento de iPhone en PNG, BMP, TIFF, GIF, etc.
Personalice la región de la pantalla antes de tomar las capturas de pantalla con desplazamiento.
Edite y comparta fácilmente las grabaciones y capturas de pantalla capturadas en el iPhone.
Descarga segura
Descarga segura
Paso 1.Instale AnyRec Screen Recorder en su dispositivo. Abra la aplicación y haga clic en el botón "Grabadora de teléfono". Haga clic en el botón "Grabadora iOS" y conecte su iPhone y la computadora con la misma red Wi-Fi.
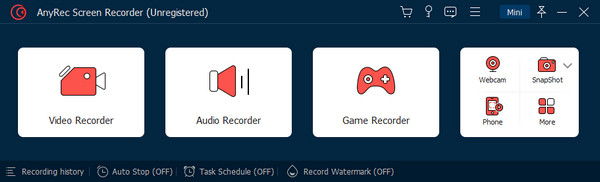
Paso 2.Active "Screen Mirroring" y elija AnyRec Screen Recorder. Una vez que su dispositivo esté conectado, la pantalla de su teléfono aparecerá en el monitor.
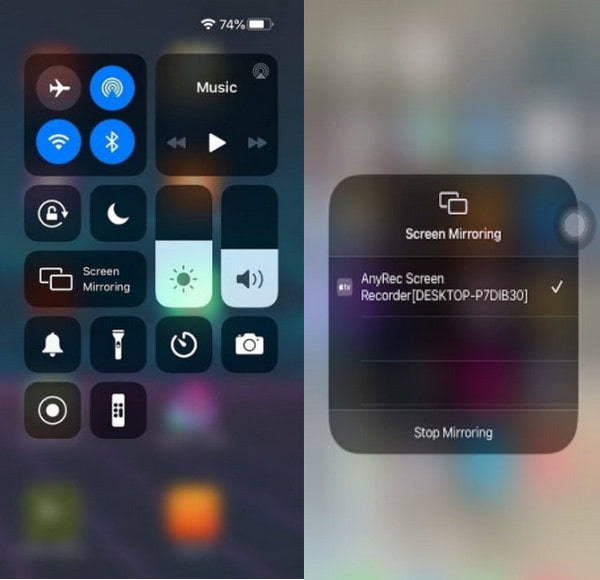
Paso 3.Se proporciona un menú de widgets debajo o en el lado derecho del panel; Haga clic en el botón "Instantánea" para tomar una captura de pantalla con desplazamiento en su iPhone.
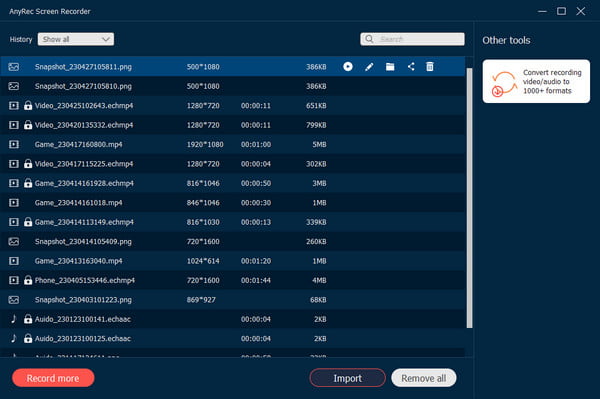
Descarga segura
Descarga segura
2 formas gratuitas de tomar capturas de pantalla en iPhone como archivos PDF
Para hacer una captura de pantalla en un iPhone, basta con pulsar los botones laterales del dispositivo, y esta acción es universal en los smartphones. Pero, ¿se puede utilizar para hacer capturas de pantalla con desplazamiento en el iPhone 16/15/14? Y con las nuevas funciones de iOS, también se puede utilizar Assistant Touch para capturar la pantalla. Lea las siguientes 2 formas con pasos detallados:
1. Utilice botones
Recomendar esto puede ser un cliché, pero hay más para ver aquí. Siga los pasos a continuación para usar los botones laterales para captura de pantalla de toda la página en iPhone.
Paso 1.Inicie la aplicación Safari en el dispositivo móvil e ingrese a una página web. Una vez que haya encontrado el contenido que desea capturar, presione los botones "Lateral" y "Subir volumen" simultáneamente.
Paso 2.Una vez habilitada la captura de pantalla, toque "Vista previa de la foto" en la parte inferior izquierda de la pantalla. Luego, toque "Página completa" en el menú superior.
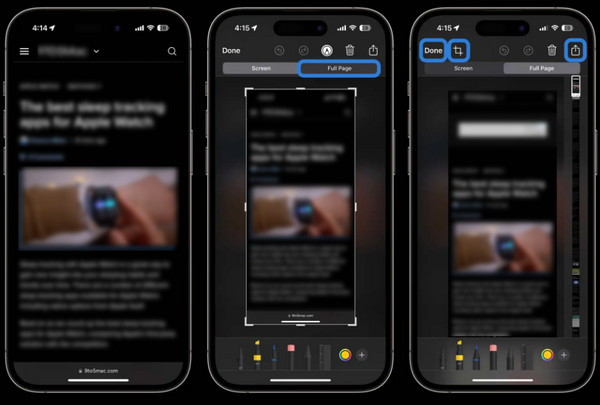
Paso 3.Después de tomar una captura de pantalla, toque "Listo" y elija "Guardar PDF en archivos" o "Guardar todo en archivos para exportar". También puedes compartir la foto directamente en las redes sociales tocando "Compartir".
Al exportar la imagen se exportará como un archivo PDF.
2. Utilice el toque de asistencia
El Assistive Touch es una excelente alternativa a captura de pantalla en iPhone si no puedes usar los botones laterales de tu iPhone. Es una función integrada de iOS, por lo que está disponible en cualquier versión. Vea los pasos a continuación.
Paso 1.Abra "Configuración" para activar la función. Desde el menú "Accesibilidad", ve a "Tocar" y activa el "Assistive Touch".
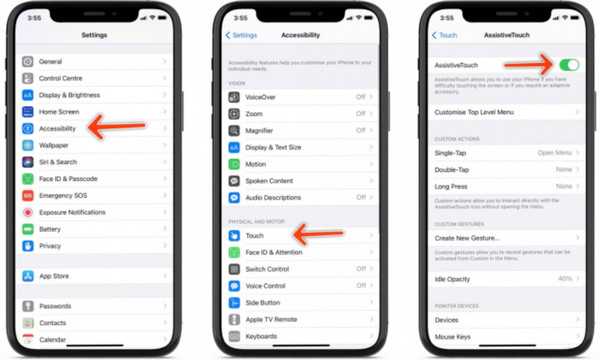
Paso 2.Luego navegue hasta el contenido que desea capturar. Toca "Assistive Touch" y elige "Dispositivo". Toca "Captura de pantalla" para capturar la pantalla. Luego, toca "Pag completa" para hacer una captura de pantalla con desplazamiento en tu iPhone. Va a guardar una captura de pantalla como PDF en la aplicación "Archivos" de forma predeterminada.
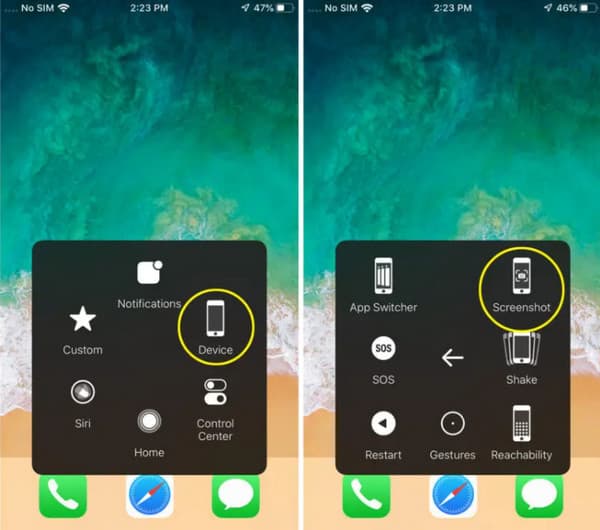
Preguntas frecuentes sobre cómo tomar capturas de pantalla con desplazamiento del iPhone
-
1. ¿Puedo usar el toque trasero de mi iPhone para tomar una captura de pantalla?
Sí. La función se introdujo por primera vez en iOS 14 y, desde entonces, se ha convertido en un excelente avance para capturar actividades en pantalla. Para usar el toque de retroceso, acceda a la configuración de su teléfono móvil y navegue hasta Accesibilidad. Toque dos o tres veces la parte posterior del iPhone para tomar una captura de pantalla.
-
2. ¿Cómo editar una captura de pantalla con desplazamiento en iPhone?
Ve a la aplicación "Fotos" del iPhone. Abra la carpeta Captura de pantalla para encontrar todas las capturas de pantalla largas capturadas. Toca el botón "Editar" en la esquina superior derecha de la pantalla del iPhone. Más tarde, puedes agregar texto, difuminar información privada, recorte, agregue dibujos y aplique más efectos de edición.
-
3. ¿Cómo usar Siri para tomar una captura de pantalla en iPhone?
Siri es el asistente predeterminado para los usuarios de iOS. Puede buscar en internet, poner a todo volumen tu canción favorita e incluso realizar tareas sencillas como hacer una captura de pantalla. Solo tienes que decir: "Oye, Siri, haz una captura de pantalla" y lo hará automáticamente.
Conclusión
Después de leer esta publicación, has aprendido cómo tomar una captura de pantalla con desplazamiento en iPhone con sencillos pasos. Dado que capturar actividades en pantalla es universalmente necesario en cualquier dispositivo, iOS ofrece más opciones. Mientras tanto, incluso con todos los botones y funciones predeterminados de tu dispositivo, aún puedes usar una alternativa como AnyRec Screen Recorder. También es una atractiva solución de grabación de vídeo, audio y cámara web. Pruébelo ahora con la versión de prueba gratuita.
Descarga segura
Descarga segura
