Caliente

AnyRec Screen Recorder
Tomar una captura de pantalla en iPad sin el botón Inicio.
Descarga segura
Cómo tomar una captura de pantalla en iPad con o sin botón de inicio
Cuando quieras tomar capturas de pantalla en iPad, puede utilizar fácilmente la función predeterminada para capturar información importante e imágenes divertidas y compartirlas en las redes sociales u otros dispositivos. No importa si tienes un iPad Pro, Air, Mini y otros modelos, esta publicación te mostrará los pasos detallados para cómo tomar una captura de pantalla en el iPad . Hay diferentes formas disponibles en diferentes modelos de iPad con o sin botón de inicio. Sigue leyendo para ver los métodos a continuación.
Lista de guías
Tome capturas de pantalla en el modelo estándar de iPad con un botón de inicio Pasos detallados para tomar capturas de pantalla en iPad sin botón de inicio Captura de pantalla en iPad Pro, Air, Mini y todos los modelos mediante Assistive TouchTome capturas de pantalla en el modelo estándar de iPad con un botón de inicio
Por ahora, solo hay modelos de iPad estándar que siguen teniendo el botón de inicio, incluidos los iPad 1 a 9. Sin embargo, muchos modelos de iPad anteriores a 2018 también tienen un botón de inicio, como iPad Pro 2 y anteriores, iPad Air 3 y anteriores, iPad Mini 5 y antes, etc. Luego, puede seguir los pasos a continuación:
Paso 1.Presione los botones "Inicio" y "Arriba" simultáneamente. Suelte ambos botones. Verá una miniatura que aparecerá temporalmente en la parte inferior izquierda de su pantalla.
Paso 2.Puedes tocarlo para obtener una vista previa de la captura de pantalla o deslizarte hacia la izquierda para descartarla. Puedes encontrar las capturas de pantalla en la aplicación "Fotos"; debajo del "Álbum", toca el botón "Capturas de pantalla" para ver todas las capturas de pantalla.
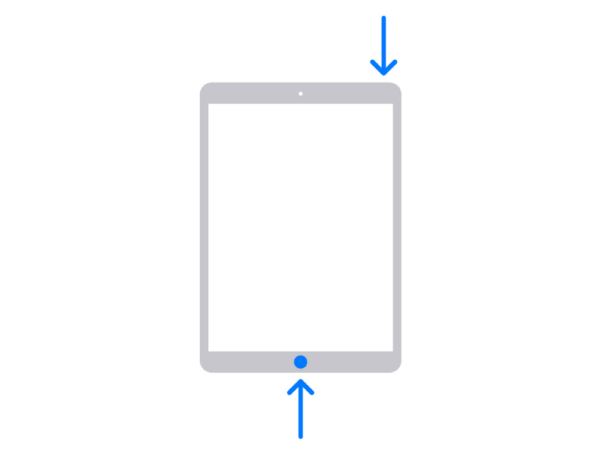 h2 Anchor=”2″ h2=”Pasos detallados para tomar capturas de pantalla en iPad sin botón de inicio” /]
h2 Anchor=”2″ h2=”Pasos detallados para tomar capturas de pantalla en iPad sin botón de inicio” /] La mayoría de los iPads nuevos no tienen botón de inicio, especialmente el iPad Pro. Desde el iPad Pro 3, no verás ningún botón de inicio en la pantalla. Además, el último iPad 10 también cambió al modelo sin botón de inicio. Entonces, ¿cómo hacer capturas de pantalla en iPad con las nuevas combinaciones?
Paso 1.Localiza los botones "Superior" y "Volumen" y presiónalos al mismo tiempo. Suelta los botones rápidamente.
Paso 2.Toca la miniatura que aparecerá en la parte inferior izquierda de la pantalla. También puede deslizarlo hacia la izquierda para descartar. Otro método es mantener presionada la miniatura para compartirla directamente en las redes sociales.

Otras lecturas
Captura de pantalla en iPad Pro, Air, Mini y todos los modelos mediante Assistive Touch
Si bien puede tomar rápidamente una captura de pantalla en un iPad con botones, también puede usar Assistive Touch para tomar una captura de pantalla en su iPad. Si no te gusta levantar tu iPad de la mesa para presionar los botones, Assistive Touch es adecuado para ti. Ofrece un menú en pantalla con varias funciones e incluso está disponible para todos los iOS y iPad iOS. Veamos cómo tomar una captura de pantalla en un iPad usando la función Assistive Touch.
Paso 1.Si aún no tienes Assistive Touch en tu pantalla, ve a "Configuración" y luego toca el botón General. En "Accesibilidad", toca el botón "Assistive Touch".
Paso 2.Después de activar Assistive Touch, tóquelo para comenzar a tomar una captura de pantalla en el iPad. Toque el botón "Dispositivo" y luego el botón "Más".
Paso 3.Toque el botón "Captura de pantalla" y verá que la pantalla parpadea rápidamente y escuchará un leve sonido del obturador. Las capturas de pantalla se guardarán automáticamente en la aplicación "Fotos".
Etapa 4.Vaya a la aplicación "Fotos", luego deslice el dedo por la parte inferior de la pantalla para ver las capturas de pantalla recientes. Puedes utilizar este método para tomar capturas de pantalla en Minecraft.

Recomendado: Cómo tomar capturas de pantalla del iPad en Windows/Mac fácilmente
Si eres más un usuario de computadora portátil o PC y quieres tomar una captura de pantalla del iPad con el área deseada, AnyRec Screen Recorder es la mejor solución para usted. El software incluye todas las funciones que necesita para tener un flujo de trabajo fluido. Puedes personalizar el área y tomar capturas de pantalla con atajos o hacer clic directamente en el botón "Instantánea" desde su interfaz intuitiva. Para capturar iPad, incluso puedes grabar videos mientras tomas capturas de pantalla en el iPad en cualquier momento.

Tome rápidamente una captura de pantalla del iPad en diferentes formatos, como PNG, BMP, JPEG, GIF y TIFF.
Proporcione efectos de dibujo integrados para aplicar, texto, número, pintura y otros elementos para la edición de imágenes.
Tome capturas de pantalla del iPad con las teclas de acceso rápido personalizadas, que permiten capturar la pantalla fácilmente en cualquier momento.
Región de pantalla personalizada para tomar una captura de pantalla con un cursor intuitivo con líneas de cuadrícula para mayor precisión.
Descarga segura
Descarga segura
Paso 1.Descarga y lanzamiento gratuitos AnyRec Screen Recorder. Luego, haga clic en el botón "Teléfono" en la interfaz principal y haga clic en el botón "iOS" para comenzar a tomar capturas de pantalla en su iPad.

Paso 2.Ahora, debes conectar tu iPad y tu computadora a través de la función de espejo de pantalla siguiendo la guía. Además, debes asegurarte de que estén conectados al mismo Wi-Fi.

Paso 3.Una vez que haya terminado, puede comenzar a grabar videos de iPad ahora. Durante la grabación, puedes usar las teclas de acceso rápido para tomar capturas de pantalla en iPad Mini, Air, Pro y más modelos.
Descarga segura
Descarga segura
Otras lecturas
FAQs
-
1. ¿Puedo tomar una captura de pantalla en el iPad con Apple Pencil?
Definitivamente, sí. Todo lo que necesita hacer es deslizar su Apple Pencil desde la parte inferior de cualquier lado de la pantalla de su iPad. Marca la captura de pantalla con tu Apple Pencil y dibújala. También puede utilizar la barra de herramientas Marcas para cambiar las herramientas de dibujo. Luego, toque el ícono Exportar para compartir la captura de pantalla con otros.
-
2. ¿Cómo tomar una captura de pantalla en un iPod touch?
Puede tomar una captura de pantalla en el iPod touch presionando los botones Superior e Inicio simultáneamente. Suelte ambos botones y podrá ver la captura de pantalla capturada en la parte inferior izquierda de la pantalla.
-
3. No puedo usar la función de captura de pantalla en mi iPad, ¿qué debo hacer?
Si tiene un problema al usar la función de pantalla en su iPad, la mejor manera de solucionarlo es reiniciar el dispositivo. También puede forzar el reinicio de la función en la configuración. Por lo general, este problema ocurre después de una actualización del sistema o no tiene suficiente espacio de almacenamiento en su dispositivo.
Conclusión
Después de aprender a tomar una captura de pantalla en su iPad, puede usar esta función para capturar las cosas esenciales que ve en las redes sociales. Afortunadamente, la función integrada permite a los usuarios compartir las capturas de pantalla con otros directamente. Si necesita una herramienta más profesional para tomar una captura de pantalla en su computadora o computadora portátil, AnyRec Screen Recorder es el software recomendado por muchos usuarios. ¡Pruebe su versión de prueba gratuita haciendo clic en el botón Descarga gratuita!
Descarga segura
Descarga segura
 Arreglar la captura de pantalla que no funciona en iPhone y iPad
Arreglar la captura de pantalla que no funciona en iPhone y iPad