Cómo Grabar Efectos de Sonido de Scratch como un Profesional [Paso a Paso]
Scratch es una plataforma amigable para principiantes para programar historias interactivas, juegos y animaciones. También puedes crear efectos de audio desde Scratch. La creación del efecto de sonido Scratch no es fácil. Necesitas tener conocimientos básicos de síntesis y técnicas de diseño de sonido. Es un trabajo desafiante para los nuevos usuarios de Scratch. La biblioteca de efectos de sonido de Scratch no tiene muchos proyectos. Si desea crear un efecto de sonido Scratch creativo, puede usar un grabador y creador de audio de terceros en su lugar. Puede obtener el doble de resultado con la mitad del esfuerzo. Ahora, veamos cómo grabar los efectos de sonido de Scratch paso a paso juntos.
Lista de guías
Parte 1: Cómo grabar efectos de sonido de scratch Parte 2: Consejos para grabar efectos de sonido para Scratch como un profesional Parte 3: Preguntas frecuentes sobre los efectos de sonido de ScratchParte 1: Cómo grabar efectos de sonido de scratch
Hay dos formas de grabar efectos de sonido para Scratch. Puede grabar sonido de otros programas o capturar su voz como efectos de sonido de Scratch. Por supuesto, puedes mezclar diferentes fuentes de audio.
Mediante el uso AnyRec Screen Recorder, puede grabar efectos de sonido Scratch de alta calidad en MP3, AAC, M4A, WMA y otros formatos de audio. La nueva optimización de grabación de audio puede mejorar la calidad de audio y reducir el ruido de audio de manera efectiva. Aunque sea nuevo en Scratch, puede hacer que Scratch registre muestras en poco tiempo. Por cierto, también puede grabar un sonido áspero a través de un micrófono interno/externo dentro del programa.

Grabe los efectos de sonido de Scratch del sonido del sistema y la voz del micrófono simultáneamente o por separado.
Configure las teclas de acceso rápido para iniciar/pausar/reanudar/detener la grabación de audio para Scratch.
Recorte el archivo de audio grabado para eliminar clips de audio no deseados.
Guarde o comparta su efecto de sonido de rascado en multiplataforma y múltiples formatos de audio.
Compatible con Windows 11/10/8/7 y Mac OS X 10.10 o superior (macOS Big Sur y macOS Monterey incluidos).
Descarga segura
Descarga segura
Paso 1.Descarga, instala e inicia gratis el software de grabación de sonido. Para grabar todos los sonidos para Scratch, elija "Grabadora de audio" en la interfaz principal.

Paso 2.Active "Sonido del sistema" para grabar audio desde un navegador o programa. Ajuste la barra de volumen para disminuir o aumentar el volumen de audio. Si desea grabar un ruido de scratch de otras fuentes, también puede activar "Micrófono".
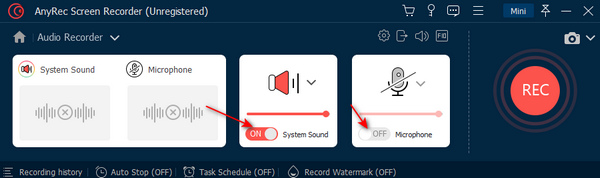
Paso 3.Haga clic en "Configuración" para ajustar la configuración de los registros de sonido de Scratch. Vaya a "Salida" para cambiar el formato y la calidad del audio. Además, también puede ir a las secciones "Grabación, Sonido, Teclas de acceso rápido" y "Otros" para realizar cambios. Haga clic en "Aceptar" para guardar y continuar.

Etapa 4.Haz clic en "REC" para comenzar a grabar sonido para Scratch. Aquí puede pausar, reanudar y detener la grabación de audio de Scratch sin límite de tiempo.
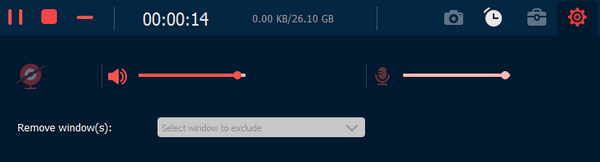
Paso 5.Después de grabar los efectos de sonido de Scratch, puedes hacer clic en "Reproducir" para escuchar previamente el audio. Utilice el recortador de audio para recortar clips de audio no deseados. Luego, haga clic en el botón "Listo" seguido de Siguiente para exportar los efectos de sonido de Scratch grabados.

Descarga segura
Descarga segura
Otras lecturas
Parte 2: Consejos para grabar efectos de sonido para Scratch como un profesional
Si desea crear efectos de sonido Scratch de alta calidad, puede hacerlo como se muestra en las siguientes sugerencias. Estos son consejos útiles que pueden ayudarlo a grabar efectos de sonido para Scratch como un profesional.
1. Detener eco de audio
En la lista desplegable "Micrófono", puede habilitar la marca de verificación antes de "Mejora del micrófono" para obtener un audio de Scratch más claro. (Consulta y encuentra tu mejor micrófono externo para Android.)
2.Reduce el ruido de audio
Tenga cuidado con el viento y otros ruidos ambientales. Use soportes amortiguadores para grabar el sonido del micrófono para Scratch. También puede hablar cerca del micrófono para reducir el ruido de fondo. O tu puedes eliminar el ruido de fondo del video después de grabar manualmente.
3 buenos auriculares
Si el micrófono predeterminado de la computadora no es bueno para usar, puede usar un micrófono externo o un auricular para grabar mejores efectos de sonido de Scratch. También importa cuando crea tu propio sonido TikTok.
Parte 3: Preguntas frecuentes sobre los efectos de sonido de Scratch
-
¿Cómo grabar gratis los efectos de sonido de Scratch?
Siempre puede grabar efectos de sonido gratis para Scratch en 3 minutos con AnyRec Screen Recorder. o puedes correr Grabador de audio gratuito AnyRec para grabar sonidos de Scratch a MP3 gratis sin límite de tiempo en la PC.
-
¿Puedo grabar efectos de sonido de scratch de DJ?
Si. Puede usar un software de grabación de audio o una grabadora de sonido portátil para grabar sonidos de Scratch.
-
¿Cómo grabar efectos de sonido extraños de Scratch?
Simplemente use AnyRec Screen Recorder para grabar el momento incómodo. O puede obtener divertidas muestras de sonidos incómodos libres de regalías de Pond5, Soundboard, Storyblocks y muchos otros sitios similares.
Al usar AnyRec Screen Recorder, puede crear efectos de sonido de scratch sin esfuerzo. En lugar de complicadas técnicas de diseño de sonido, puede combinar rápidamente el sonido de la computadora y la voz del micrófono en un nuevo efecto. La interfaz intuitiva muestra todas las opciones claramente. Por cierto, si quieres hacer un efecto de sonido especial, puedes comprobar Cambiadores de voz de miedo para Halloween aquí.
Descarga segura
Descarga segura
 Grabadores de pantalla Timelapsese para Windows 11/10 y Mac
Grabadores de pantalla Timelapsese para Windows 11/10 y Mac