Caliente
AnyRec Video Converter
Convierte y edita vídeos/audios en más de 1000 formatos.
Descarga segura
Cómo rotar un vídeo en el iPhone 16 [con consejos útiles]
Al igual que las fotos, los vídeos en el iPhone pueden aparecer vertical, horizontal o al revés, lo que puede resultar difícil de ver, especialmente si el vídeo tiene una orientación incorrecta. Por tanto, es necesario saber cómo rotar un vídeo en iPhone. Si tu iPhone ejecuta iOS 13 y posterior, puedes realizar el trabajo de inmediato; si no, existen otras alternativas. Para descubrirlos todos, desplácese hacia abajo para ver las tres formas completas de rotar videos de iPhone.
Lista de guías
Manera sencilla de rotar videos en iPhone con fotos Cómo rotar vídeos en el iPhone 16 La mejor manera de rotar vídeos de iPhone en Windows/Mac Consejos adicionales para garantizar la orientación correcta al grabar FAQsManera sencilla de rotar videos en iPhone con fotos
Como ya hemos dicho, si tu dispositivo iOS tiene la versión 13 o posterior, puedes girar un vídeo fácilmente con la aplicación Fotos. Puedes aprender a girar un vídeo en el iPhone 16 con la misma rapidez con la que lo haces con las fotos.
Paso 1.Coloca el pie en la aplicación "Fotos" de tu iPhone, luego haz clic en el álbum donde ver el video que deseas rotar en el iPhone.
Paso 2.Una vez que lo haya visto, toque el botón "Editar" para ser redirigido a la ventana de edición. Allí, toque el botón Recortar, que parece un ícono cuadrado.
Paso 3.Desplázate hacia la esquina superior izquierda de la pantalla de tu iPhone 16 y luego toca el botón "Cuadrado" para ajustar el ángulo que desees. Por último, toca el botón "Listo" para guardar el video girado.
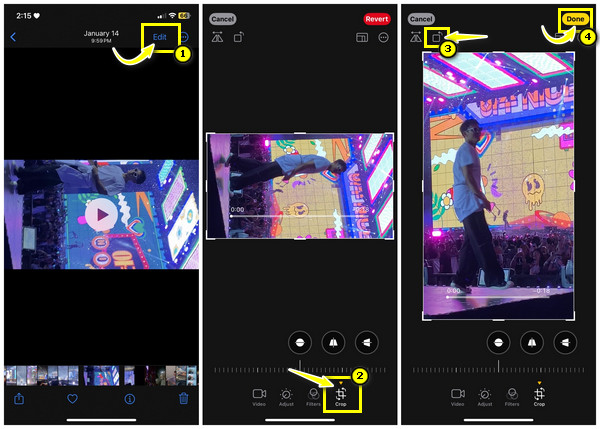
Cómo rotar vídeos en el iPhone 16
Suponga que no está lo suficientemente satisfecho con la solución que le brindó la aplicación Fotos para rotar videos en iPhone, entonces considere iMovie. Es una aplicación de edición especialmente diseñada para dispositivos Apple para recortar, recortar, agregar efectos, acelerar vídeos de iPhone, y más. Pero hay que tener en cuenta que los usuarios de iPhone 4 y 5 deben pagar para obtener el software.
La mejor manera de rotar vídeos de iPhone en Windows/Mac
Además de las soluciones para iPhone, también hay muchas aplicaciones para descargar en su computadora para ver, editar y rotar mejor un video en iPhone en PC y Mac. Uno de los mejores que existen hoy en día es el AnyRec Video Converter. El programa le permite lograr la orientación de video deseada con su rotador, que proporciona una fácil selección de opciones de rotación adecuadas, como 90, 180 o 270 grados. Inmediatamente después, puede modificar su formato de salida preferido, resolución, calidad y otros parámetros para obtener la calidad que desea.

Video Rotator para cambiar la orientación del video sin esfuerzo con un clic.
Ubique el rotador junto al recortador, filtros, efectos, recortador, etc.
Un formato de exportación considerable incluye MP4, FLV, MOV, M4V y más.
Mantiene la alta calidad original durante y después de la rotación del video.
Descarga segura
Descarga segura
Paso 1.despues de correr AnyRec Video Converter, haga clic en el botón "Caja de herramientas" en el widget de pestaña. Luego, desplácese hacia abajo para ver el kit de herramientas "Video Rotator". Tú también puedes recortar vídeos de iPhone aquí.

Paso 2.Desde la ventana "Video Rotator" recién abierta, importe su video. Luego, usando las opciones de rotación a continuación, seleccione la adecuada para su video. Supervise cómo se aplica en el panel derecho.
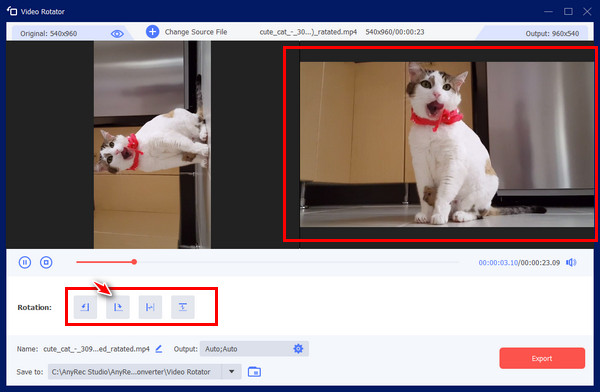
Paso 3.Luego, especifica el formato, la resolución, la calidad, etc. que desees haciendo clic en el botón "Configuración de salida". Luego, pasa a elegir un nombre de archivo y una ruta para finalizar el proceso. Haz clic en el botón "Exportar" para guardar el video del iPhone 16 rotado.
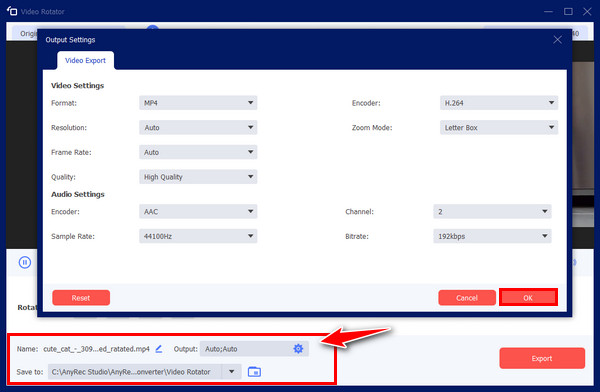
Descarga segura
Descarga segura
Consejos adicionales para garantizar la orientación correcta al grabar
Gracias a las soluciones sobre cómo rotar videos de iPhone y corregir la orientación incorrecta, ahora obtendrás una mejor experiencia de visualización de tus videos en iPhone. Aunque ese es el caso, es posible no perder el tiempo girando el vídeo si sólo te aseguras de que esté en la orientación adecuada.
Supongamos que necesita grabar un vídeo en formato horizontal; asegúrese de sostener su iPhone horizontalmente y antes de tocar el botón "Grabar", confirme que el indicador de zoom también esté girado hacia el paisaje. Este método también es aplicable cuando deseas grabar un vídeo en forma de retrato.
FAQs
-
¿Cómo rotar un vídeo en iPhone pero con la aplicación iMovie en Mac?
Una vez que haya iniciado iMovie, haga clic en Importar para abrir el video de su iPhone, luego vaya al menú Recortar para acceder a la ventana de recorte, donde encontrará el ícono Girar arriba. Haga clic en él para rotar su video 90 grados.
-
¿Es posible rotar un video en línea en iPhone?
Sí. Con tantas herramientas en línea que pueden ayudar, una de las cuales es Clideo, puedes rotar el video de tu iPhone en línea.
-
¿Safari admite la rotación de vídeos?
Sí. Sin embargo, sólo funciona si el vídeo está colocado correctamente y desea verlo en modo horizontal. Si desea que su video tenga el ángulo correcto, Safari no es la herramienta adecuada.
-
¿Por qué iMovie no funciona para cambiar el formato de vídeo en iPhone?
La mayoría de las veces se trata de una crisis de carga temporal. Todo lo que debes hacer es salir de iMovie, volver a abrirlo y abrir el vídeo que deseas rotar.
-
¿Cómo rotar un video en iPhone en Windows?
Después de transferir el video de su iPhone a su PC, puede confiar en VLC para rotar su video haciendo clic en la pestaña Herramientas y yendo a Efectos y filtros. Una vez allí, haz clic en Efectos de vídeo y entra en Geometría. Dentro, haz clic en el cuadro Transformar y elige tus grados de rotación preferidos.
Conclusión
¡Así de fácil es rotar vídeos de iPhone! Aquí ves las soluciones sobre cómo rotar un video en iPhone horizontal o verticalmente usando la aplicación Fotos e iMovie. Si desea funciones más agradables y visualización y edición en pantalla grande, la sugerida es la AnyRec Video Converter. El proceso general de rotación es divertido y sencillo, junto con otras funciones que pueden satisfacer sus demandas de edición. ¡Pruébalo hoy y no te pierdas sus interesantes funciones!
Descarga segura
Descarga segura
