Cómo exportar contactos desde el iPhone 16 al móvil o al ordenador
Estará de acuerdo en que es recomendable tener una copia de seguridad de los contactos de su iPhone si faltan datos debido a la pérdida o falla del dispositivo. Por lo tanto, puedes exportar contactos desde iPhone a cualquier otro dispositivo. Del mismo modo, también es necesario si vas a cambiar a un nuevo dispositivo. Puedes usar iCloud e iTunes fácilmente para exportar contactos desde iPhone a tu Windows/Mac. Y este artículo también proporciona una forma rápida de transferir contactos a todos los dispositivos con un solo clic. También puedes compartir los archivos CSV y HTML exportados con tus amigos.
Lista de guías
Exporte contactos de iPhone a CSV/HTML usando AnyRec PhoneMover Guarde contactos de iPhone como vCard con iCloud Transferir contactos de iPhone por correo electrónico Obtener contactos de iPhone a través de iTunes Preguntas frecuentes sobre la exportación de contactos de iPhoneExporte contactos de iPhone a CSV/HTML usando AnyRec PhoneMover
Ya sea que desee compartir contactos con otro dispositivo, como Android o PC, o exportar contactos desde iPhone en formatos CSV o HTML, puede hacer ambas cosas con AnyRec PhoneMover. En este programa, puede realizar copias de seguridad de contactos esenciales, restaurar, administrar números duplicados, sincronizar datos de un iDevice a otro y más. Además de permitirte sincronizar contactos desde iPhone, también puedes exportar otros datos, como fotos, música, videos, tonos de llamada, audiolibros, mensajes y más. Si tiene mucha curiosidad al respecto, visítelo hoy y profundice en más funciones que puede disfrutar.

Puede exportar contactos entre iDevices y dispositivos y computadoras Android.
Obtenga una vista previa de todos los contactos y mensajes antes de transferir los datos a la computadora.
Administre y elimine contactos duplicados todos a la vez sin ningún problema.
Sincroniza contactos de iPhone y otros datos sin restricciones de iTunes.
Descarga segura
Paso 1.Prepare el cable USB para conectar su iPhone a la computadora. Luego, inicie "AnyRec PhoneMover" y espere a que detecte su dispositivo.

Paso 2.Luego, desde la pantalla principal, ve a “Contactos” y el programa comenzará a escanear todos los contactos de tu iPhone; aparecerán categorizados por “Local”, “Outlook” o “iCloud”. Marca la casilla de cada contacto que desees exportar desde el iPhone 16.

Paso 3.Después de eso, navegue hasta el botón "Exportar a PC" para guardarlos en el almacenamiento de su computadora local. O puede hacer clic en "Exportar a dispositivo" para transferirlos a otro dispositivo; No olvides vincular el otro dispositivo a tu computadora.

Etapa 4.Supongamos que lo exporta a una PC, selecciona una carpeta para almacenar esos mensajes y ¡listo! Así es como exportar toda tu lista de contactos o contactos seleccionados desde iPhone a todos los dispositivos con este excelente programa. entonces puedes sincronizar contactos de iPhone a Mac.
Descarga segura
Cómo exportar contactos desde iPhone como vCard con iCloud
¿Qué pasa si prefieres no tener que descargar un programa para exportar contactos en iPhone? No te preocupes, ya que puedes usar iCloud para exportar contactos desde iPhone como una vCard. Es probable que el formato VCF de la vCard sea similar a la apariencia de una tarjeta de presentación en línea. Con la solución iCloud, puede sincronizar fácilmente datos, como contactos, entre todos sus iDevices, como Mac y iPad.
Paso 1.En la aplicación Configuración de tu iPhone, dirígete a tu "Nombre" arriba y luego a "iCloud". Busque "Contactos" en "Aplicaciones que usan iCloud" y asegúrese de que la opción esté activada.
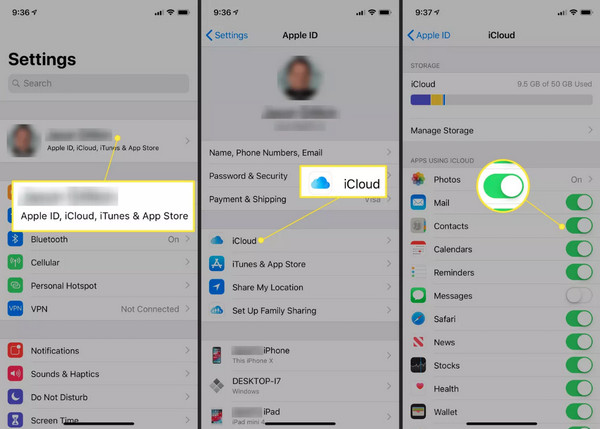
Paso 2.Abra su computadora y vaya a cualquier navegador para abrir el sitio web oficial de iCloud. Inicie sesión con su cuenta de ID de Apple que usa en su iPhone, luego navegue hasta "Contactos".
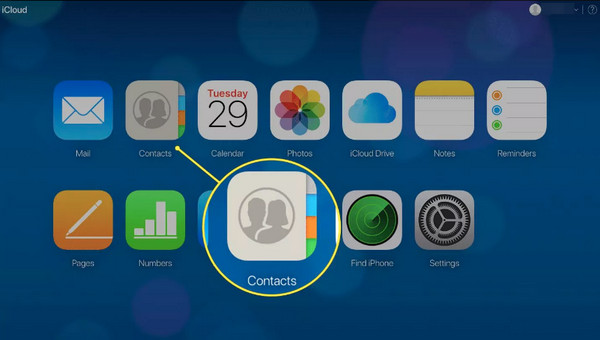
Paso 3.Desde la pantalla Contactos, haga clic en el botón "Configuración" en la parte inferior y haga clic en la opción "Seleccionar todo". Una vez seleccionados todos, haga clic en el botón "Exportar vCard" para descargar los contactos del iPhone a archivos CSV.
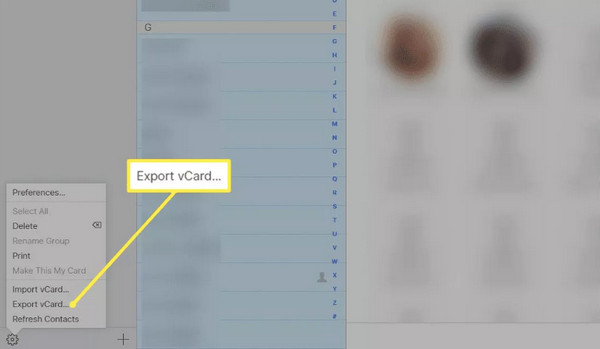
Utilice el correo electrónico para exportar contactos desde iPhone a móvil/computadora
Otro método excelente para exportar contactos desde iPhone a todos los dispositivos es a través del correo electrónico. Puede usarlo para conservar contactos cuando cambia de iPhone a otro dispositivo, lo cual se sugiere. Sin embargo, sólo puede exportar un contacto a la vez desde su iPhone.
Este método sólo se puede lograr en pasos sencillos, así que prepare su cuenta y siga las acciones a continuación para exportar todos los contactos desde el iPhone.
Paso 1.Ejecute la aplicación "Contactos" de su iPhone, luego, de la lista, seleccione el contacto que desee exportar.
Paso 2.Una vez en la pantalla del contacto específico, desplácese hacia abajo hasta "Compartir contacto" y elija "Correo" como método para compartir.
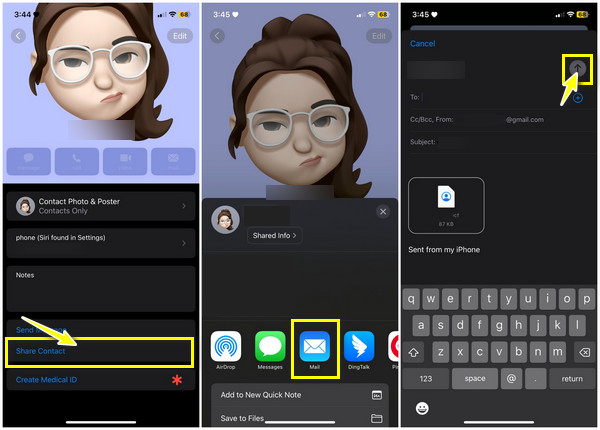
Ingrese los detalles correctos de su cuenta en el campo y toque el botón "Enviar". Una vez que abra su cuenta en una computadora u otros dispositivos, podrá acceder al contacto en formato "vCard".
Cómo exportar contactos desde iPhone a través de iTunes
Suponiendo que todavía estás usando iOS 4 o inferior, ¿cómo puedes exportar contactos desde iPhone? No se sugerirá iCloud ya que debes usar un modelo y una versión más nuevos para aplicar su solución, por lo que iTunes puede ser tu opción ideal. Sin embargo, debes tener en cuenta que iTunes no fue manejado ni dividido entre aplicaciones separadas. De todos modos, aún puedes usar iTunes si tus computadoras Mac y Windows lo admiten. Entonces, aquí se explica cómo exportar contactos desde iPhone a través de iTunes:
Paso 1.Ejecute la última versión de "iTunes" en su computadora, luego obtenga un cable USB para conectar su iDevice a su PC.
Paso 2.Navegue hasta el botón "Dispositivo" de arriba, luego en el menú del lado izquierdo, seleccione "Información" y haga clic en la casilla de verificación "Sincronizar contactos". Luego, elija la opción adecuada a continuación.
Paso 3.Elija entre los dos métodos siguientes para exportar con éxito contactos desde su iPhone a través de iTunes.
Exportar contactos de iPhone a Gmail/Outlook:
1. Ahora puedes elegir entre "Gmail" o "Outlook" junto a la opción "Sincronizar contactos con"; Si es necesario, inicie sesión en su cuenta de Google.
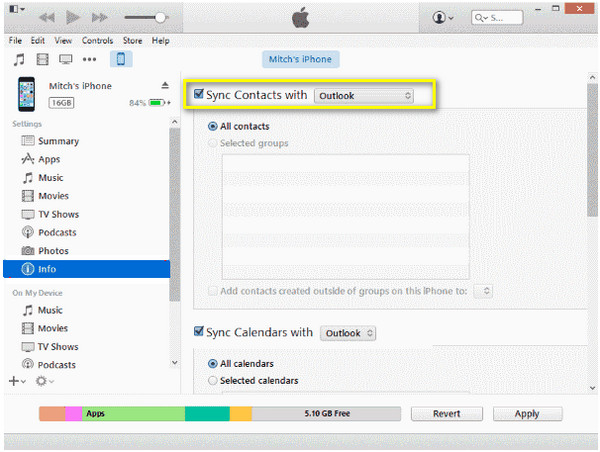
2. Luego, elija los contactos que desea exportar: "Todos los contactos" o "Grupos seleccionados". Por último, haga clic en "Aplicar/Sincronizar" para exportar contactos de iPhone a Gmail/Outlook.
Exportar contactos de iPhone a Excel:
1. Alternativamente, elija "Contactos de Windows" de la lista desplegable después de verificar Sincronizar contactos. Luego seleccione entre "Todos los contactos" o "Grupos seleccionados" y haga clic en "Aplicar/Sincronizar".
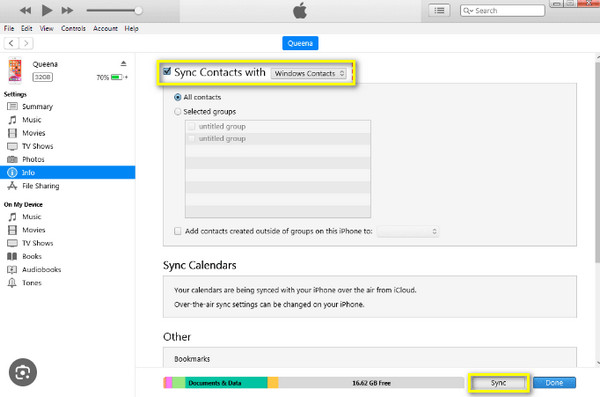
2. Luego, ubique los "Contactos" en el "Perfil de Windows" y haga clic en "Exportar". Luego seleccione "CSV" de las opciones y haga clic en "Exportar".
3. Establezca un nombre para su archivo CSV y haga clic en "Examinar" para seleccionar un destino de archivo, luego en "Siguiente". Luego, elija los contactos que desea exportar como CSV y haga clic en "Finalizar" para completar la exportación de sus contactos de iPhone.
Preguntas frecuentes sobre cómo exportar contactos desde iPhone
-
¿Cómo guardar contactos desde iPhone?
Puedes guardar contactos desde tu iPhone con diferentes métodos; Considere usar iCloud para obtener el enfoque más sencillo. También puedes depender de iTunes y del correo electrónico para guardar tus contactos de iPhone.
-
¿Cómo puedo usar Gmail para exportar contactos desde iPhone?
Una vez que esté en la aplicación Configuración, busque Correo y luego toque Cuenta. Seleccione la opción Agregar cuenta, toque Google e ingrese los detalles correctos de su cuenta. Elija Permitir, busque Contactos y active su interruptor de palanca. Finalmente, toque Guardar; Tus contactos ahora son visibles en tu Gmail.
-
¿Cómo se descargan contactos de iCloud?
Una vez que se abre iCloud.com en un navegador web, vaya a Contactos, luego seleccione el contacto que desea descargar, o puede seleccionarlos Todos. Luego, seleccione Exportar vCard de las opciones en el ícono de ajustes.
-
¿Puedo transferir contactos de iPhone a Mac mediante AirDrop?
Sí. Afortunadamente, con la función AirDrop, puedes transferir contactos de forma inalámbrica desde iPhone a Mac y otros iDevices cercanos. Solo asegúrese de que ambos AirDrop estén encendidos y que los dispositivos estén cerca uno del otro.
-
¿Puedo usar la tarjeta SIM para exportar contactos desde iPhone?
No. El iPhone no guarda contactos en una tarjeta SIM; en su lugar, puede utilizar un método como iCloud para realizar copias de seguridad del contenido entre dispositivos.
Conclusión
Para concluir, ahora tiene información detallada sobre cómo exportar contactos desde iPhone usando iCloud, correo electrónico, iTunes y otros. Ahora es mucho más fácil hacer una copia de seguridad de su iPhone y mantener sus contactos sanos y salvos. Entre las soluciones, la opción ideal para exportar contactos desde iPhone es la AnyRec PhoneMover. Esta herramienta le permite realizar copias de seguridad, transferir y restaurar datos esenciales, como contactos, imágenes, videos y más. También puedes utilizarlo para gestionar y eliminar contactos duplicados en iPhone. Descárguelo hoy y vea más de sus herramientas de administración y uso compartido.
Descarga segura
