[5 formas] ¿Cómo archivar mensajes en iPhone de forma segura y rápida?
Si bien las fotos del iPhone contienen muchos momentos memorables, los mensajes contienen información esencial que no se puede revelar. Para evitar que se eliminen accidentalmente de tu iPhone, ¡archivar los mensajes es una manera perfecta! Sin embargo, Apple no proporciona una funcionalidad gratuita integrada para guardarlos. Por lo tanto, esta publicación le brinda las 5 formas más accesibles de archivar mensajes de texto de iPhone, lo que le permitirá ya no preocuparse por perder un mensaje accidentalmente. ¡Desplácese hacia abajo ahora!
Lista de guías
La mejor forma de archivar mensajes de texto/fotos en iPhone Cómo archivar mensajes en iPhone 15/14/13 con capturas de pantalla Guarde mensajes de texto importantes en iPhone a través de Notas Cómo archivar mensajes en iPhone en la nube a través de iCloud Utilice iTunes para sincronizar sus mensajes en iPhone 15/14/13/12 Preguntas frecuentes sobre cómo archivar mensajes en iPhoneLa mejor forma de archivar mensajes de texto/fotos en iPhone
Aunque el iPhone no ofrece la opción de archivar mensajes de texto directamente, aún puedes archivar mensajes en el iPhone en una computadora con AnyRec PhoneMover. Entonces, en caso de que falten datos, puedes encontrar tu espalda para restaurar todos los mensajes en tu iPhone 15/14/13/12. Si desea restaurar solo un mensaje específico, puede aprovechar su función de búsqueda incorporada para localizar ese mensaje. Esta herramienta también ofrece una transferencia de mensajes con un solo clic a una computadora, sin iTunes u otras restricciones de aplicaciones de transferencia.

Transfiere todo desde el iPhone a la computadora, incluidos los mensajes, con un solo clic.
Le permite echar un vistazo a los mensajes de texto antes de transferirlos con la función de vista previa.
También puede exportar mensajes e iMessages en formato TXT, HTML o CSV.
Le permite organizar y administrar mensajes de texto/fotos del iPhone dentro del programa.
100% seguro
Paso 1.Traiga un cable USB para conectar su iPhone a su computadora. Una vez conectado, toque "Confiar" en la notificación emergente de su dispositivo móvil para comenzar a escanear los datos de su iPhone.

Paso 2.Cuando termine, diríjase a "Mensajes" en la pestaña del lado izquierdo para cargar todos los mensajes del iPhone organizados de la misma manera que se ven en su dispositivo móvil.

Paso 3.Haga clic en cada mensaje que desee archivar en su computadora; puede hacer clic en la "casilla de verificación" de arriba para seleccionar todo. Una vez hecho esto, haga clic en "Exportar a PC" para seleccionar la ubicación del archivo para guardar esos mensajes. Haga clic en "Seleccionar carpeta" para verificar la selección. De esta manera, puedes sincronizar mensajes de iPhone con Mac.

Cómo archivar mensajes en iPhone 15/14/13 con capturas de pantalla
También se puede utilizar una captura de pantalla de sus mensajes de texto para archivar mensajes en el iPhone, ya que se guardará en la aplicación Fotos. Sin embargo, puede resultar un desafío en algún momento, ya que debe buscar los mensajes deseados manualmente y su teléfono consumirá mucho espacio debido a estos nuevos archivos.
Si no te importa, aquí te explicamos cómo archivar mensajes en iPhone tomando capturas de pantalla:
1. Para iPhones con Touch ID: vaya a la aplicación "Mensajes", luego seleccione el mensaje deseado. Tome una captura de pantalla presionando los botones "Inicio" y "Encendido".
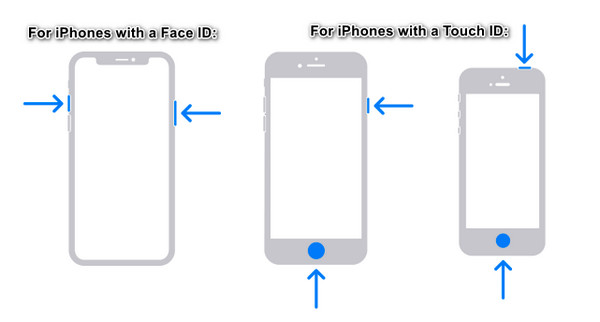
2. Para iPhones con Face ID: una vez que haya abierto el mensaje que desea archivar, presione los botones "Lateral" y "Subir volumen" a la vez.
Guarde mensajes de texto importantes en iPhone a través de Notas
Ahora, si tiene en mente un mensaje de texto específico para archivar en iPhone, considere usar Notas. Todo lo que debes hacer es copiar y pegar los mensajes de texto del iPhone, y luego podrás eliminar esos mensajes de la aplicación Mensajes inmediatamente después. Sin embargo, copiar y pegar no incluirá detalles como el remitente y el número si usa Notas para archivar mensajes en iPhone.
Paso 1.Abra la aplicación "Mensajes", luego diríjase al mensaje que desea archivar. "Mantenga presionado" el texto para ver las opciones y elija "Copiar".
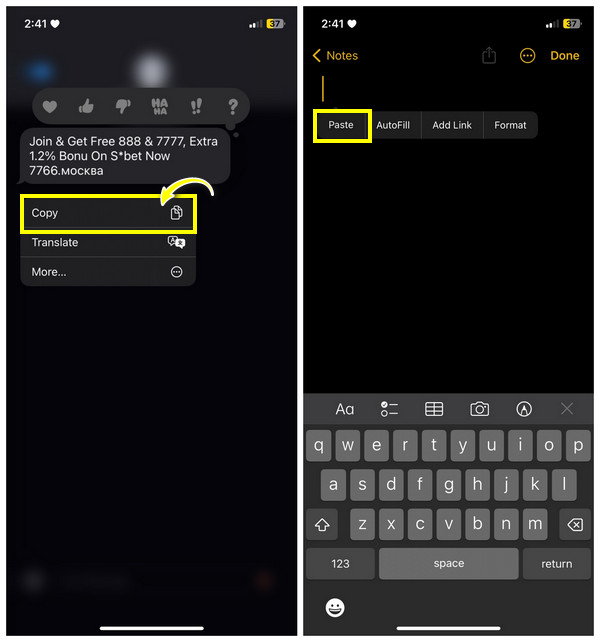
Paso 2.Vaya a "Notas" y comience una nueva tocando el botón "Papel". Toque en cualquier lugar del área en blanco y seleccione "Pegar".
Cómo archivar mensajes en iPhone en la nube a través de iCloud
Supongamos que los datos de contacto son esenciales para usted junto con sus mensajes; use iCloud para archivar mensajes en iPhone. Además de los mensajes de texto, iCloud funciona para realizar copias de seguridad de contactos, música, fotos y más. Pero, si tiene tantos mensajes para archivar o hacer una copia de seguridad, el espacio libre de 5 GB puede llenarse rápidamente, por lo que deberá pagar por espacio de almacenamiento adicional para continuar archivando mensajes nuevos.
Si tiene suficiente espacio de almacenamiento en la nube, está listo para seguir los pasos a continuación para archivar mensajes de texto de iPhone:
Paso 1.Confirma que tienes una red Wi-Fi potente para evitar dificultades al sincronizar los mensajes de tu iPhone.
Paso 2.Luego, abra "Configuración", toque su "Nombre" y seleccione "iCloud". Busque "Mensajes" en la sección "Aplicaciones que usan iCloud"; por favor habilítelo. ¡Los mensajes de texto de tu iPhone se sincronizarán con iCloud de inmediato!
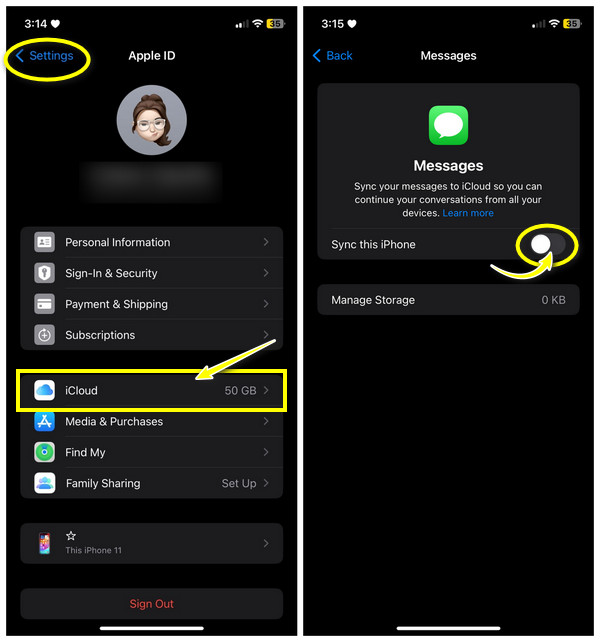
Utilice iTunes para sincronizar sus mensajes en iPhone 15/14/13/12
Al igual que iCloud, iTunes también puede hacer una copia de seguridad de los mensajes del iPhone, fotos, vídeos, etc. Si bien puedes archivar mensajes en iPhone con iTunes, debes asegurarte de que los mensajes no estén sincronizados con iCloud. Además, no solo puedes hacer copias de seguridad de los mensajes. Es más, iTunes borrará los datos existentes en tu iPhone una vez que restaures desde la copia de seguridad. Aunque ese es el caso de iTunes, sigue siendo eficaz para archivar mensajes de texto.
Una vez que esté listo, aquí le mostramos cómo archivar mensajes en iPhone con iTunes:
Paso 1.Descarga la nueva versión de iTunes en tu computadora. Luego, prepara un cable USB para conectarle tu iPhone. Asegúrate de tocar "Confiar" en tu iPhone.
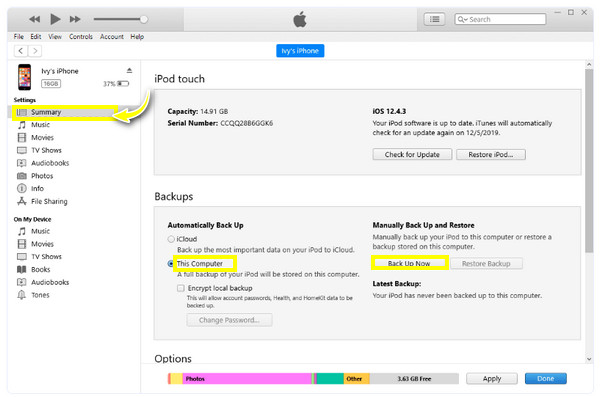
Paso 2.En la pantalla de iTunes, haga clic en el botón "Dispositivo" o en su iPhone arriba y en la pestaña "Resumen" después. En "Copias de seguridad", haga clic en el botón de opción "Esta computadora", luego toque "Hacer copia de seguridad ahora" para comenzar.
Preguntas frecuentes sobre cómo archivar mensajes en iPhone
-
¿Puedes archivar iMessages en un iPhone?
Desafortunadamente, el iPhone no ofrece una opción directa para archivar mensajes, incluidos iMessages. Una vez que el destinatario lo lee, el mensaje se cifra. Sin embargo, hay muchas formas de hacerlo, como tomar capturas de pantalla, mediante notas, iCloud y otras que se han comentado.
-
¿Cómo puedo tomar capturas de pantalla fácilmente para archivar mensajes en iPhone?
Además de usar los botones, puedes usar Assistive Touch para capturar tu pantalla. Tóquelo, vaya a Dispositivo, diríjase a Más y toque la Flecha para ver la opción Captura de pantalla. Si no está activado en tu iPhone, busca Configuración, Accesibilidad y localiza Touch.
-
¿Cuál es el punto de aprender a archivar mensajes en iPhone?
Archivar mensajes de texto le ofrece un registro de intercambio que el destinatario u otras personas no pueden cambiar una vez que los mensajes se han eliminado de su cuenta. Además, es crucial una vez que hayas eliminado mensajes accidentalmente.
-
¿Puedo archivar correos electrónicos directamente en iPhone?
Sí. Puede transferir correos electrónicos al Archivo directamente para evitar que su bandeja de entrada esté abarrotada. Todos los correos electrónicos archivados permanecerán en la carpeta a menos que los elimine.
-
¿Cómo se utiliza Finder para archivar mensajes en iPhone?
Si ha estado utilizando la última versión de Mac OS, ya no podrá utilizar iTunes; en su lugar, utilice Finder para archivar mensajes. Hágalo conectando su iPhone y luego iniciando Finder. Encuentre el camino a la pestaña General para ver la opción de copia de seguridad. Haga clic en Copia de seguridad ahora.
Conclusión
¡Archivar es la respuesta si deseas eliminar mensajes pero no quieres perderlos! Puede archivar mensajes en iPhone a través de capturas de pantalla, Notas, iCloud o iTunes, pero puede enfrentar problemas como no tener suficiente espacio en la nube, no poder realizar copias de seguridad de forma selectiva y otros. De esta manera, conocer más sobre el AnyRec PhoneMover herramienta es vital. Es su solución ideal para realizar copias de seguridad de mensajes de texto, fotos, contactos, vídeos y música de forma sencilla y rápida sin afectar los datos existentes. No consiga nada más que la grandeza con esta herramienta de transferencia de datos.
100% seguro
