Transferir archivos de Android a Mac: las 2 mejores formas gratuitas que debe conocer
Transferir archivos de Android a Mac es uno de los mejores métodos para liberar más espacio en tu Android. Pero no es tan fácil como mover archivos de Android a Windows. ¡No te preocupes! Este artículo selecciona dos formas típicas de transferir archivos de Android a Mac, de forma gratuita e inalámbrica. ¡Sigue leyendo para elegir el mejor según tus preferencias!
Lista de guías
Parte 1: Cómo transferir archivos de Android a Mac a través de la aplicación de transferencia de archivos de Android Parte 2: Pasos detallados para transferir archivos de Android a Mac con Google Drive Parte 3: Consejos: ¿Cómo transferir archivos de Android a la PC? ¡AnyRec PhoneMover es la solución! Parte 4: Preguntas frecuentes sobre la transferencia de archivos de Android a MacParte 1: Cómo transferir archivos de Android a Mac a través de la aplicación de transferencia de archivos de Android
Puede descargar la aplicación Android File Transfer desde el sitio web, que le permite transferir o ver fotos, videos y contactos en cualquier momento. Esta aplicación mejora constantemente para mantener la compatibilidad con las versiones más recientes de Mac. Además, también le permite acceder sin problemas a las tabletas Android a través de una Mac. Los siguientes son los pasos de operación específicos para transferir archivos de Android a su Mac:
Paso 1.El primer paso es abrir tu Mac y buscar la aplicación Android File Transfer en tu navegador. En el sitio web oficial de Android File Transfer, descargue esta aplicación haciendo clic en el botón "Descargar ahora".
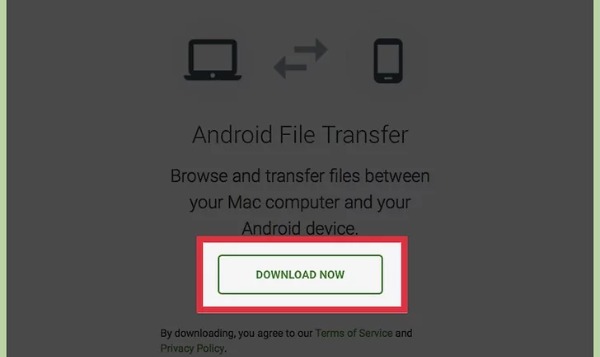
Paso 2.Abra la lista "Descargas" desde su navegador. Haga clic en el "archivo androidfiletransfer.dmg" para arrastrar "Android File Transfer" a "Aplicaciones" en su Mac.
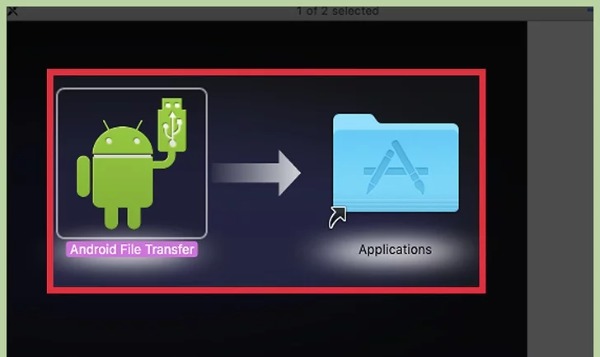
Paso 3.Luego, debes conectar tu Android y Mac con un cable USB ajustado. Desbloquea tu Android y deslízate hacia abajo desde la parte superior de la pantalla para abrir la página de notificación de mensajes. Toque la opción "Conectado como almacenamiento USB" y la opción "Dispositivo multimedia (MTP)" para permitir que se conecten dos dispositivos.
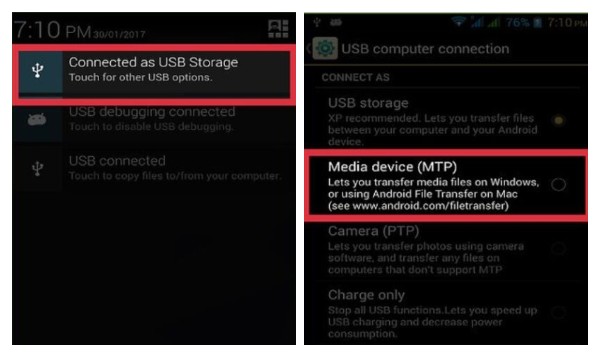
Etapa 4.Abra el Finder en su Mac y haga clic en el botón "Ir" de la barra de herramientas. Elija la opción "Aplicaciones" de la lista. Luego debes hacer doble clic en la opción "Transferencia de archivos de Android" del menú "Aplicaciones".
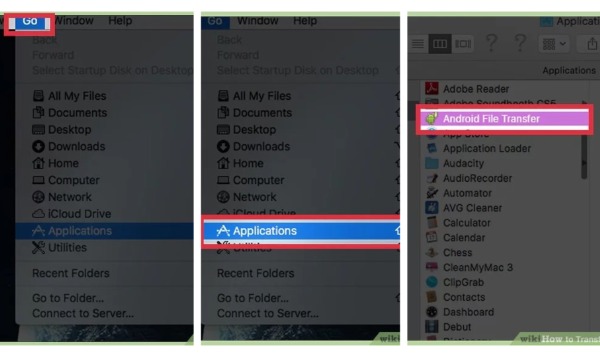
Paso 5.Por último, puedes ver todos los archivos de tu Android. Puede elegir el archivo que desea transferir de un Android a una Mac. Cree una nueva carpeta en su Mac y arrastre estos archivos a esta nueva carpeta para mover archivos de Android a su Mac.
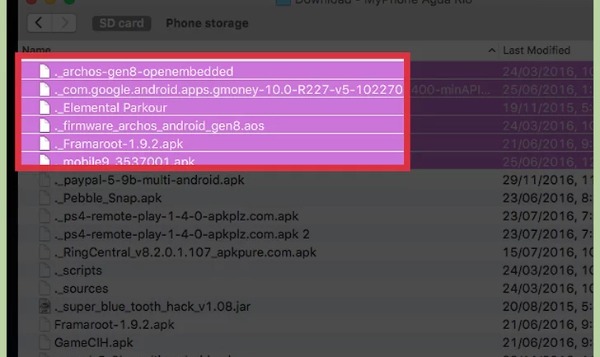
Parte 2: Pasos detallados para transferir archivos de Android a Mac con Google Drive
Además de transferir archivos de tu Android a tu Mac a través de aplicaciones, también puedes confiar en algunos servicios de almacenamiento en la nube, como Google Drive y Dropbox. No necesita un USB para conectar su Android y Mac para transferir archivos. Aprende a compartir archivos de Android en tu Mac a través de Google Drive.
Paso 1.inicie sesión en Google Drive en su Android con la cuenta de Google. Luego toque el botón Más para elegir la opción "Cargar" para importar los archivos que desea transferir.
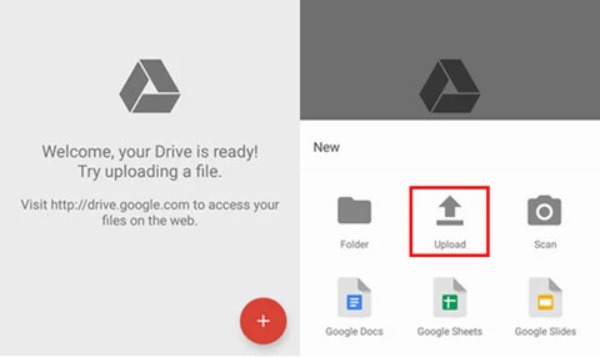
Paso 2.Después de cargar el archivo, puede abrir Google Drive desde el navegador de su Mac. Tenga en cuenta que debe iniciar sesión con la misma cuenta de Google. Luego, podrás ver todos los archivos que importas desde tu Android. Elija los archivos que desea transferir. Y haga clic derecho en cualquier lugar para elegir la opción "Descargar" para transferir archivos de Android a su Mac.
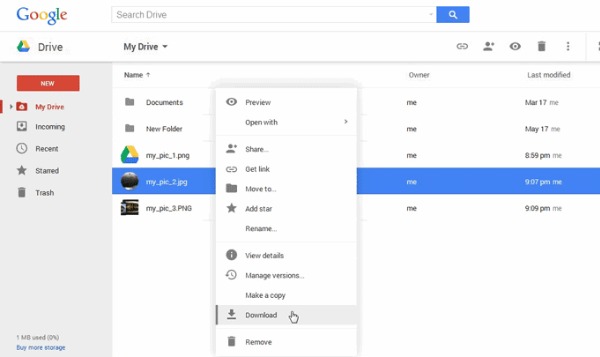
Parte 3: Consejos: ¿Cómo transferir archivos de Android a la PC? ¡AnyRec PhoneMover es la solución!
Si desea transferir todos los archivos de Android a su PC en lugar de a su Mac, AnyRec PhoneMover es la mejor opción que no debes perderte. Puede usar esta herramienta todo en uno para transferir todo, desde su Android a una PC en un lote, incluida música, contactos, mensajes, videos y fotos. Este software puede encontrar y eliminar archivos duplicados para liberar espacio de almacenamiento en tu Android. Además, puede usarlo para actuar como administrador del teléfono. ¡Usted mismo puede encontrar más funciones sorprendentes después de la descarga!

Transfiera archivos de Android a la PC con un solo clic y admita la transición por lotes.
Organice sus archivos meticulosamente, editándolos, agregándolos, eliminándolos y reproduciéndolos.
Haga una copia de seguridad y restaure sus archivos en una PC sin iTunes o iCloud.
Admite los últimos iOS 17 y Android 14.
Descarga segura
Paso 1.Inicie AnyRec PhoneMover directamente cuando lo haya descargado en su computadora. Hay dos métodos para conectar tu Android y tu PC. Puede utilizar un cable USB estable para establecer una conexión. También puedes optar por escanear el código QR con la aplicación "MobileSync", pero debes asegurarte de que ambos dispositivos estén conectados al mismo WiFi.
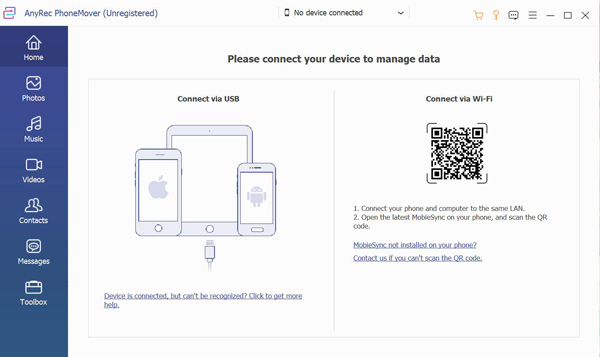
Paso 2.Ahora puedes elegir archivos para transferir desde el lado izquierdo. Por ejemplo, si desea transferir fotos desde su Android a una PC, puede hacer clic en el botón "Fotos". Luego podrás ver todas las imágenes desde tu Android. Elija las imágenes que desea transferir o marque la casilla de verificación "Marcar todo" para seleccionar todas las fotos.
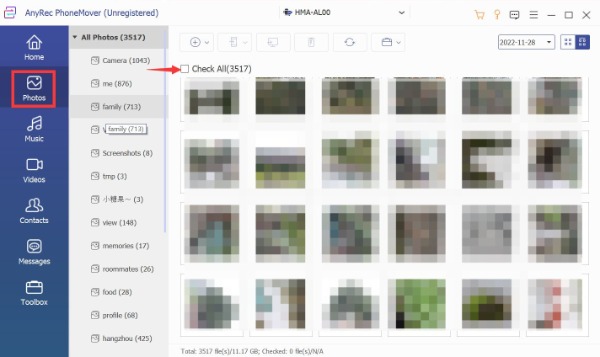
Paso 3.El último paso es hacer clic en el botón "Exportar a PC". Debe elegir una carpeta para guardar estas imágenes. Cuando haces clic en la carpeta, automáticamente comenzará a transferir archivos a tu computadora rápidamente.
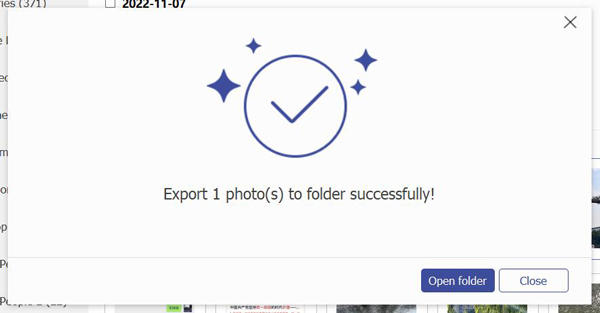
Parte 4: Preguntas frecuentes sobre la transferencia de archivos de Android a Mac
-
1. ¿Cuánto tiempo se tarda en transferir archivos de Android a Mac?
Depende del número y tamaño de sus archivos. Si el software utilizado también es lento, tardará más. Puede usar AnyRec PhoneMover para transferir varios archivos rápidamente.
-
2. ¿Qué debo hacer antes de transferir archivos de Android a una Mac?
Debe hacer una copia de seguridad de sus datos antes de transferir archivos de su Android a una Mac. La copia de seguridad es la forma más segura de evitar la pérdida de datos durante la transmisión.
-
3. ¿Cómo transferir archivos desde tu Android a una Mac con correo electrónico?
Similar a Google, necesita subir archivos a Correo electrónico en tu Android primero. Entonces debes iniciar sesión en Correo electrónico con la misma cuenta en tu Mac para descargar archivos.
Conclusión
La aplicación Android File Transfer es el método preferido para transferir archivos desde su Android a una Mac. Si eres usuario de Google Drive, también puedes usar esta forma para transferir archivos libremente. Cuando necesite mover archivos de Android a su PC, ¡AnyRec PhoneMover debe ser la opción inicial! ¡No solo puede usarlo para transferir archivos, sino también para administrar sus archivos!
