Guía definitiva para tomar una captura de pantalla en Android 13/14/12
Cómo tomar capturas de pantalla en teléfonos Android? Es posible que desees capturar algunas imágenes para usarlas en proyectos escolares o laborales, enseñarle algo a un amigo o mostrar explicaciones, etc. Afortunadamente, la mayoría de los teléfonos Android admiten una captura de pantalla incorporada incluso desde Android 4.0. Y hay muchas formas eficientes de tomar capturas de pantalla en Samsung, Google Pixel y más marcas y modelos. También puede obtener información sobre cómo realizar capturas de pantalla largas en Android. Continúe leyendo el siguiente artículo para saber más sobre los pasos detallados.
Lista de guías
5 formas generales de realizar capturas de pantalla en Android 13/14/12 Pasos detallados para tomar capturas de pantalla largas en todos los teléfonos Android Forma recomendada de realizar capturas de pantalla de todo Android en Windows/Mac FAQs5 formas generales de realizar capturas de pantalla en Android 13/14/12
Primero, se enumerarán todos los métodos eficientes para tomar capturas de pantalla para usuarios de Android. Independientemente de la marca y el modelo de móvil que utilice, a continuación encontrará los métodos adecuados para realizar capturas de pantalla en su teléfono Android.
Método 1: teclas de acceso rápido con botón de encendido + botones para bajar el volumen
Esta es la forma más popular y común de realizar capturas de pantalla en cualquier Android. Simplemente vaya al contenido que desee capturar y luego presione simultáneamente los botones "Encendido" y "Bajar volumen" durante unos segundos. Aparecerá una notificación en la parte superior de la pantalla que puedes tocar para ver la foto.
Para algunos teléfonos Android antiguos con un botón de inicio, es posible que tengas que presionar el botón "Encendido" y "Inicio" para realizar capturas de pantalla de Android. Solo tenga en cuenta que debe presionarlos al mismo tiempo; de lo contrario, podría bloquear su teléfono o bajar el volumen.
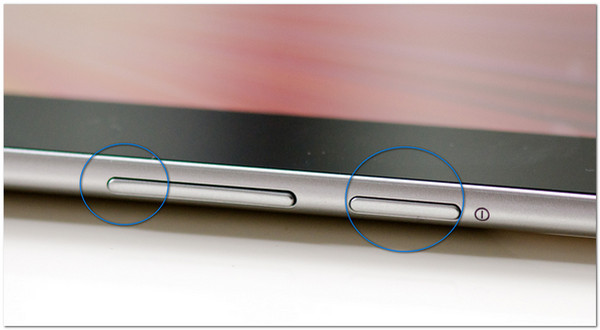
Método 2: Asistente de Google
Una de las maneras más fáciles de hacer su trabajo es usar solo su voz. El Asistente de Google se ha actualizado para que los usuarios de Android lo utilicen más. Como función táctil de asistencia en todos los dispositivos Android, aquí se explica cómo habilitar el Asistente de Google en su teléfono:
Paso 1.Vaya a la aplicación "Configuración" en su teléfono Android. Toque el botón "Aplicación de búsqueda de Google". Luego activa la opción "Configuración del Asistente" para habilitar la captura de pantalla en tu teléfono Android con tu voz.
Paso 2.Di "OK Google" a tu teléfono, luego, cuando la pantalla reaccione y muestre el Asistente de Google, di rápidamente "Tomar una captura de pantalla".
Paso 3.Verá que la captura de pantalla se guardará en su galería de fotos. Pero para algunos teléfonos Android como Asus Zenfone, le dará opciones para guardarlo o enviarlo a una de sus cuentas sociales vinculadas.
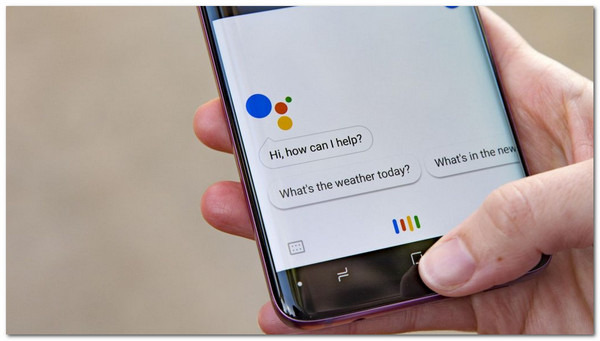
Método 3: Captura de pantalla en el Panel de control
Como este método se aplica al modelo de teléfono seleccionado, puede revisar su teléfono y mirar el "Panel de control" deslizando el dedo desde la parte superior o inferior de su teléfono. Si lo tiene, toque el botón "Captura de pantalla" para realizar capturas de pantalla simples en sus teléfonos Android. Algunos dispositivos tienen opciones que aparecerán debajo de la foto, pero en su mayoría guardarán automáticamente la captura de pantalla en su galería.
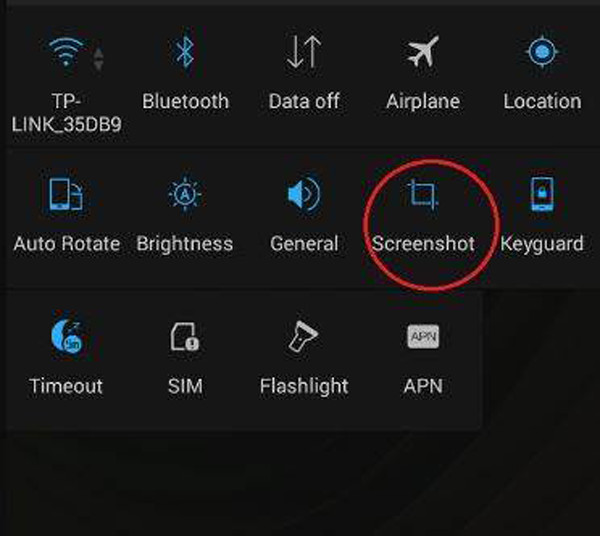
Método 4: gesto de tres dedos
Si deseas tomar capturas de pantalla del juego en teléfonos Android, este método es una buena manera de hacerlo sin ninguna molestia. Pero debe tener en cuenta que esta función solo está disponible en Pero primero, debe habilitarla en su teléfono mediante los siguientes pasos:
Paso 1.Vaya a la aplicación "Configuración" de su teléfono. Busque Gestos o búsquelo en la barra de búsqueda para acceder fácilmente
Paso 2.Toque el botón "Gesto rápido". Luego habilite la opción "Capturas de pantalla con tres dedos" para tomar capturas de pantalla en su teléfono Android. Puedes intentarlo de inmediato para ver los cambios.
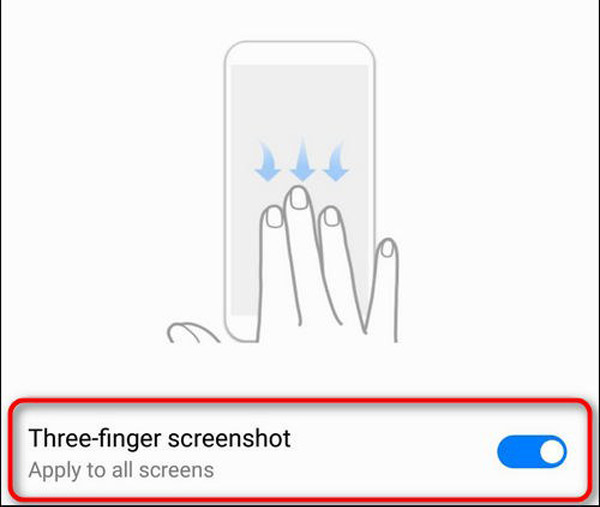
Esta función solo está disponible para los últimos modelos de teléfonos Android, pero puede verificar su Configuración si su dispositivo la tiene.
Método 5: Bola de acceso rápido
Esta es también una de las características únicas de los últimos modelos de Android. Para acceder:
Paso 1.Vaya a la aplicación "Configuración" y busque Quick Ball en la barra de búsqueda. Toca el botón "Quick Ball", luego cámbialo y actívalo.
Paso 2.Para agregar la captura de pantalla al menú, vaya a la página "Quick Ball" y toque la opción "Atajos". Reemplace una de las funciones predeterminadas seleccionando la captura de pantalla.
Paso 3.Luego, puede acceder fácilmente a Quick Ball con una herramienta de recorte para tomar capturas de pantalla en su Android.
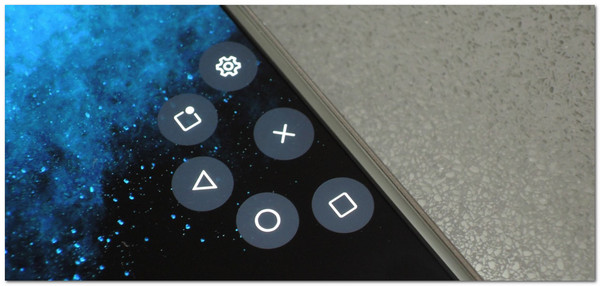
Pasos detallados para tomar capturas de pantalla largas en todos los teléfonos Android
Cuando navega por sitios web o plataformas de redes sociales, es posible que desee tomar capturas de pantalla largas en Android de toda la página. No te perderás nada interesante con la forma predeterminada en Android. Aquí hay diferentes formas para Samsung, Google Pixel, One Plus y más modelos de Android.
Paso 1.Abra el sitio web que desea capturar y presione el botón "Encendido" y "Bajar volumen" como de costumbre. tomar captura de pantalla en Google Pixel y más teléfonos Android.
Paso 2.Ahora verás diferentes opciones en diferentes modelos de Android y aquí tienes algunos ejemplos.
1. Para Google Pixel, verá el botón "Capturar más" en la línea inferior. Tóquelo y arrastre la línea inferior para capturar capturas de pantalla largas según sus necesidades.
2. Para Samsung Galaxy, debe presionar la doble flecha hacia abajo para comenzar a desplazarse por la pantalla automáticamente. Una vez capturado todo, simplemente suelte el dedo y guarde el capturas de pantalla en Samsung.
3. En OnePlus, verá una opción llamada "Captura de pantalla ampliada". Simplemente tóquelo para realizar capturas de pantalla largas en Android 11 y versiones posteriores.
Forma recomendada de realizar capturas de pantalla de todo Android en Windows/Mac
Todos los métodos mencionados solo capturarán las capturas de pantalla completas en teléfonos Android. Además, el problema de las capturas de pantalla que no toman siempre ocurre en el teléfono Android por muchas causas. En este caso, AnyRec Screen Recorder será su mejor opción para tomar capturas de pantalla de Android en Windows/Mac con configuraciones personalizadas. Dicho esto, vayamos a sus características más distintivas y otras herramientas útiles. Este poderoso software también te ayudará a resolver La captura de pantalla de iPhone/iPad no funciona problema.

Proporcione una grabadora de teléfono diseñada para reflejar su teléfono en la computadora.
Tome capturas de pantalla de su teléfono Android con las regiones o ventanas deseadas.
También proporcione grabadores de audio, video y juegos para capturar cualquier cosa en Android.
Capaz de exportar las capturas de pantalla de Android en varios formatos con alta calidad.
Descarga segura
Descarga segura
FAQs
-
1. ¿Puedo tomar capturas de pantalla con desplazamiento en mi teléfono Android?
Para la mayoría de los teléfonos Android, puede capturar la pantalla completa a través de los métodos mencionados. Y después de tomar capturas de pantalla normales, puede optar por tomar capturas de pantalla de desplazamiento más en el mensaje emergente.
-
2. ¿Cómo tomar capturas de pantalla en una última versión de Samsung?
Si está en la última versión de Samsung como Galaxy S7 o S6, puede tomar capturas de pantalla presionando el botón Inicio y bajar el volumen al mismo tiempo. Otra forma en que puede hacer una captura de pantalla es deslizar la palma de la mano que puede encontrar en su Configuración y luego en las funciones Avanzadas.
-
3. ¿Cómo editar una captura de pantalla?
Para algunos dispositivos Android, puede editar una captura de pantalla a través de la galería de fotos. Sin embargo, este no es el caso para todos, por lo que la forma más fácil de editar su captura de pantalla es descargar un editor de fotos gratuito de Google Play Store.
Conclusión
Para concluir, existen 6 formas eficientes de tomar capturas de pantalla en cualquier teléfono Android, incluidas capturas de pantalla largas. Puedes usar las teclas de acceso rápido más sencillas o capturar tu pantalla con la ayuda del Asistente de Google o Gestos. Y además, todavía existen alternativas como AnyRec Screen Recorder Puede utilizarlo si la captura de pantalla incorporada no funciona bien. ¿Tiene alguna pregunta o sugerencia? ¡Contáctanos ahora!
Descarga segura
Descarga segura
