Το VLC δεν μπορεί να ανοίξει το MRL: 5 διορθώσεις για την παρακολούθηση διαδικτυακών βίντεο
Αν και το VLC υποστηρίζει την αναπαραγωγή διαδικτυακών βίντεο απευθείας με τους συνδέσμους, αλλά μπορεί να αντιμετωπίσετε το σφάλμα VLC δεν μπορεί να ανοίξει MRL. Συμβαίνει πολύ όταν θέλετε να δείτε βίντεο από άλλες πηγές στο VLC Media Player, κυρίως με βίντεο από το διαδίκτυο ή οτιδήποτε δεν βρίσκεται φυσικά στα τοπικά αρχεία στον υπολογιστή σας. Ευτυχώς, αυτή η ανάρτηση σας έφερε πέντε αποτελεσματικές μεθόδους για την εξάλειψη του προβλήματος MRL που δεν μπορεί να ανοίξει το VLC, καθώς και μια λίστα πιθανών αιτιών. Μπείτε αμέσως σε αυτό για να επιστρέψετε στην εμπειρία παρακολούθησης αμέσως!
Λίστα οδηγών
4 λόγοι που μπορείτε να ελέγξετε 5 τρόποι για να λύσετε το πρόβλημα Χρησιμοποιήστε εναλλακτική λύση VLC FAQsΓιατί το VLC δεν μπορεί να ανοίξει το σφάλμα MRL
Πριν αναφερθούμε στους λόγους, είναι ωραίο να έχουμε πρώτα μια σύντομη κατανόηση του MRL. Το MRL απαντά για το Media Source Locator που βοηθά το VLC Media Player στον εντοπισμό της πηγής πολυμέσων. Είναι γνωστός ως χαρακτήρας που χρησιμοποιείται για τον προσδιορισμό ενός πόρου πολυμέσων που βοηθά το VLC και άλλους παίκτες να έχουν πρόσβαση σε δίσκο ή διαδικτυακό περιεχόμενο.
Θα λάβετε ότι το VLC δεν μπορεί να ανοίξει το σφάλμα MRL όταν η πηγή πολυμέσων σταματήσει την πρόσβαση του VLC σε αυτό για διάφορους λόγους. Κοιτάξτε τη λίστα με τις πιο πιθανές αιτίες του σφάλματος VLC is Unable to Open MRL.
1. Υπερπροστατευμένο τείχος προστασίας ή εγκατεστημένο λογισμικό προστασίας από ιούς.
Το λογισμικό προστασίας από ιούς ή το τείχος προστασίας στον υπολογιστή σας μπορεί να παρατηρήσει το αρχείο που θέλετε να ανοίξετε ως επιβλαβές, γεγονός που οδηγεί στη διακοπή της αναπαραγωγής του αρχείου MRL από το VLC.
2. Ζητήματα πνευματικών δικαιωμάτων.
Όταν παραπονιέστε ξανά και ξανά για την ανεπιτυχή αναπαραγωγή βίντεο, το Blu-ray ή το DVD προστατεύεται από αντιγραφή. Επομένως, πρέπει πρώτα να το αποκρυπτογραφήσετε για να το κάνετε απροστάτευτο και να μπορείτε να το παίξετε σε VLC χωρίς πρόβλημα.
3. Ζήτημα εντός του περιεχομένου πηγής.
Ή, πολλοί από εσάς χάσατε ένα συγκεκριμένο γράμμα για τη διεύθυνση URL.
4. Η έκδοση του VLC είναι ξεπερασμένη.
Η ύπαρξη μιας παρωχημένης έκδοσης θα οδηγήσει σε πολλά ζητήματα, όπως το VLC δεν μπορεί να ανοίξει το MRL, καθώς μπορεί να απαιτεί μια συγκεκριμένη δυνατότητα για να ανοίξει το αρχείο, επομένως λάβετε την πιο πρόσφατη ενημέρωση.
5 αποτελεσματικοί τρόποι διόρθωσης Το VLC δεν μπορεί να ανοίξει το αρχείο MRL
Ευτυχώς, εδώ έρχεται επίσης με τις πιο εφικτές λύσεις για την επίλυση του προβλήματος του αρχείου MRL που δεν μπορεί να ανοίξει το VLC. Μπορείτε να δοκιμάσετε τις επιδιορθώσεις που αναφέρονται παρακάτω μέχρι να λάβετε αυτή που σας βοηθά. ξεκινήστε τώρα!
Τρόπος 1: Απενεργοποιήστε την υπηρεσία τείχους προστασίας.
Εάν είστε βέβαιοι ότι το τείχος προστασίας των Windows είναι ο ένοχος πίσω από το VLC ότι δεν μπορεί να ανοίξει το MRL, δεν έχετε άλλη επιλογή από το να απενεργοποιήσετε την υπηρεσία τείχους προστασίας. Αυτή η μέθοδος αξίζει να προσπαθήσετε να επιλύσετε το πρόβλημά σας, καθώς το τείχος προστασίας αποκλείει ορισμένες σελίδες από τη ροή περιεχομένου. Δείτε πώς μπορείτε να το απενεργοποιήσετε:
Βήμα 1.Κατευθύνετε στο «Μενού Έναρξη» και μετά «Ρυθμίσεις» στο «Ενημέρωση & Ασφάλεια». Στη συνέχεια, κάντε κλικ στην "Ασφάλεια των Windows", επιλέξτε "Τείχος προστασίας και προστασία δικτύου" και επιλέξτε ένα προφίλ δικτύου.
Βήμα 2.Κάντε κλικ στο "Να επιτρέπεται μια εφαρμογή μέσω τείχους προστασίας" και, στη συνέχεια, επιλέξτε "Αλλαγή ρυθμίσεων". Στη λίστα των εφαρμογών, κάντε κύλιση προς τα κάτω για να εντοπίσετε το "VLC Media Player".
Βήμα 3.Μόλις βρείτε το VLC, επιλέξτε τα πλαίσια "Ιδιωτικό" και "Δημόσιο" και κάντε κλικ στο "OK" για επιβεβαίωση.
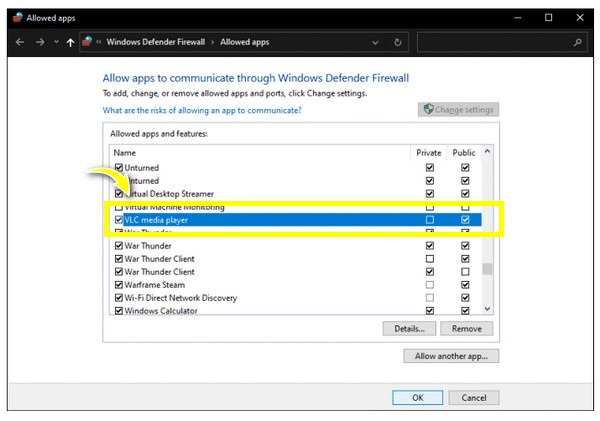
Τρόπος 2: Ελέγξτε εάν η διεύθυνση URL λειτουργεί.
Το VLC δεν μπορεί να ανοίξει το MRL, κάτι που συμβαίνει συνήθως με βίντεο που βασίζονται στο διαδίκτυο, επομένως βεβαιωθείτε ότι ο σύνδεσμος του βίντεο λειτουργεί σωστά. μπορείτε να δοκιμάσετε να το παίξετε με άλλο πρόγραμμα αναπαραγωγής βίντεο και να ελέγξετε αν λειτουργεί. Μπορείτε επίσης να επιβεβαιώσετε την κατάσταση λειτουργίας του στο ίδιο το VLC Media Player. ορίστε πώς:
Βήμα 1.Εκτελέστε το πρόγραμμα αναπαραγωγής, μετά μεταβείτε στο "Μέσα" και επιλέξτε "Άνοιγμα ροής δικτύου" από τη λίστα. Εναλλακτικά, αποκτήστε πρόσβαση σε αυτό πατώντας τα πλήκτρα "Ctrl" + "N".
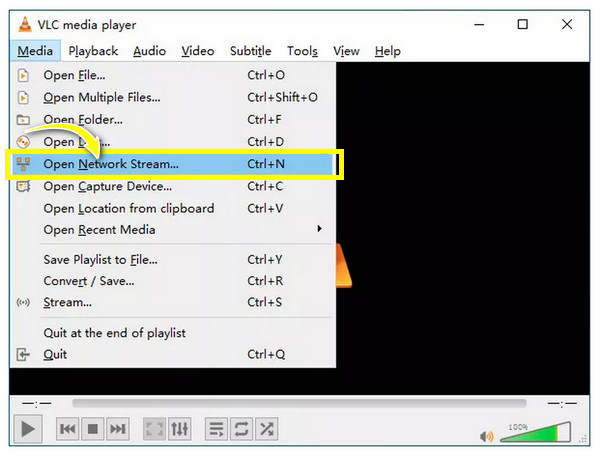
Βήμα 2.Αντιγράψτε τη διεύθυνση URL του βίντεο που θέλετε να παρακολουθήσετε από το παράθυρο που ανοίγει, επικολλήστε το σε άλλο πρόγραμμα αναπαραγωγής ή πρόγραμμα περιήγησης και "Enter".
Εάν δεν λειτουργεί, το VLC δεν μπορεί να ανοίξει το αρχείο MRL μπορεί να οφείλεται σε λανθασμένη διεύθυνση ή πρόβλημα υπηρεσίας ροής.
Τρόπος 3: Διεκδικήστε την ιδιοκτησία του αρχείου.
Πολλοί χρήστες παραπονιούνται ότι το VLC δεν μπορεί να ανοίξει το MRL κατά την αναπαραγωγή δίσκου ή διαδικτυακών βίντεο. αυτό το πρόβλημα μπορεί να οφείλεται σε ακατάλληλη άδεια για το αρχείο κατά την αναπαραγωγή στο VLC. Επομένως, συνιστάται η αξίωση ιδιοκτησίας των αρχείων που θα ανοίξουν στη συσκευή αναπαραγωγής.
Βήμα 1.Κάντε "δεξί κλικ" στο αρχείο και μετά επιλέξτε "Ιδιότητες". Στη συνέχεια, κατευθύνετε στην "Ασφάλεια" και, στη συνέχεια, κάντε κλικ στο "Για προχωρημένους".
Βήμα 2.Κάντε κλικ στο κουμπί "Αλλαγή" δίπλα στο "Ιδιοκτήτης". Μετά από αυτό, πληκτρολογήστε "Διαχειριστής" στο μενού πλαισίου του ονόματος αντικειμένου. Στη συνέχεια κάντε κλικ στο "OK". Μεταβείτε στο "Για προχωρημένους" και μετά στο "Εύρεση τώρα".
Βήμα 3.Επιλέξτε το πλαίσιο "Αντικατάσταση όλων των εγγραφών δικαιωμάτων θυγατρικών αντικειμένων με εγγραφές κληρονομικών δικαιωμάτων από αυτό το αντικείμενο". Τέλος, κάντε κλικ στο "OK" για να αποθηκεύσετε τις αλλαγές.
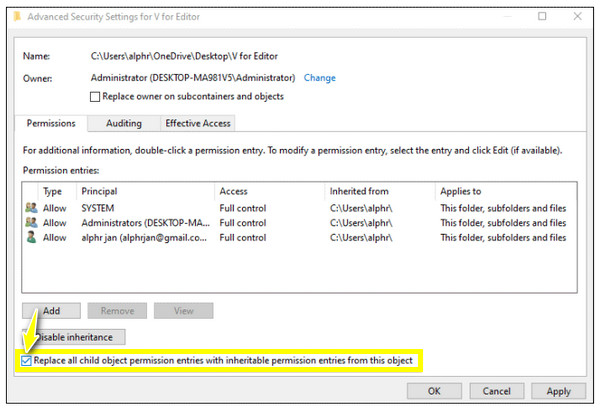
Τρόπος 4: Λάβετε την πιο πρόσφατη ενημέρωση VLC.
Μια παλιά έκδοση του VLC Media Player είναι πολύ πιο ανοιχτή σε πολλά ζητήματα, συμπεριλαμβανομένης της αδυναμίας αναπαραγωγής αρχείων όπως το πρόβλημα του σφάλματος VLC που δεν μπορεί να ανοίξει το MRL. Αυτό το μήνυμα μπορεί να εξαλειφθεί με τη λήψη της πιο πρόσφατης ενημέρωσης του VLC στον υπολογιστή σας.
Βήμα 1.Μεταβείτε στην καρτέλα "Βοήθεια" από το παραπάνω μενού και, στη συνέχεια, επιλέξτε "Έλεγχος για ενημερώσεις". Εάν υπάρχει διαθέσιμη έκδοση, θα ειδοποιηθείτε.
Βήμα 2.Εάν υπάρχει, κάντε κλικ στο "Ναι" για να κάνετε λήψη του πιο πρόσφατου και, στη συνέχεια, ακολουθήστε τις οδηγίες μέχρι να εγκατασταθεί με επιτυχία η νεότερη έκδοση του VLC.
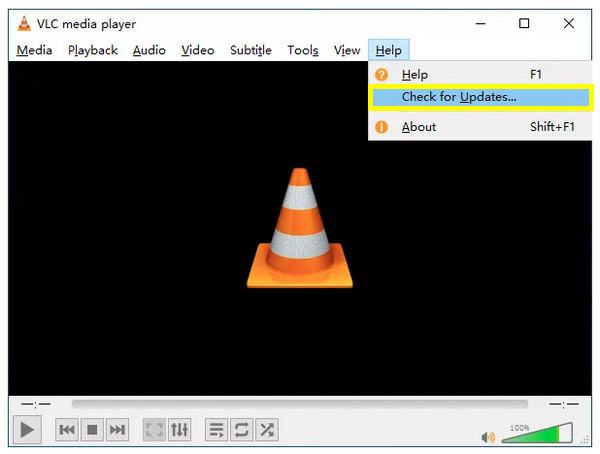
Τρόπος 5: Επανεγκαταστήστε το VLC Media Player.
Αφού δοκιμάσετε όλες τις παραπάνω μεθόδους και το VLC εξακολουθεί να μην μπορεί να ανοίξει το MRL, δοκιμάστε να απεγκαταστήσετε και να επανεγκαταστήσετε το πρόγραμμα. Αυτό σας μεταφέρει αυτόματα στην πιο πρόσφατη έκδοση, η οποία πιθανότατα θα διορθώσει το πρόβλημα.
Βήμα 1.Μεταβείτε στο "My Programs" στα αρχεία σας και μετά βρείτε το "VLC Media Player". κάντε δεξί κλικ σε αυτό και κάντε κλικ στο "Κατάργηση εγκατάστασης" από τη λίστα.
Βήμα 2.Ακολουθήστε τις οδηγίες του οδηγού για να απεγκαταστήσετε πλήρως το πρόγραμμα από τον υπολογιστή σας και, στη συνέχεια, επισκεφτείτε την κύρια τοποθεσία του για να το εγκαταστήσετε ξανά.
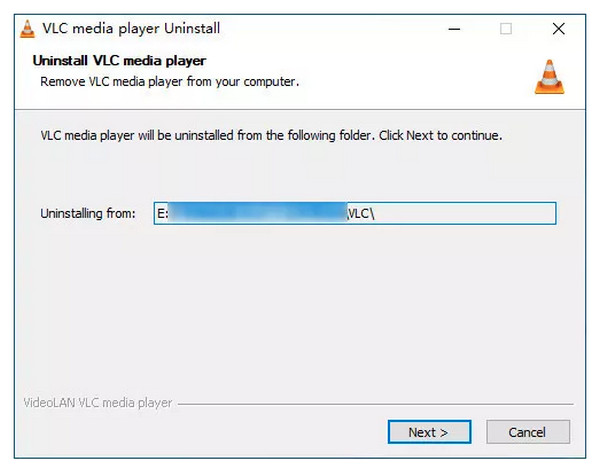
Η καλύτερη εναλλακτική λύση VLC για επίλυση VLC δεν είναι δυνατό να ανοίξει το MRL
Αφού δοκιμάσετε αυτές τις επιδιορθώσεις και εξακολουθείτε να έχετε το VLC δεν μπορεί να ανοίξει το MRL, γιατί να μην δοκιμάσετε μια εναλλακτική λύση; Πάρτε το όνομα του τέλειου παίκτη AnyRec Blu-ray Player. Είναι η απόλυτη λύση σας για αναπαραγωγή οποιουδήποτε μέσου, όπως Blu-ray, βίντεο 4K και DVD, χωρίς προβλήματα. Χωρίς το VLC να μην παίζει αρχεία MRL, υποστηρίζει πολλαπλές μορφές βίντεο και ήχου. Επιπλέον, αυτός ο ισχυρός δίσκος και MP4 player σας επιτρέπει να προσαρμόσετε τον ήχο και να επιλέξετε κομμάτια ήχου, συσκευές και κανάλια, επιτρέποντάς σας να έχετε μια υπέροχη οπτικοακουστική εμπειρία προβολής χωρίς προβλήματα αναπαραγωγής βίντεο.

Επιτάχυνση GPU για ομαλή αναπαραγωγή διαδικτυακών βίντεο, Blu-ray, βίντεο 4K και DVD.
Προσαρμοσμένα πλήκτρα πρόσβασης για αναπαραγωγή, διακοπή, παύση κ.λπ., δίνοντάς σας έναν εύκολο έλεγχο της αναπαραγωγής.
Παρέχετε μια κινηματογραφική εμπειρία ήχου επιλέγοντας κομμάτια ήχου, κανάλια κ.λπ.
Εργαστείτε με όλες τις δημοφιλείς μορφές βίντεο, όπως WebM, VOB, AVI, MP4 και άλλες.
100% Secure
100% Secure
Βήμα 1.Εκκινήστε το AnyRec Blu-ray Player. Στη συνέχεια, τοποθετήστε το δίσκο σας στη μονάδα δίσκου του υπολογιστή σας. Κάντε κλικ στο "Άνοιγμα δίσκου" για να εντοπίσετε τα βίντεο του δίσκου σας. Στη συνέχεια, κάντε κλικ στο όνομα του δίσκου που έχετε εισαγάγει.
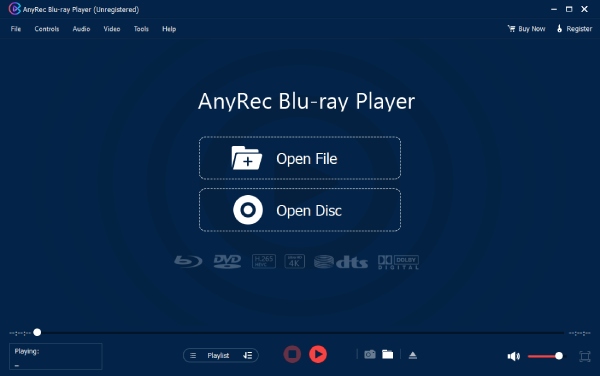
Βήμα 2.Στη συνέχεια, επιλέξτε το κομμάτι ήχου ή τον υπότιτλο που θέλετε. Στη συνέχεια, κάντε κλικ στο "Αναπαραγωγή" για να ξεκινήσετε την παρακολούθηση. Μπορείτε να ρυθμίσετε την ένταση του ήχου, να τραβήξετε ένα στιγμιότυπο οθόνης και να προβάλετε το παρακάτω μενού κατά τη διάρκεια της εμπειρίας παρακολούθησης.

100% Secure
100% Secure
Συχνές ερωτήσεις σχετικά με το VLC Δεν είναι δυνατό να ανοίξει το MRL DVD/URL
-
Πώς μπορώ να διορθώσω ότι το VLC δεν μπορεί να ανοίξει το MRL σε Mac;
Μπορείτε να καταργήσετε το τείχος προστασίας ή το λογισμικό προστασίας από ιούς από το μενού της Apple και, στη συνέχεια, μεταβείτε στις Προτιμήσεις συστήματος. Μετά από αυτό, κάντε κλικ στην Προβολή και, στη συνέχεια, κάντε κλικ στην επιλογή Ασφάλεια και απόρρητο. Επιλέξτε Τείχος προστασίας, μετά κάντε κλικ στο Απενεργοποίηση τείχους προστασίας και εφαρμόστε τις αλλαγές.
-
Γιατί το VLC Media Player δεν μπορεί να ανοίξει το MRL DVD;
Ο κύριος λόγος είναι τα υπερπροστατευτικά τείχη προστασίας που εμποδίζουν την απαραίτητη πρόσβαση που χρειάζεται η συσκευή αναπαραγωγής για να παρακολουθήσει την επιτυχή σύνδεση των μέσων.
-
Ποιοι άλλοι παίκτες βοηθούνται από το MRL;
Εκτός από το VLC Media Player, το MRL χρησιμοποιείται από το VideoLAN, το Xine Media Players και το Java Media Framework.
-
Ποιες εναλλακτικές συσκευές αναπαραγωγής μπορώ να χρησιμοποιήσω εάν το VLC δεν μπορεί να ανοίξει το MRL;
Πολλοί παίκτες είναι διαθέσιμοι σήμερα, όπως το 5KPlayer, το Kodi, το PotPlayer και άλλα. μπορείτε επίσης να σκεφτείτε αυτό που αναφέρεται στην παραπάνω ανάρτηση.
-
Γιατί λαμβάνω ένα σφάλμα όπως το VLC, η εισαγωγή σας δεν μπορεί να ανοίξει στο YouTube;
Συνέβη για διάφορους λόγους. μπορεί να οφείλεται σε λογισμικό προστασίας από ιούς, σε μια παρωχημένη έκδοση του VLC ή επειδή η Google το κάνει δύσκολο για εσάς, καθώς δεν υποστηρίζει επίσημα την αναπαραγωγή βίντεο σε VLC.
συμπέρασμα
Αυτά για σήμερα! Αυτή η ανάρτηση έχει κοινοποιήσει τους λόγους για τους οποίους το VLC δεν μπορεί να ανοίξει το MRL, μαζί με 5 αβίαστες λύσεις για την επίλυση του προβλήματος. Εάν κανένα από αυτά δεν σας έχει βγάλει από το πρόβλημα αναπαραγωγής βίντεο, αξίζει να δοκιμάσετε ένα άλλο πρόγραμμα αναπαραγωγής, όπως AnyRec Blu-ray Player. Είναι το καλύτερο πρόγραμμα αναπαραγωγής πολυμέσων που θα σας προσφέρει την καλύτερη ποιότητα αναπαραγωγή Blu-ray, DVD και άλλα βίντεο. Αυτό το εναλλακτικό πρόγραμμα αναπαραγωγής θα ικανοποιήσει επίσης τις προτιμήσεις σας σχετικά με τη συμβατότητα, τη διεπαφή και περισσότερες επιλογές. Δοκιμάστε το σήμερα και απολαύστε μια φανταστική εμπειρία παρακολούθησης χωρίς το VLC να μην ανοίγει το ζήτημα MRL!
100% Secure
100% Secure
