Τι είναι ένα αρχείο TIFF: Όλες οι λεπτομέρειες που χρειάζεστε για τη μορφή εικόνας
Πολλοί άνθρωποι μπορεί να μην γνωρίζουν τι είναι το TIFF, παρόλο που είναι μια δημοφιλής μορφή. Το TIFF είναι μια ευέλικτη μορφή αρχείου που μπορείτε να χρησιμοποιήσετε για να αποθηκεύσετε φωτογραφίες υψηλής ποιότητας. Χρησιμοποιείται κυρίως από γραφίστες, εταιρείες και φωτογράφους καθώς είναι αξιόπιστο για την εκτύπωση εικόνων. Εάν είστε περίεργοι για τη μορφή TIFF και πώς να την ανοίξετε, αυτή η ανάρτηση θα σας καθοδηγήσει με τις απαραίτητες πληροφορίες.
Λίστα οδηγών
Μέρος 1: Τι είναι ένα αρχείο TIFF Μέρος 2: Πώς να ανοίξετε αρχεία TIFF Μέρος 3: Τι να κάνετε όταν δεν μπορείτε να χειριστείτε το TIFF Μέρος 4: Συχνές ερωτήσεις σχετικά με το TIFFΜέρος 1: Τι είναι ένα αρχείο TIFF
Το TIFF ή η μορφή αρχείου εικόνας ετικετών είναι μια εικόνα που αποθηκεύει γραφικά ράστερ και δεδομένα. Δημιουργήθηκε το 1986 από την Aldus Corporation και τώρα ανήκει στην Adobe Systems Incorporated. Εφόσον η μορφή υποστηρίζει συμπίεση χωρίς απώλειες, η αρχική ποιότητα διατηρείται μετά τη συμπίεση.
Η χρήση της μορφής TIFF είναι συνήθως για εκτύπωση υψηλής ποιότητας, όπως περιοδικά, φυλλάδια, αφίσες και άλλα. Η ικανότητά του να διατηρεί την αρχική ποιότητα της εικόνας ακόμη και μετά τη συμπίεση ή την αλλαγή μεγέθους την έκανε ιδανική για εκτύπωση. Και επειδή το TIFF υποστηρίζει συμπίεση χωρίς απώλειες, διατηρεί την πλήρη ανάλυση για την ψηφιακή αρχειοθέτηση και αποτρέπει την υποβάθμιση ακόμη και την αποθήκευση εικόνων για χρόνια ή τη μεταφορά μέσω δικτύων.
Η μορφή έχει πολλά πλεονεκτήματα, ως προς το γιατί πολλοί φωτογράφοι και προγραμματιστές τη χρησιμοποιούν για εικόνες. Ένα από τα καλύτερα πλεονεκτήματα του TIFF είναι ο τρόπος με τον οποίο υποστηρίζει μοντέλα χρωμάτων RGB και CMYK, καθιστώντας τον εαυτό του μια εξαιρετική επιλογή σε μέσα εκτύπωσης όπου τα χρώματα χρειάζονται για να αναπαραχθούν με ακρίβεια. Υποστηρίζεται επίσης παγκοσμίως από λειτουργικά συστήματα και προγράμματα που επιτρέπουν στους χρήστες να επεξεργάζονται και να εξάγουν αρχεία TIFF σε οποιαδήποτε συσκευή. Τέλος, δεδομένου ότι η ικανότητα συμπίεσης του αποτρέπει τη θυσία λεπτομερειών από το αρχικό υλικό, είναι ιδανικό για έργα μεγάλης κλίμακας για μέγιστη πιστότητα στο προϊόν εξόδου και στο αρχικό υλικό.
Μέρος 2: Πώς να ανοίξετε αρχεία TIFF
Το άνοιγμα ενός αρχείου TIFF δεν είναι σχετικά δύσκολο επειδή τα περισσότερα λειτουργικά συστήματα, όπως το Mac και τα Windows, υποστηρίζουν τη μορφή. Αλλά αν θέλετε να επωφεληθείτε πλήρως από τη χρήση των αρχείων TIFF, πρέπει να έχετε λογισμικό γραφικών όπως GIMP, IrfanView, ACDSee Photo Studio Ultimate και Adobe Photoshop. Αντί να χρησιμοποιείτε το Windows Photo Viewer ή το Apple Preview, μπορείτε να επεξεργαστείτε αρχεία TIFF με το Photoshop. Ακολουθήστε τα παρακάτω βήματα για να μάθετε περισσότερα σχετικά με τον τρόπο ανοίγματος και επεξεργασίας αρχείων TIFF στο Adobe Photoshop.
Βήμα 1.Ανοίξτε το Adobe Photoshop στον υπολογιστή σας και μεταβείτε στο μενού "Αρχείο" στην επάνω γραμμή εργαλείων. Επιλέξτε την επιλογή "Άνοιγμα" από την αναπτυσσόμενη λίστα για να εκκινήσετε τον τοπικό σας φάκελο και επιλέξτε το αρχείο TIFF.
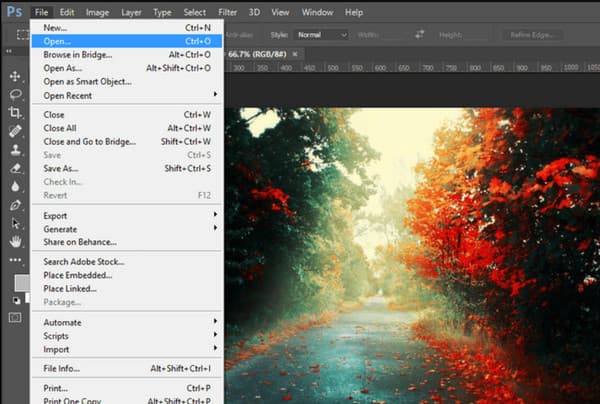
Βήμα 2.Μόλις ανοίξει ο φάκελος, αναζητήστε την εικόνα. Στη συνέχεια, κάντε κλικ στο κουμπί "Άνοιγμα" για να επιβεβαιώσετε την επιλογή. Μπορείτε να προχωρήσετε στην επεξεργασία του μεταφορτωμένου αρχείου με επαγγελματικά εργαλεία ή να προβάλετε την εικόνα χωρίς να κάνετε τις απαραίτητες αλλαγές.
Πώς όμως ανοίγετε αρχεία TIFF σε Windows και Mac; Εάν χρειάζεται μόνο να προβάλετε τις εικόνες, το μόνο που χρειάζεστε είναι το Windows Photo Viewer ή το Apple Preview. Μπορείτε να ακολουθήσετε τα παρακάτω βήματα για το πώς να ανοίγετε εύκολα αρχεία TIFF.
Ανοίξτε ένα αρχείο .tiff στα Windows 11/10/8/7
Βήμα 1.Μεταβείτε στην "Εξερεύνηση αρχείων" και αναζητήστε το αρχείο TIFF που θέλετε να ανοίξετε. Κάντε διπλό κλικ στην εικόνα και θα ανοίξει στο Windows Photo Viewer.
Βήμα 2.Για να δείτε άλλες επιλογές για το άνοιγμα αρχείων TIFF, κάντε δεξί κλικ στην εικόνα και τοποθετήστε το δείκτη του ποντικιού σας πάνω από την επιλογή "Άνοιγμα με". Μπορείτε να επιλέξετε Ζωγραφική, Φωτογραφίες και άλλες εφαρμογές τρίτων.
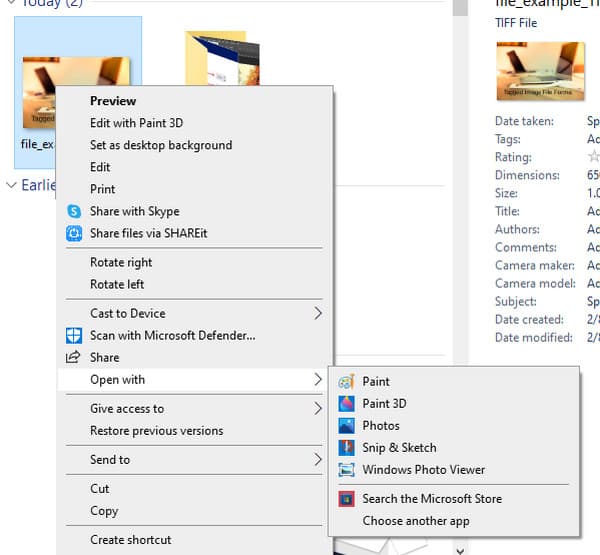
Προβολή εικόνας TIFF σε Mac
Βήμα 1.Μεταβείτε στο φάκελο στο macOS σας και επιλέξτε την εικόνα TIFF.
Βήμα 2.Κάντε διπλό κλικ στην εικόνα και θα ανοίξει αυτόματα στην "Προεπισκόπηση" της Apple.
Μέρος 3: Τι να κάνετε όταν δεν μπορείτε να χειριστείτε το TIFF
Μαθαίνοντας ότι η μορφή TIFF μπορεί να καταναλώσει πολύ χώρο, είναι καλύτερο να τα μετατρέψετε σε τυπική μορφή. Με AnyRec Video Converter, η μετατροπή του TIFF σε JPG θα είναι ευκολότερη καθώς παρέχει μια διαισθητική διεπαφή για αβίαστη πλοήγηση. Υποστηρίζει ένα ευρύ φάσμα μορφών στις οποίες μπορείτε να μετατρέψετε εικόνες σε JPG, BMP, TIFF, GIF και άλλα. Το καλύτερο μέρος της χρήσης του AnyRec Video Converter είναι ότι μπορείτε να ανεβάσετε πολλές φωτογραφίες και θα τις μετατρέψει σε ένα λεπτό. Δοκιμάστε τον καλύτερο μετατροπέα εικόνας κατεβάζοντάς τον σε Windows και Mac.

Αποκτήστε έναν εξαιρετικό μετατροπέα εικόνας TIFF στο Toolbox.
Μετατρέψτε δημοφιλή αρχεία βίντεο και ήχου σε 1000+ μορφές με 50 φορές μεγαλύτερη ταχύτητα.
Επιτρέψτε στους χρήστες να επιλέξουν την ποιότητα της εικόνας και να επεξεργαστούν την εικόνα με μια λειτουργία ζουμ.
Παρέχετε περισσότερα εργαλεία για μετατροπή βίντεο/ήχου, συμπίεση και άλλα απαραίτητα.
Ασφαλής λήψη
Ασφαλής λήψη
Βήμα 1.Κατεβάστε το AnyRec Video Converter από τον επίσημο ιστότοπο. Αφού ακολουθήσετε τις οδηγίες για την εγκατάσταση και ξεκινήσει η εφαρμογή, μεταβείτε στο μενού "Εργαλειοθήκη" και κάντε κλικ στο κουμπί "Μετατροπέας εικόνας". Ανεβάστε τη φωτογραφία που θέλετε από τον τοπικό σας φάκελο.
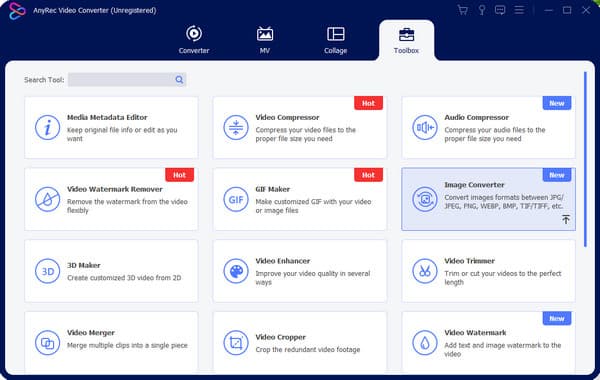
Βήμα 2.Μόλις μεταφορτωθεί η εικόνα, μπορείτε να προσθέσετε περισσότερα αρχεία κάνοντας κλικ στο κουμπί "Προσθήκη αρχείου προέλευσης". Κάντε κλικ στο κουμπί "Μορφοποίηση" δίπλα στα αρχεία σας και επιλέξτε τη μορφή εξόδου. Μπορείτε επίσης να μετακινήσετε το ρυθμιστικό για τις επιλογές "Ζουμ" και "Ποιότητα" για να επεξεργαστείτε την έξοδο. Κάντε κλικ στο κουμπί OK για να εφαρμόσετε τις αλλαγές.
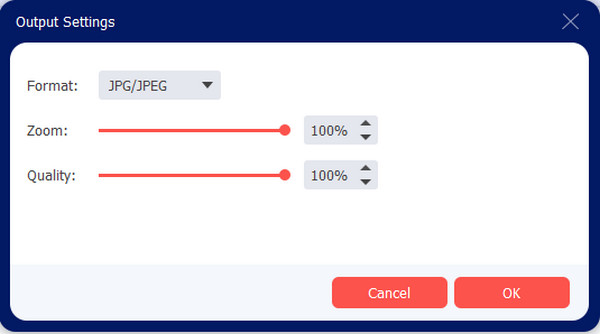
Βήμα 3.Μεταβείτε στο μενού "Αποθήκευση σε" στο κάτω μέρος της διεπαφής και επιλέξτε τον καθορισμένο φάκελο για τις εικόνες που έχουν μετατραπεί. Στη συνέχεια, κάντε κλικ στο κουμπί "Εξαγωγή" για να ξεκινήσει η διαδικασία μετατροπής TIFF. Περιμένετε μέχρι να εμφανιστεί ο επιλεγμένος φάκελος στην οθόνη σας για να αποκαλύψετε τις εικόνες που έχουν μετατραπεί.

Μέρος 4: Συχνές ερωτήσεις σχετικά με το TIFF
-
Είναι η μορφή TIFF καλύτερη από το JPEG;
Όχι. Το TIFF είναι η ιδανική μορφή για την αποθήκευση υψηλής ποιότητας εικόνας. Όμως, επειδή καταναλώνει πολύ χώρο για να διατηρείτε εξαιρετικές λεπτομέρειες, το JPEG μπορεί να είναι η εναλλακτική λύση για να εξισορροπήσετε το μέγεθος και την ποιότητα του αρχείου των εικόνων σας. Το JPEG μπορεί επίσης να χρησιμοποιηθεί για άλλα προγράμματα ανοιχτά για επεξεργασία και κοινή χρήση χωρίς προβλήματα.
-
Πρέπει να αποθηκεύσω όλες τις φωτογραφίες μου ως αρχεία TIFF;
Όχι. Όταν επεξεργάζεστε μια εικόνα JPEG και την αποθηκεύατε ως TIFF, θα αποτρέψει την επιδείνωση της εικόνας, η οποία μπορεί να προκαλέσει παραμόρφωση της ποιότητας. Μια μορφή χωρίς απώλειες όπως το TIFF μπορεί να σώσει τη συνεχή επεξεργασία φωτογραφιών.
-
Το Microsoft Word υποστηρίζει αρχεία TIFF;
Ναί. Το Microsoft Word υποστηρίζει τους περισσότερους τύπους εικόνας, συμπεριλαμβανομένων των TIFF, PNG και άλλων. Επιτρέπει επίσης την επεξεργασία κειμένου σε ένα αρχείο TIFF μόνο εάν σαρωθεί ως εικόνα εγγράφου.
συμπέρασμα
Η μορφή TIFF έχει την καλύτερη ποιότητα στις εικόνες και μπορεί να σας βοηθήσει να εκτυπώσετε εικόνες με μεγάλη λεπτομέρεια. Είναι επίσης ιδανικό για ψηφιακή αρχειοθέτηση, καθώς η μορφή δεν αφήνει την ανάλυση να εξασθενίσει μετά από πολλές μεταφορές ή μεγαλύτερη αποθήκευση. Αλλά όταν όλα τα αρχεία TIFF καταλαμβάνουν πολύ χώρο στη συσκευή σας. Και αν δεν θέλετε συμπίεση TIFF για να μειώσετε το μέγεθος ενώ μειώνετε την ποιότητα, μπορείτε μετατρέψτε το TIFF σε PDF, JPEG ή PNG με τον μετατροπέα βίντεο AnyRec. Δοκιμάστε τον καλύτερο μετατροπέα εικόνας για Windows και Mac.
Ασφαλής λήψη
Ασφαλής λήψη
