Αποστολή βίντεο/ήχου Lagre από το iPhone σε Android/Windows/Mac [Συμβουλές ειδικών]
Το τρομερό πράγμα που αντιμετωπίζετε όταν μοιράζεστε ένα βίντεο ή έναν ήχο είναι ότι δεν μπορεί να περάσει. Ακόμη και με όλες τις προσπάθειες για τη δημιουργία της ταινίας, μπορεί να πάει χαμένη όταν δεν μπορείτε να στείλετε το μεγάλο βίντεο ή ήχο από το iPhone. Αλλά ο λόγος για το σφάλμα στην κοινή χρήση αρχείων θα μπορούσε να είναι η ανάλυση που μετρά περισσότερα gigabyte. Ένας άλλος λόγος είναι η διάρκεια του βίντεο που μπορεί να μεγιστοποιήσει το όριο μεγέθους αρχείου του παρόχου σας. Εάν αντιμετωπίζετε προβλήματα με τη μεταφορά αρχείων, διαβάστε αυτό το άρθρο σχετικά με τον τρόπο αποστολής βίντεο μεγαλύτερης διάρκειας σε iPhone, Android και άλλες συσκευές.
Λίστα οδηγών
Μέρος 1: Κοινή χρήση μεγάλων βίντεο/ήχων από iPhone σε iPhone/Android Μέρος 2: Μεταφορά βίντεο/ήχου μεγάλης διάρκειας από το iPhone σε Windows/Mac Μέρος 3: Ποιοι τρόποι έχουν περιορισμούς για την αποστολή μεγάλων βίντεο/ήχων Μέρος 4: Συχνές ερωτήσεις σχετικά με την αποστολή μεγάλων βίντεο/ήχου από το iPhoneΜέρος 1: Κοινή χρήση μεγάλων βίντεο/ήχων από iPhone σε iPhone/Android
Το iPhone 16/15/14 μπορεί να παράγει ένα φιλμ υψηλής ποιότητας χρησιμοποιώντας την ενσωματωμένη κάμερα του. Αλλά όπως ίσως γνωρίζετε, η ποιότητα εμποδίζει τη διαδικασία κοινής χρήσης. Ωστόσο, υπάρχουν εναλλακτικές λύσεις για την αποστολή μεγάλων αρχείων μέσω ταχυδρομείου, και αυτό το μέρος θα τις συζητήσει.
1. AnyRec PhoneMover [iPhone/Android]
AnyRec PhoneMover είναι ένα πρόγραμμα επιτραπέζιου υπολογιστή που υποστηρίζει την αποστολή μεγάλων βίντεο σε οποιαδήποτε συσκευή. Εξάγει αρχεία ανά κατηγορία, η οποία βοηθά τον χρήστη να επιλέγει βίντεο, εικόνες και ήχους μαζικά. Αυτό το ισχυρό λογισμικό υποστηρίζει τη μεταφορά δεδομένων από iOS σε Android, υπολογιστή σε Mac και αντίστροφα. Επιπλέον, είναι ένα ιδανικό εργαλείο για τη διαχείριση των αρχείων του smartphone και του υπολογιστή σας διαγράφοντας διπλότυπα για εξοικονόμηση χώρου στη συσκευή. Αντί να επεξεργάζεστε το υλικό, είναι καλύτερο να μάθετε πώς να στέλνετε μεγάλα βίντεο από το iPhone 16/15/14 χρησιμοποιώντας το AnyRec PhoneMover.

Υποστήριξη μεταφοράς διαφόρων αρχείων όπως βίντεο κλιπ, έγγραφα, συμβόλαια κ.λπ.
Ενεργοποιήστε το συγχρονισμό αρχείων και επαφών μεταξύ συσκευών χωρίς απώλεια δεδομένων.
Δημιουργήστε ήχους κλήσης για να συντομεύσετε τον ήχο και να μετατρέψετε το HEIC σε μικρότερο JPG για αποστολή.
Έχετε τρεις τρόπους σύνδεσης: Wi-Fi, κωδικό QR και καλώδιο USB για αποστολή αρχείων.
Ασφαλής λήψη
Βήμα 1.Για να χρησιμοποιήσετε το AnyRec PhoneMover για να στείλετε ένα μεγάλο βίντεο ή ήχο, εγκαταστήστε το από τον επίσημο ιστότοπο. Ενώ περιμένετε την εγκατάσταση, χρησιμοποιήστε ένα συμβατό USB για να συνδέσετε το smartphone στον υπολογιστή σας. Μπορείτε επίσης να κάνετε λήψη της εφαρμογής MobieSync για να συνδέσετε τις συσκευές ασύρματα.
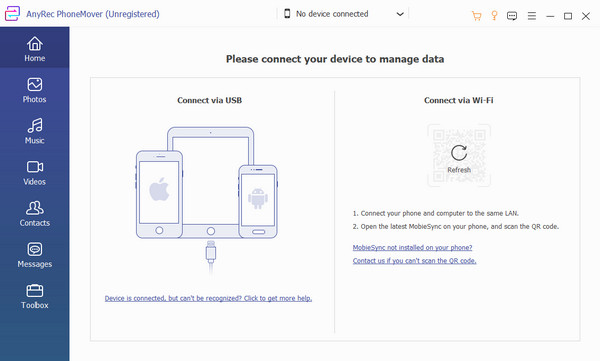
Βήμα 2.Μετά την επιτυχή εκκίνηση του λογισμικού και τη σύνδεση των συσκευών, οι πληροφορίες της κινητής μονάδας θα εμφανιστούν στη διεπαφή. Μεταβείτε στην ενότητα "Βίντεο" ή "Φωτογραφίες" και αναζητήστε τα αρχεία που θέλετε να μεταφέρετε. Τα μηνύματα και οι επαφές είναι επίσης διαθέσιμα για μεταφορά σε άλλες συσκευές.
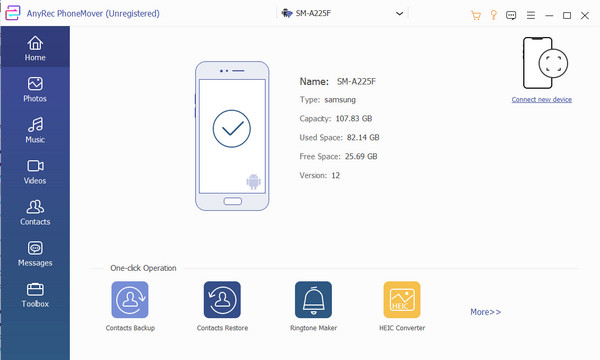
Βήμα 3.Μόλις επιλεγούν τα αρχεία, κάντε κλικ στο κουμπί "Εξαγωγή στο τηλέφωνο" και σαρώστε τον κωδικό για να συνδεθείτε στην άλλη συσκευή. Μπορεί να χρειαστούν μερικά λεπτά για να ολοκληρωθεί η διαδικασία. Μόλις τελειώσετε, μπορείτε να χρησιμοποιήσετε το HEIC Converter για να μετατρέψετε εικόνες HEIC σε μικρότερα JPG για να τις στείλετε από το iPhone σας.
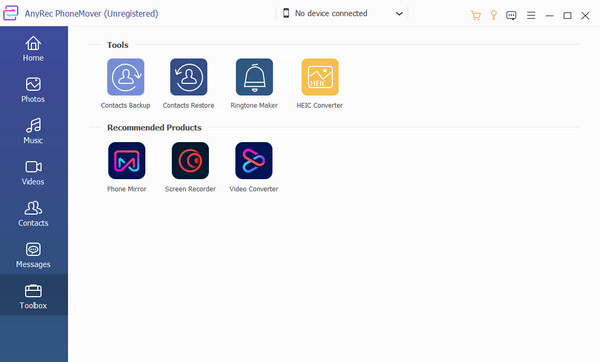
2. AirDrop [Μεταξύ iOS]
Το AirDrop είναι πιο αποτελεσματικό στην αποστολή μεγάλων βίντεο παρά αλληλογραφίας, επειδή μπορεί να δημιουργήσει τη δική του σύνδεση Wi-Fi με τη συσκευή λήψης. Το υπέροχο με αυτή τη λύση είναι ότι δεν έχει όριο μεγέθους αρχείου, επομένως η κοινή χρήση μεγάλων αρχείων δεν αποτελεί πρόβλημα. Δυστυχώς, καθώς το AirDrop είναι το προεπιλεγμένο εργαλείο για συσκευές Apple, δεν υποστηρίζει κοινή χρήση δεδομένων με Android.
Βήμα 1.Ενεργοποιήστε το AirDrop από τις Ρυθμίσεις του τηλεφώνου σας. Η συσκευή λήψης πρέπει να ενεργοποιήσει την ορατότητα AirDrop επιλέγοντας τις επιλογές "Όλοι" ή "Μόνο Επαφές". Εάν ο αποστολέας έχει την επαφή του παραλήπτη, μπορείτε να την πατήσετε όταν εμφανιστεί στο επάνω μέρος της οθόνης.
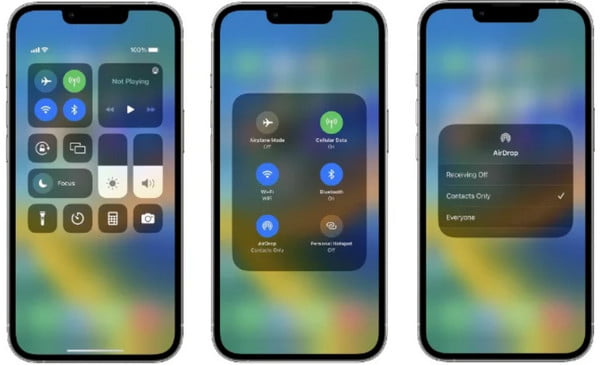
Βήμα 2.Εκκινήστε την εφαρμογή Αρχεία και επιλέξτε το βίντεο που θέλετε να στείλετε. Πατήστε το κουμπί "Κοινή χρήση" και επιλέξτε AirDrop. Πατήστε το εικονίδιο του παραλήπτη και περιμένετε να αποδεχτεί. Μόλις γίνει αποδεκτό το αρχείο, η διαδικασία θα ξεκινήσει.
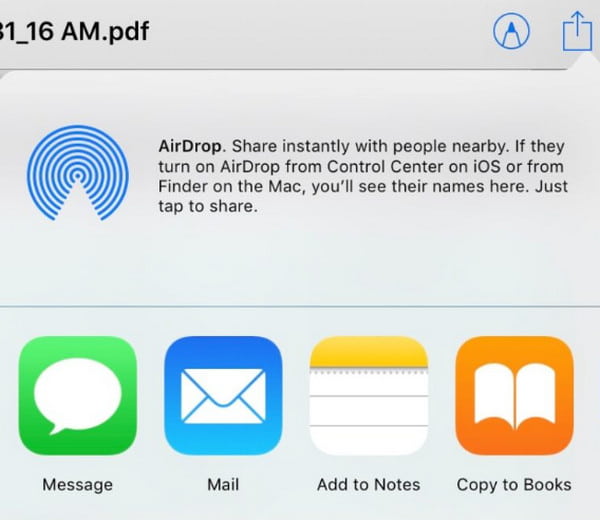
3. Υπηρεσία Cloud [iPhone/Android]
Η υπηρεσία Cloud είναι επίσης μια επιλογή για την αποστολή μεγάλων βίντεο. Είναι επίσης αποτελεσματικό εάν θέλετε να μοιράζεστε αρχεία από iOS σε Android. Για αυτό το μέρος, το Google Drive θα είναι η προτεινόμενη υπηρεσία cloud για κοινή χρήση μεγάλων αρχείων βίντεο.
Βήμα 1.Κατεβάστε την εφαρμογή Google Drive στο iPhone σας. Μόλις τελειώσετε, εκκινήστε το Google Drive και ανεβάστε τα αρχεία από τη συλλογή σας.
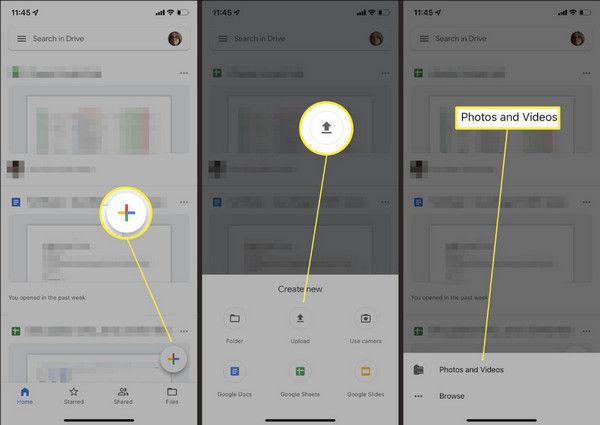
Βήμα 2.Πατήστε την επιλογή "Περισσότερα" δίπλα στο όνομα του αρχείου και μετά πατήστε το κουμπί "Κοινή χρήση". Εάν θέλετε να μοιραστείτε πολλά αρχεία ταυτόχρονα, δημιουργήστε έναν φάκελο και μοιραστείτε τον.
Μέρος 2: Μεταφορά βίντεο/ήχου μεγάλης διάρκειας από το iPhone σε Windows/Mac
Πώς να στείλετε ένα βίντεο 20 λεπτών από το iPhone 16/15/14 σε Windows ή Mac; Τα παρακάτω προτεινόμενα εργαλεία θα σας βοηθήσουν να μοιράζεστε αρχεία χωρίς καθυστέρηση. Τέσσερα προγράμματα μπορούν να μοιράζονται βίντεο και αρχεία από το iOS σε Windows και Mac.
1. AnyRec PhoneMover [Windows]
Το PhoneMover είναι ο απλός τρόπος εξαγωγής βίντεο κλιπ στα Windows. Το λογισμικό έχει σχεδιαστεί για γρήγορη μεταφορά δεδομένων και δέχεται αρχεία σε οποιαδήποτε μορφή. Ακολουθήστε τα παρακάτω βήματα για να στείλετε ένα μεγάλο βίντεο από το iPhone στα Windows.
Βήμα 1.εάν δεν έχετε συμβατό USB για να συνδέσετε το iPhone 16/15/14 στον υπολογιστή σας, κατεβάστε την εφαρμογή MobieSync από το App Store. Στη συνέχεια, βεβαιωθείτε ότι οι δύο συσκευές είναι συνδεδεμένες στο ίδιο Wi-Fi για να εντοπίσετε τη συσκευή λήψης.
Βήμα 2.Επιλέξτε τα αρχεία που θέλετε να στείλετε από τον αριστερό πίνακα του προγράμματος. Στη συνέχεια, κάντε κλικ στο κουμπί "Εξαγωγή σε υπολογιστή" για να μοιραστείτε τα αρχεία. Διαχειριστείτε τα βίντεο και τις φωτογραφίες σας αφαιρώντας τα διπλότυπα.
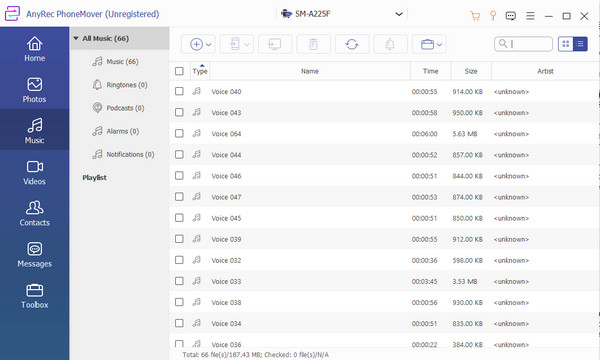
2. AirDrop [Mac]
Είναι σχετικά πιο εύκολο να μοιράζεστε αρχεία χρησιμοποιώντας το AirDrop. Δεδομένου ότι αυτή η μέθοδος λειτουργεί καλά για συσκευές Apple, η μεταφορά αρχείων διαρκεί μόνο λίγα λεπτά. Δείτε τα παρακάτω βήματα για να μάθετε πώς να κάνετε μεγάλα βίντεο από iPhone σε Mac. Με την ευκαιρία, μπορείτε να διορθώσετε Το Airdrop δεν λειτουργεί απλώς περιμένω πρόβλημα εδώ.
Βήμα 1.Μεταβείτε στο Finder και ανοίξτε το μενού "Go" για να επιλέξετε την επιλογή "AirDrop". Στη συνέχεια, ενεργοποιήστε τη λειτουργία "AirDrop" στο iPhone από το Κέντρο Ελέγχου.
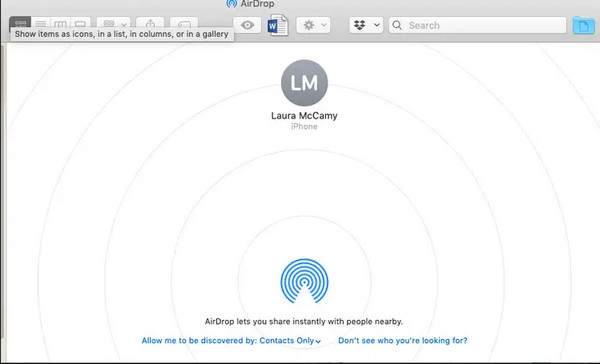
Βήμα 2.Επιλέξτε το αρχείο βίντεο ή ήχου που θέλετε να στείλετε και πατήστε το κουμπί "Κοινή χρήση". Επιλέξτε την επιλογή AirDrop και τον παραλήπτη. Περιμένετε να ολοκληρωθεί η μεταφορά του αρχείου.
3. Σύνδεσμος iCloud [Windows]
Αυτή η μέθοδος λειτουργεί καλά για την κοινή χρήση δεδομένων με τα Windows. Με την κοινή χρήση του συνδέσμου iCloud, ο αποστολέας μπορεί να μοιράζεται τεράστια αρχεία επιτρέποντας στον παραλήπτη να έχει πρόσβαση στον λογαριασμό iCloud. Για να συμβεί αυτό, δείτε τα παρακάτω βήματα:
Βήμα 1.Ανοίξτε το iCloud στο smartphone σας και επιλέξτε το αρχείο που θέλετε να μοιραστείτε. Πατήστε το κουμπί "Εξαγωγή" και επιλέξτε την επιλογή "Email". Από το υπομενού του, πατήστε την επιλογή "Άνοιγμα αλληλογραφίας".
Βήμα 2.Όταν εμφανιστεί το παράθυρο email, πατήστε το κουμπί "Αντιγραφή συνδέσμου" για αντιγραφή στο πρόχειρό σας. Στείλτε τον σύνδεσμο μέσω email ή συνομιλίας. Ο παραλήπτης πρέπει να κατεβάσει το iCloud Drive για να ανοίξει τον κοινόχρηστο σύνδεσμο.
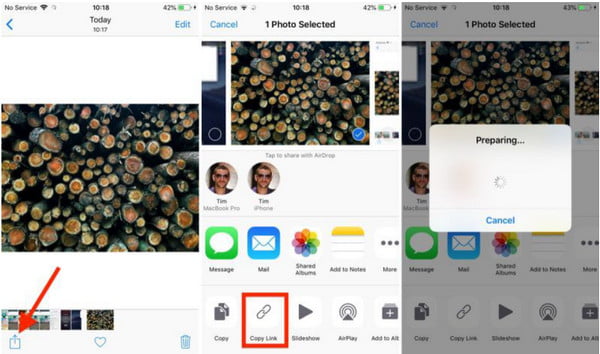
4. Λήψη από το iCloud [Mac]
Ο χώρος αποθήκευσης cloud της Apple σάς επιτρέπει να συγχρονίζετε αρχεία με το iCloud για να τα ανοίγετε σε iPhone, iPad ή Mac. Και μπορείς ανεβάστε φωτογραφίες στο iCloud αυτομάτως. Ακόμη και με μεγάλα αρχεία, όπως βίντεο υψηλής ποιότητας, η πρόσβαση στα κλιπ στον ιστότοπο είναι ευκολότερη. Για να στείλετε μεγάλα βίντεο από το iPhone χρησιμοποιώντας το iCloud, δείτε τις παρακάτω οδηγίες:
Βήμα 1.Μεταβείτε στην ιστοσελίδα του iCloud και εισαγάγετε το Apple ID. Μεταβείτε στο μενού "Φωτογραφίες" και επιλέξτε το βίντεο που θέλετε. Για να επιλέξετε πολλά αρχεία, πατήστε και κρατήστε πατημένο το πλήκτρο εντολής.
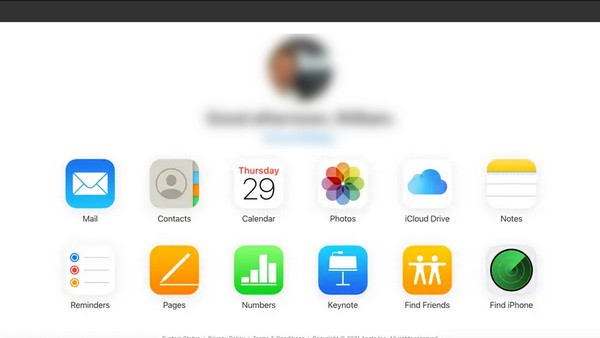
Βήμα 2.Κάντε κλικ και κρατήστε πατημένο το κουμπί "Λήψη" από την επάνω γωνία. Επιλέξτε την επιλογή "Μη τροποποιημένο πρωτότυπο" για να εξαγάγετε την αρχική ποιότητα του αρχείου. Κάντε κλικ στο κουμπί "Λήψη" για επιβεβαίωση.
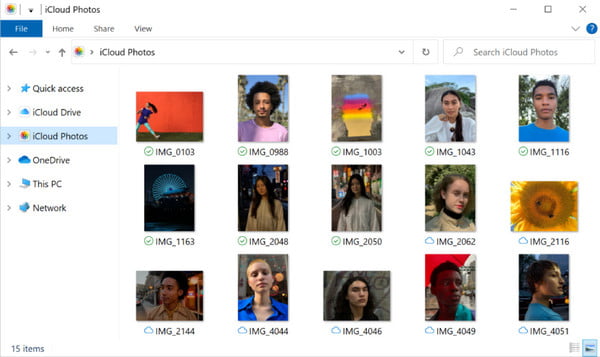
Μέρος 3: Ποιοι τρόποι έχουν περιορισμούς για την αποστολή μεγάλων βίντεο/ήχων
Ακόμη και με πολλές λύσεις για την αποστολή μεγάλων βίντεο από το iPhone, εξακολουθούν να υπάρχουν περιορισμοί κατά τη χρήση ορισμένων από αυτά. Για παράδειγμα, η υπηρεσία cloud προσφέρει δωρεάν χώρο αποθήκευσης για τη διατήρηση αρχείων, αλλά δεν συνιστάται εάν σκοπεύετε να αποθηκεύσετε αρχεία υψηλής ανάλυσης. Η αποστολή βίντεο σε έναν πάροχο email περιορίζει επίσης τους χρήστες στα προεπιλεγμένα συνημμένα μεγέθους αρχείου. Οι περισσότεροι πάροχοι email, όπως το Gmail, επιτρέπουν μόνο συνημμένα αρχεία έως 50 MB. Θα είναι επίσης μια καταστροφή εάν συναντήσετε μια λύση με ταχεία ταχύτητα μεταφοράς, η οποία μπορεί να οδηγήσει μόνο σε χάσιμο χρόνου. Κατά τη διάρκεια αυτής της περιόδου, μπορείτε συμπίεση μεγάλων βίντεο για email χειροκίνητα.
Μέρος 4: Συχνές ερωτήσεις σχετικά με την αποστολή μεγάλων βίντεο/ήχου από το iPhone
-
Πώς να στείλετε μεγάλα βίντεο από το iPhone χρησιμοποιώντας το Mail Drop;
Μεταβείτε στη θέση του αρχείου και πατήστε το κουμπί Κοινή χρήση. Επιλέξτε το εικονίδιο αλληλογραφίας και όταν η προσπάθεια αποτύχει, θα λάβετε ένα μήνυμα που θα λέει ότι το βίντεο είναι πολύ μεγάλο και θα σας προσφέρει μια εναλλακτική. Πατήστε το κουμπί Χρήση απόθεσης αλληλογραφίας για αποστολή βίντεο μέσω του cloud.
-
Γιατί το βίντεό μου γίνεται χαμηλής ποιότητας μετά την αποστολή του στο WhatsApp;
Η πλατφόρμα μειώνει το βίντεο για γρήγορη μεταφόρτωση. Το WhatsApp συχνά μειώνει την ποιότητα καθώς είναι ο λόγος για μεγαλύτερο μέγεθος αρχείου. Η αποστολή μεγάλου αρχείου μέσω εφαρμογών ανταλλαγής μηνυμάτων δεν συνιστάται εάν ο παραλήπτης θέλει καλή ποιότητα.
-
Ποια είναι η καλύτερη μέθοδος αποστολής μεγάλων βίντεο από Android σε iOS;
Μπορείτε να χρησιμοποιήσετε μια εφαρμογή τρίτου μέρους για κοινή χρήση αρχείων από Android σε iPhone. Οι προτεινόμενες εφαρμογές είναι οι Feem, InstaShare, ShareIt και Fast File Transfer.
συμπέρασμα
Ποια μέθοδο πρέπει να χρησιμοποιήσετε για να στείλετε μεγάλα βίντεο από το iPhone σας; Με όλες τις προτεινόμενες λύσεις, το έργο είναι εφικτό. Αλλά ακόμα κι έτσι, μπορεί να υπάρξει ένα ατυχές περιστατικό στην αποστολή μεγάλων αρχείων. Για να αποφύγετε αυτό, είναι καλύτερο να χρησιμοποιήσετε το AnyRec PhoneMover για να μεταφέρετε αρχεία από κινητό σε κινητό, κινητό σε υπολογιστή και άλλους τρόπους. Μπορείτε ακόμη και μεταφέρετε τα πάντα από το iPhone στο iPhone χωρίς iCloud με τη βοήθεια του AnyRec. Μη διστάσετε να δοκιμάσετε τη δοκιμαστική έκδοση για να ζήσετε το μεγαλείο της!
Ασφαλής λήψη
