Περιεχόμενο
Περιεχόμενο
Οδηγίες
Το AnyRec Screen Recorder είναι μια συσκευή εγγραφής οθόνης όλα σε ένα για Windows και Mac. Παρέχει 6 διαφορετικές λειτουργίες εγγραφής για διαφορετικά σενάρια, συμπεριλαμβανομένης της εγγραφής βίντεο, της εγγραφής ήχου, της εγγραφής παιχνιδιών, της συσκευής εγγραφής κάμερας Web, της συσκευής εγγραφής τηλεφώνου και της τελευταίας εγγραφής. Μπορείτε να καταγράψετε όλες τις δραστηριότητες στην οθόνη, βίντεο, αρχεία ήχου, πλάνα από κάμερα web, επερχόμενες κλήσεις και στιγμιότυπα. Όταν θέλετε να τραβήξετε εκπαιδευτικά βίντεο και πλάνα παιχνιδιού, μπορείτε να τροποποιήσετε τις διάφορες παραμέτρους και επιλογές για να εγγράψετε τα επιθυμητά βίντεο.

Κανω ΕΓΓΡΑΦΗ
Το AnyRec Screen Recorder προσφέρει μια δωρεάν δοκιμαστική έκδοση με περιορισμένες δυνατότητες, όπως διάρκεια εγγραφής 3 λεπτών, βίντεο κλιπ ή ήχο πριν την αποθήκευση και ακύρωση θορύβου μικροφώνου και βελτίωση μικροφώνου.
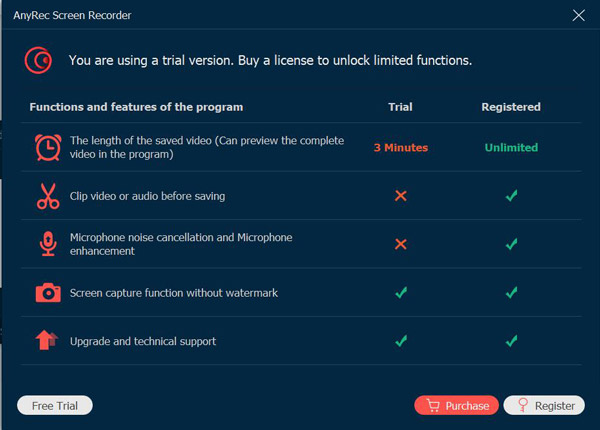
Για να καταχωρήσετε τη δοκιμαστική έκδοση, κάντε κλικ στο Κανω ΕΓΓΡΑΦΗ κουμπί (Μια εικόνα κλειδώματος) στην κύρια οθόνη και πληκτρολογήστε τη διεύθυνση email σας και επικολλήστε τον κωδικό εγγραφής στο πεδίο κειμένου και κάντε κλικ στο Ενεργοποιείται κουμπί για να καταχωρήσετε αυτό το λογισμικό. Επιπλέον, μπορείτε να κάνετε κλικ στο Μενού κουμπί με το εικονίδιο με τις τρεις κουκκίδες και κάντε κλικ στο Κανω ΕΓΓΡΑΦΗ κουμπί.

Διεύθυνση Email: Επιλέξτε το email που χρησιμοποιήσατε για την αγορά του λογισμικού.
Κωδικός εγγραφής: Ελέγξτε τον κωδικό εγγραφής από την επιστολή επιβεβαίωσης παραγγελίας.

Update
Εάν υπάρχει κάποιο σφάλμα για το AnyRec Screen Recorder, μπορείτε πάντα λάβετε δωρεάν ενημερώσεις για να διορθώσετε ορισμένα σφάλματα και να βελτιώσετε το προϊόν. Ακολουθούν 2 μέθοδοι που χρησιμοποιούνται συχνά που πρέπει να γνωρίζετε.
Μέθοδος 1: Μη αυτόματη ενημέρωση
Κάντε κλικ στο Μενού εικονίδιο με τρεις τελείες και επιλέξτε το Ελέγξτε την Ενημέρωση επιλογή. Εάν υπάρχει ενημέρωση, θα πρέπει να την κατεβάσετε και να την εγκαταστήσετε αμέσως.

Μέθοδος 2: Αυτόματη ενημέρωση
Κάντε κλικ στο Προτιμήσεις κουμπί στην αναπτυσσόμενη λίστα. Κάντε κλικ στο Περισσότερο κουμπί και κάντε κλικ στο Αυτόματος έλεγχος για ενημερώσεις πλαίσιο ελέγχου. Μπορείτε να λάβετε την ειδοποίηση αυτόματης ενημέρωσης εάν υπάρχει ενημέρωση. Απλώς κατεβάστε και εγκαταστήστε την πιο πρόσφατη έκδοση ανάλογα.

Προτιμήσεις
Όταν χρειάζεται να καταγράψετε δραστηριότητες στην οθόνη με την καλύτερη ποιότητα, μπορείτε να επιλέξετε τις διαφορετικές επιλογές από την αριστερή πλαϊνή γραμμή για να τροποποιήσετε τις διαφορετικές ρυθμίσεις στο δεξί παράθυρο.
Εγγραφή
Κάντε κλικ στο Εγγραφή κουμπί, μπορείτε να προσαρμόσετε τις διαφορετικές ρυθμίσεις πριν την εγγραφή, όπως εμφάνιση αντίστροφης μέτρησης πριν την εγγραφή, ηχητικό σήμα κατά την έναρξη της εγγραφής, εμφάνιση ορίου εγγραφής, απόκρυψη αιωρούμενης γραμμής κατά την εγγραφή, απόκρυψη εικονιδίου επιφάνειας εργασίας κατά την εγγραφή, αυτόματη απόκρυψη εικονιδίων επιφάνειας εργασίας κατά την εγγραφή κ.λπ.

Παραγωγή
Κάντε κλικ στο Παραγωγή κουμπί, μπορείτε να προσαρμόσετε τη μορφή εξόδου για βίντεο, αρχεία ήχου και στιγμιότυπα. Επιπλέον, μπορείτε να τροποποιήσετε τα προσωρινά αρχεία, τα αρχεία εξόδου και άλλες ρυθμίσεις.
Μορφή βίντεο: μορφή βίντεο, κωδικοποιητής βίντεο, ποιότητα βίντεο και ρυθμός καρέ.
Μορφή ήχου: μορφή ήχου και ποιότητα ήχου.
Μορφή στιγμιότυπου οθόνης: μορφή στιγμιότυπου οθόνης.

Ήχοι
Κάντε κλικ στο Ήχος κουμπί για να ρυθμίσετε και να τροποποιήσετε την ένταση τόσο για τον ήχο του συστήματος όσο και για το μικρόφωνο. Απλώς κάντε κλικ στο Ακύρωση θορύβου μικροφώνου πλαίσιο ελέγχου ή το Βελτίωση μικροφώνου πλαίσιο ελέγχου για εγγραφή της βέλτιστης ποιότητας ήχου. Σας δίνει επίσης τη δυνατότητα να ελέγξετε το ηχητικό εφέ για έως και 20 δευτερόλεπτα κάνοντας κλικ στο Ξεκινήστε τον έλεγχο ήχου κουμπί.

ΦΩΤΟΓΡΑΦΙΚΗ ΜΗΧΑΝΗ
Κάντε κλικ στο ΦΩΤΟΓΡΑΦΙΚΗ ΜΗΧΑΝΗ κουμπί, μπορείτε να επιλέξετε την ανάλυση της κάμερας, το στυλ, την αδιαφάνεια και την περιστροφή. Μπορείτε ακόμη να ρυθμίσετε την οθόνη της κάμερας να κολλάει από πάνω ή να ακολουθεί την περιοχή εγγραφής.

Ποντίκι
Κάντε κλικ στο Ποντίκι Μπορείτε να εμφανίσετε τον κέρσορα του ποντικιού και να αλλάξετε το χρώμα του κλικ και της περιοχής με ευελιξία. Επιπλέον, μπορείτε να εξατομικεύσετε τα χρώματα για την εγγραφή με το ποντίκι.
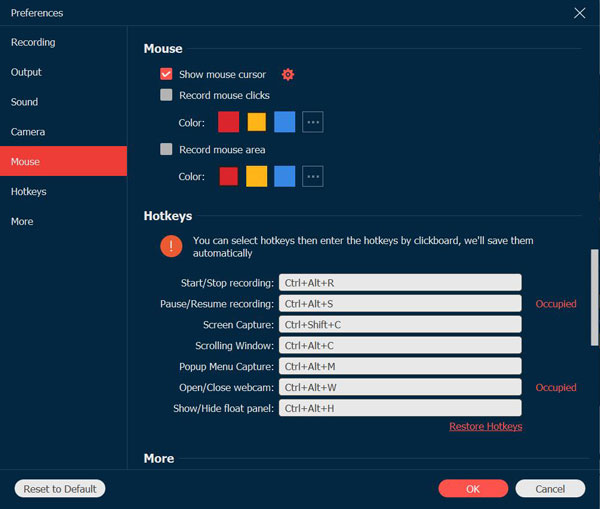
Πλήκτρα συντόμευσης
Κάντε κλικ στο Πλήκτρα συντόμευσης κουμπί, όπου μπορείτε να αλλάξετε τα πλήκτρα πρόσβασης για έναρξη/διακοπή εγγραφής, λήψη οθόνης, εμφάνιση/απόκρυψη πλωτού πίνακα κ.λπ. Μπορείτε να επιλέξετε πλήκτρα πρόσβασης και στη συνέχεια να εισάγετε τα πλήκτρα πρόσβασης κάνοντας κλικ στον πίνακα. Μετά από αυτό, το πρόγραμμα θα τα αποθηκεύσει αυτόματα. Λοιπόν, μπορείτε να ορίσετε προσαρμοσμένα πλήκτρα πρόσβασης αντί για το Εκτύπωση οθόνης κλειδί για να αποκτήσετε καλύτερη εμπειρία.
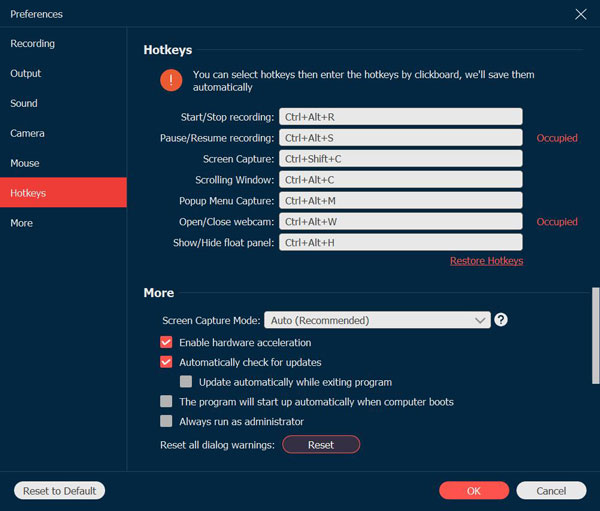
Περισσότερο
Κάντε κλικ στο Περισσότερο κουμπί, μπορείτε να ενεργοποιήσετε την επιτάχυνση υλικού, τις αυτόματες ενημερώσεις, την αυτόματη εκκίνηση κατά την εκκίνηση του υπολογιστή, την ελαχιστοποίηση του δίσκου συστήματος, την έξοδο από το πρόγραμμα κ.λπ.
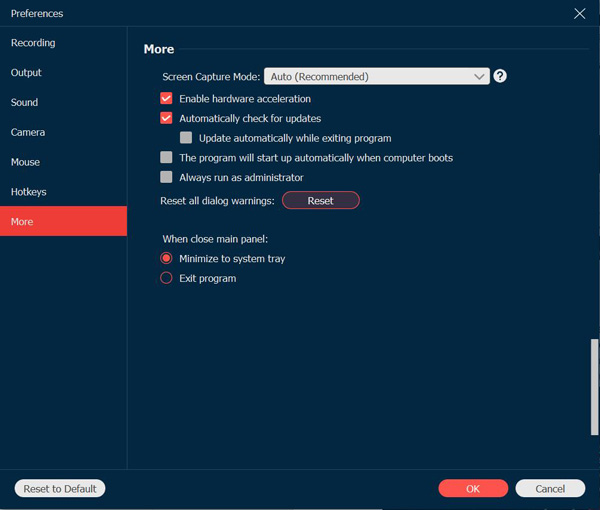
Κύρια χαρακτηριστικά
Βίντεο
Το Video Recorder σάς δίνει τη δυνατότητα να καταγράψετε όλες τις δραστηριότητες στην οθόνη. Απλώς μάθετε περισσότερες λεπτομέρειες σχετικά με τον τρόπο εγγραφής βίντεο οθόνης όπως παρακάτω.
Βήμα 1: Εκκινήστε το πρόγραμμα και επιλέξτε το Βίντεο επιλογή.
Βήμα 2: Επιλέξτε την επιθυμητή περιοχή για την εγγραφή δραστηριοτήτων στην οθόνη.
Εγγραφή βίντεο
Κάντε κλικ στο Γεμάτος κουμπί για εγγραφή σε πλήρη οθόνη. Κάντε κλικ στο Εθιμο κουμπί για να κάνετε κλικ στο Επιλέξτε περιοχή/παράθυρο κουμπί για να προσαρμόσετε την περιοχή εγγραφής. Επιλογή περιοχής/παράθυρο Η επιλογή παρέχει περισσότερα στοιχεία ελέγχου για την επιλογή του συγκεκριμένου παραθύρου ή της ορθογώνιας περιοχής.

Εγγραφή ήχου
Ενεργοποιήστε τις επιλογές ήχου από το Ήχος συστήματος επιλογή και το Μικρόφωνο επιλογή. Όταν χρειάζεται να τραβήξετε βίντεο για επιτραπέζιους υπολογιστές, μπορείτε να κάνετε κλικ στο Ήχος συστήματος μόνο εναλλαγή. Όσον αφορά την εγγραφή αφήγησης, θα πρέπει να συμπεριλάβετε και τον ήχο του συστήματος και το μικρόφωνο.

Βήμα 3: Ξεκινήστε την εγγραφή βίντεο
Αφού ολοκληρώσετε τις ρυθμίσεις, μπορείτε να κάνετε κλικ στο REC κουμπί για να ξεκινήσει η εγγραφή. Κατά τη διαδικασία εγγραφής, μπορείτε να τραβήξετε στιγμιότυπα, να ορίσετε τη διάρκεια εγγραφής, να επεξεργαστείτε την εγγραφή ή να προσαρμόσετε την ένταση του ήχου.

Κατά τη διαδικασία εγγραφής, κάντε κλικ στο Παύση κουμπί για παύση της εγγραφής ή κάντε κλικ στο Να σταματήσει κουμπί για είσοδο στο παράθυρο προεπισκόπησης. Κάντε κλικ στο Αποθηκεύσετε κουμπί για εξαγωγή και αποθήκευση του αρχείου εγγραφής βίντεο. Μπορείτε απλώς να κάνετε προεπισκόπηση της εγγραφής βίντεο για να αποκόψετε ανεπιθύμητα μέρη από το αρχείο.

Συσκευή εγγραφής ήχου
Εάν χρειάζεται να εγγράψετε αρχεία ήχου, όπως π.χ Συναντήσεις ζουμ, αφηγήσεις, Κλήσεις Skype, συνομιλίες και πολλά άλλα, η συσκευή εγγραφής ήχου είναι μια εξαιρετική επιλογή για τη λήψη αρχείων ήχου από διαφορετικά κανάλια.
Βήμα 1: Επιλέξτε Audio Recorder
Μόλις εκκινήσετε το AnyRec Screen Recorder, μπορείτε να κάνετε κλικ στο Συσκευή εγγραφής ήχου κουμπί.

Βήμα 2: Ενεργοποιήστε τον ήχο με την επιθυμητή ένταση
Επιλέξτε τα επιθυμητά κανάλια ήχου από το Ήχος συστήματος κουμπί και το Μικρόφωνο κουμπί. Για εγγραφή εσωτερικού ήχου, θα πρέπει να ενεργοποιήσετε το Ήχος συστήματος κουμπί μόνο, η αφήγηση πρέπει να είναι από το Μικρόφωνο κουμπί. Ενεργοποιήστε και τα δύο στο εγγραφή FaceTime και άλλες διαδικτυακές κλήσεις.

Βήμα 3: Σύστημα εγγραφής/Ήχος μικροφώνου
Κάντε κλικ στο REC κουμπί για να ξεκινήσει η εγγραφή του αρχείου ήχου στον υπολογιστή σας. Φυσικά, μπορείτε να ρυθμίσετε την ένταση του ήχου κατά τη διάρκεια της διαδικασίας.

Βήμα 4: Κλιπ και αποθήκευση ήχου
Κάντε κλικ στο Να σταματήσει κουμπί για προεπισκόπηση της ηχογράφησης και κάντε κλικ στο Αποθηκεύσετε κουμπί για να το εξαγάγετε στον υπολογιστή σας. Μπορείτε επίσης να χρησιμοποιήσετε τη λειτουργία κλιπ κατά την προεπισκόπηση της εγγραφής ήχου για να κόψετε ανεπιθύμητα μέρη από το αρχείο.

καταγραφέας παιχνιδιών
Είναι επίσης μια ελαφριά συσκευή εγγραφής παιχνιδιού, η οποία καταγράφει τα βίντεο παιχνιδιού από διαδικτυακούς ιστότοπους (Ατμός, Minecraft, CSGO, Dota 2, κ.λπ.), καθώς και κονσόλες παιχνιδιών (Playstation 3, Play Station 4, Play Station 5, Xbox, Διακόπτης, Wii, και πολλά άλλα) μέσα σε κλικ.
Βήμα 1: Κάντε κλικ στο Game Recorder
Για να τραβήξετε βίντεο παιχνιδιού, μπορείτε να ξεκινήσετε το παιχνίδι στον υπολογιστή σας πριν κάνετε κλικ στο καταγραφέας παιχνιδιών κουμπί.

Βήμα 2: Επιλέξτε το Παιχνίδι
Επιλέξτε την πηγή από την αναπτυσσόμενη λίστα από το Επιλέξτε το παιχνίδι κουμπί.

Βήμα 3: Εγγραφή παιχνιδιού με κάμερα web
Κάντε κλικ στο εικονίδιο με το γρανάζι για να επιλέξετε τον ρυθμό καρέ, τη μορφή εξόδου και την ποιότητα βίντεο που θέλετε να εγγράψετε. Μετά από αυτό, μπορείτε να κάνετε κλικ στο κουμπί OK για να αποθηκεύσετε τις αλλαγές.
Μπορείτε επίσης να επικαλύψετε το βίντεο της κάμερας web στο υλικό του παιχνιδιού ενεργοποιώντας το Webcam επιλογή. Για να καταγράψετε ηχητικά εφέ, μουσική και διαλόγους εντός του παιχνιδιού, πρέπει να ενεργοποιήσετε το Ήχος συστήματος επιλογή και το Μικρόφωνο επιλογή εγγραφής βίντεο παιχνιδιού με αρχεία ήχου.

Βήμα 4: Ξεκινήστε την εγγραφή
Κάνε κλικ στο REC κουμπί για να ξεκινήσει η εγγραφή του παιχνιδιού πριν από την αναπαραγωγή των αρχείων. Θα ξεκινήσει μετά από αντίστροφη μέτρηση 3 δευτερολέπτων.

Βήμα 5: Προεπισκόπηση και αποθήκευση
Όταν τραβήξατε το βίντεο παιχνιδιού, μπορείτε να κάνετε κλικ στο Να σταματήσει κουμπί για αποθήκευση της εγγραφής. Μπορείτε να κάνετε προεπισκόπηση και να επεξεργαστείτε το εγγεγραμμένο βίντεο πριν κάνετε κλικ στο Αποθηκεύσετε κουμπί.

Εγγραφή κάμερας web
Όσον αφορά την καταγραφή κλήσεων Skype, επαγγελματικών συναντήσεων (Ανίπταμαι διαγωνίως, Google Meet, Πήγαινε στο ραντεβού, Lync, Ομάδες της Microsoft, κ.λπ.), και την αφήγηση του παιχνιδιού, θα πρέπει επίσης να συμπεριλάβετε το υλικό της κάμερας web. Εάν η ενσωματωμένη κάμερα δεν είναι διαθέσιμη, μπορείτε να τοποθετήσετε μια εξωτερική κάμερα web στον υπολογιστή σας.
Βήμα 1: Ενεργοποιήστε το Webcam Recorder
Κάντε κλικ στο Webcam κουμπί από το Βίντεο. Το σύστημα θα ζητήσει την άδεια της ενσωματωμένης κάμερας. Όσον αφορά την εξωτερική κάμερα, μπορείτε να επιλέξετε την επιθυμητή από την αναπτυσσόμενη λίστα.

Βήμα 2: Προσαρμόστε την περιοχή
Όταν χρειάζεται να τραβήξετε το βίντεο μόνο από την κάμερα web, μπορείτε να το απενεργοποιήσετε Βίντεο. Στη συνέχεια, μπορείτε να προσαρμόσετε την περιοχή της κάμερας web και τις ρυθμίσεις ήχου.
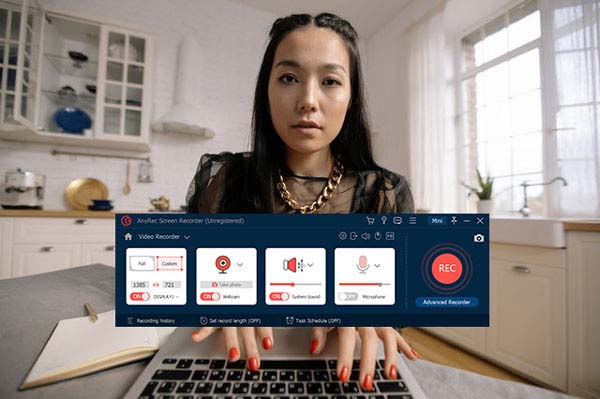
Βήμα 3: Ξεκινήστε την εγγραφή κάμερας Web
Κάντε κλικ στο REC κουμπί για να ξεκινήσει η εγγραφή βίντεο κάμερας web. Παρόμοια με τη συσκευή εγγραφής βίντεο, μπορείτε να τραβήξετε στιγμιότυπα, να προσθέσετε σχολιασμούς ή ακόμα και να επεξεργαστείτε το βίντεο κατά τη διαδικασία εγγραφής.

Βήμα 4: Αποθήκευση πλάνα από κάμερα web
Μόλις τραβήξετε το επιθυμητό βίντεο, θα αποθηκεύσει την εγγραφή στην ενσωματωμένη βιβλιοθήκη πολυμέσων. Στη συνέχεια, μπορείτε να εγγράψετε ξανά το υλικό της κάμερας web ή να κάνετε κλικ στο Αποθηκεύσετε κουμπί για εξαγωγή του αρχείου.

Συσκευή εγγραφής τηλεφώνου
Ορισμένες συσκευές ροής τηλεφώνου πρέπει να ηχογραφήσουν το τηλέφωνό τους όταν παίζουν το παιχνίδι ή κάποιος πρέπει να ηχογραφήσει το τηλέφωνο για να κάνει μαθήματα βίντεο ή να κάνει μια παρουσίαση βίντεο, όλοι μπορούν να χρησιμοποιήσουν αυτήν τη λειτουργία για να πετύχουν τον στόχο τους με απλά κλικ.
Βήμα 1: Επιλέξτε iOS ή Android
Αφού κάνετε κλικ στο Τηλέφωνο κουμπί στην κύρια οθόνη, θα υπάρχει ένα παράθυρο που θα σας επιτρέψει να επιλέξετε το τηλεφωνικό σας σύστημα.

Android
Βήμα 2: Συνδέστε το Android στον υπολογιστή
Εάν επιλέξετε το σύστημα Android, υπάρχουν δύο τρόποι για να συνδέσετε το τηλέφωνό σας στον υπολογιστή.
Εάν χρησιμοποιείτε σύνδεση Wi-Fi, πρέπει να κάνετε λήψη Καθρέφτης FoneLab στο τηλέφωνό σας. Βεβαιωθείτε ότι ο υπολογιστής και το τηλέφωνό σας έχουν την ίδια σύνδεση Wi-Fi και, στη συνέχεια, πατήστε Ανιχνεύουν στο τηλέφωνό σας για να βρείτε τον υπολογιστή σας για να ξεκινήσετε τη μετάδοση.

Μπορείτε επίσης να εισαγάγετε έναν κωδικό PIN Καθρέφτης FoneLab για να εισαγάγετε τον κωδικό PIN που εμφανίζεται στον υπολογιστή σας.
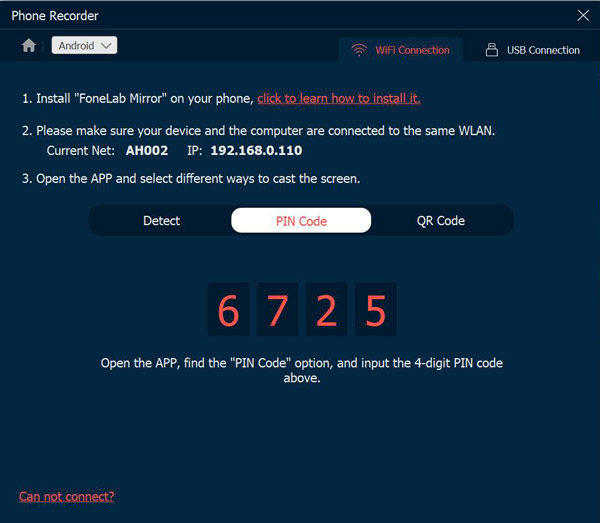
Και ο τελευταίος τρόπος στη σύνδεση Wi-Fi είναι η σάρωση κωδικού QR, και είναι επίσης ο ευκολότερος τρόπος. Ανοιξε Καθρέφτης FoneLab για να σαρώσετε τον κωδικό QR στον υπολογιστή για να ξεκινήσετε τη μετάδοση.
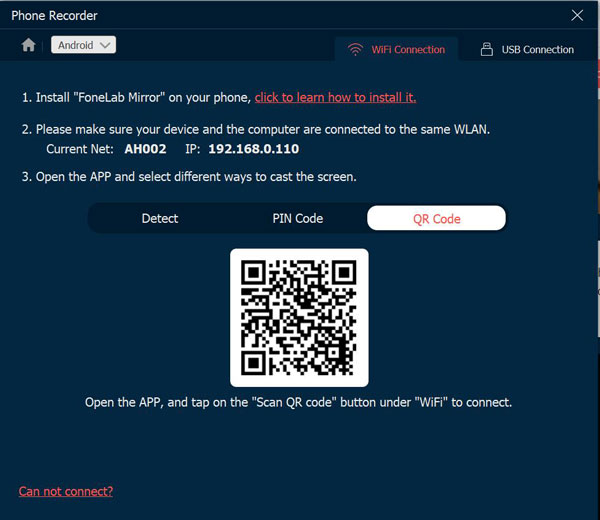
Και ένας άλλος τρόπος σύνδεσης είναι η σύνδεση USB. Ένα καλώδιο USB μπορεί να συνδέσει το τηλέφωνο και τον υπολογιστή σας για να ξεκινήσει η εγγραφή του τηλεφώνου σας.

iOS
Βήμα 3: Συνδέστε το iPhone στον υπολογιστή
Η χρήση του iOS δεν απαιτεί λογισμικό τρίτων για την εγγραφή του τηλεφώνου σας. Και μπορείτε να επιλέξετε να εγγράψετε βίντεο ή απλώς ήχο στο τηλέφωνό σας.
Εάν επιλέξετε να απεικονίσετε το screen mirror στο τηλέφωνό σας, το μόνο που έχετε να κάνετε είναι να πατήσετε Καθρέφτης οθόνης στο iPhone σας και βρείτε το AnyRec Screen Recorder για να ξεκινήσετε την εγγραφή.

Εάν επιλέξετε καθρέφτη ήχου, πατήστε AirDrop στην επάνω δεξιά γωνία για να αναπτύξετε το μενού αναπαραγωγής μουσικής και βρείτε το AnyRec Screen Recorder για να ξεκινήσετε την εγγραφή.

Τελευταίος καταγραφέας
Εάν θέλετε να συνεχίσετε με την προηγούμενη εργασία, χρειάζεται μόνο να κάνετε κλικ στο Τελευταίος καταγραφέας κουμπί για να επαναφέρετε τις ρυθμίσεις. Μετά από αυτό, μπορείτε απλά να τροποποιήσετε τις ρυθμίσεις όπως οι άλλες λειτουργίες εγγραφής.

Στιγμιότυπο
Είτε θέλετε να τραβήξετε στιγμιότυπα απευθείας στον υπολογιστή σας είτε να τραβήξετε οθόνες από ένα βίντεο, μπορείτε να κάνετε κλικ στο Στιγμιότυπο κουμπί. Υπάρχουν περισσότερες δυνατότητες επεξεργασίας για να γυαλίσετε τις φωτογραφίες.
Βήμα 1: Εκκινήστε το Snapshot
Μεταβείτε στην αρχική οθόνη και κάντε κλικ στο Στιγμιότυπο κουμπί. Σας δίνει τη δυνατότητα να τραβήξετε ένα στιγμιότυπο οθόνης για ένα παράθυρο ή μια προσαρμοσμένη περιοχή.

Βήμα 2: Επιλέξτε την Περιοχή
Όταν εμφανίζεται το αναδυόμενο παράθυρο, το ποντίκι σας γίνεται η κίνηση του δρομέα. Απλώς μετακινήστε τον κέρσορα στο παράθυρο και κάντε αριστερό κλικ με το ποντίκι για να επιβεβαιώσετε το στιγμιότυπο οθόνης. Σας δίνει επίσης τη δυνατότητα να κάνετε κλικ και να σύρετε το αριστερό σας ποντίκι για να τραβήξετε μια ορθογώνια οθόνη.

Βήμα 3: Επεξεργασία με σχολιασμούς
Αφού τραβήξετε ένα στιγμιότυπο, μπορείτε να επεξεργαστείτε τη φωτογραφία με τις επιλογές επεξεργασίας, όπως ένα μήνυμα προώθησης, ένα υδατογράφημα, μια γραμμή και άλλα. Επιπλέον, μπορείτε επίσης να προσαρμόσετε τα χρώματα και τις γραμματοσειρές.

Σύνθετη Επεξεργασία
Εάν έχετε αναβαθμίσει στην πλήρη έκδοση του AnyRec Screen Recorder, μπορείτε να ξεκλειδώσετε περισσότερα εργαλεία επεξεργασίας βίντεο και ήχου. Αυτά τα εργαλεία είναι διαθέσιμα από την έκδοση 1.0.30. Βεβαιωθείτε λοιπόν ότι έχετε ενημερώσει το πρόγραμμα στην πιο πρόσφατη έκδοση.
Υπάρχουν 2 τρόποι πρόσβασης στα παρακάτω προγράμματα επεξεργασίας βίντεο. Μπορείς να πας Ιστορικό καταγραφής. Στο Εργαλεία επεξεργασίας ενότητα, μπορείτε να επιλέξετε το εργαλείο που χρειάζεστε.
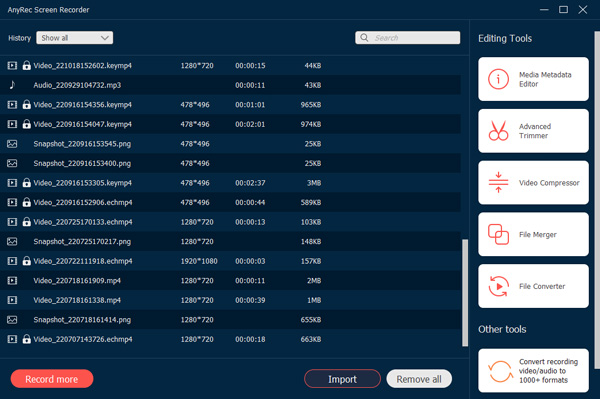
Ή μπορείτε να κάνετε δεξί κλικ στην εγγραφή σας. Στη συνέχεια, κάντε κλικ στο συγκεκριμένο εργαλείο επεξεργασίας βίντεο από το μενού με το δεξί κλικ.
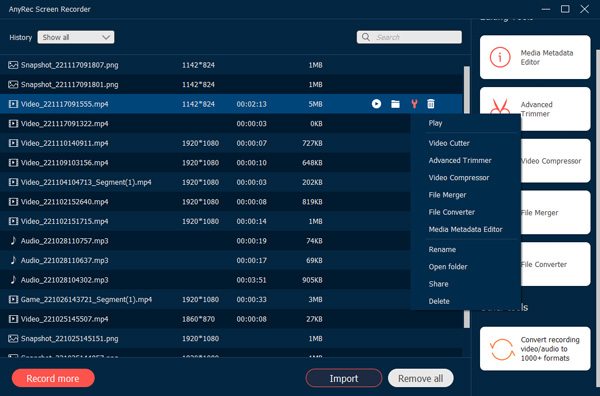
Κόφτης βίντεο
Στο Κόφτης βίντεο παράθυρο, μπορείτε να περικόψετε γρήγορα ένα μεγάλο βίντεο με προσαρμοσμένο τέλος έναρξης και διακοπής. Εδώ μπορείτε να ρυθμίσετε την ένταση εισόδου και να τραβήξετε στιγμιότυπα οθόνης. Για καλύτερη εμπειρία περικοπής βίντεο, μπορείτε να κάνετε κλικ στο Advanced Trimmer κουμπί και προχωρήστε.
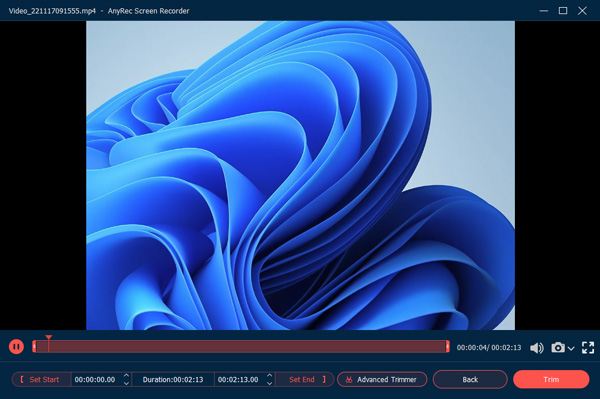
Advanced Trimmer
Παρά τις δύο παραπάνω μεθόδους, μπορείτε να αποκτήσετε έναν ακόμη τρόπο πρόσβασης στο προηγμένο trimmer μέσα στο AnyRec Screen Recorder. Μετά την εγγραφή βίντεο στην οθόνη, θα βρίσκεστε στο Προεπισκόπηση παράθυρο από προεπιλογή. Εδώ μπορείτε να κάνετε κλικ στο Advanced Trimmer κουμπί κοντά στο κάτω μέρος.
Τώρα μπορείτε να περικόψετε οποιοδήποτε αρχείο εγγραφής βίντεο και ήχου. Κάντε κλικ στο Ρύθμιση έναρξης και Ορισμός Τέλος κουμπιά για να ορίσετε προσαρμοσμένη διάρκεια βίντεο. Ή μπορείτε να περικόψετε βίντεο στα Windows 11/10/8/7 σύροντας με τα σημεία έναρξης και λήξης. Επιλέξτε το πλαίσιο πριν Ξεθωριάζω και Σβήνω εικόνα για να προσθέσετε περισσότερα εφέ βίντεο. Επιπλέον, μπορείτε να προσθέσετε περισσότερο τμήμα βίντεο και να συγχωνεύσετε αυτά τα αρχεία βίντεο σε ένα νέο Advanced Trimmer. Κάντε κλικ στο Τακτοποίηση κουμπί για αποθήκευση αλλαγών.

Συμπιεστής βίντεο
Στο Συμπιεστής βίντεο παράθυρο, μπορείς μειώστε το μέγεθος του βίντεο από πριν κατά ποσοστό ή συγκεκριμένο μέγεθος αρχείου. Είναι επίσης εντάξει να αλλάξετε τη μορφή, την ανάλυση και τον ρυθμό μετάδοσης bit για να μειώσετε το μέγεθος GB, MB ή KB οποιουδήποτε αρχείου βίντεο ή ήχου. Κάντε κλικ στο Προεπισκόπηση κουμπί για έλεγχο. Τέλος, κάντε κλικ στο Συμπιέζω κουμπί επιβεβαίωσης.

Συγχώνευση αρχείων
Κάντε κλικ στο Προσθήκη κουμπί για να προσθέσετε περισσότερα βίντεο κλιπ. Μπορείτε να κάνετε κλικ στο Πίσω ή Προς τα εμπρός κουμπί για να συνδυάσετε τα βίντεο κλιπ με τη σωστή σειρά. Το παράθυρο προεπισκόπησης μπορεί να εμφανίσει όλες τις αλλαγές αμέσως. Επιπλέον, μπορείτε να προσαρμόσετε τις ρυθμίσεις των κομματιών βίντεο και ήχου εξόδου με τις κάτω επιλογές. Επιτέλους, κάντε κλικ Εξαγωγή για να συνδυάσετε τα βίντεο σε ένα με επιτυχία.

Μετατροπέας αρχείων
Στο Εξαγωγή βίντεο παράθυρο, μπορείτε να προσαρμόσετε τις ρυθμίσεις βίντεο με πολλές επιλογές, μεταξύ των οποίων Μορφή, Ανάλυση, , Ποιότητα, Κωδικοποιητής, και Λειτουργία ζουμ. Επιπλέον, μπορείτε να προσαρμόσετε τον ήχο Κωδικοποιητής, Ρυθμός δειγματοληψίας: Κανάλι, και Bitrate και στα δύο Εξαγωγή βίντεο και Εξαγωγή ήχου παράθυρο.

Μορφή: Μετατροπή βίντεο σε MP4, MOV, WMV, AVI, MKV και GIF.
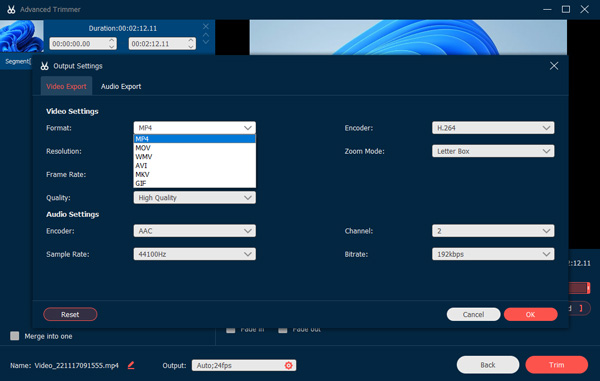
Ανάλυση: Προσαρμόστε την ανάλυση βίντεο σε 3840×2160, 2560×1440, 1920×1080, 1280×720, 640×360, 1;1, 9:16, 4:3, 21:9, 5:4, 16;10, 3; 2, 2;1, ή έθιμο.
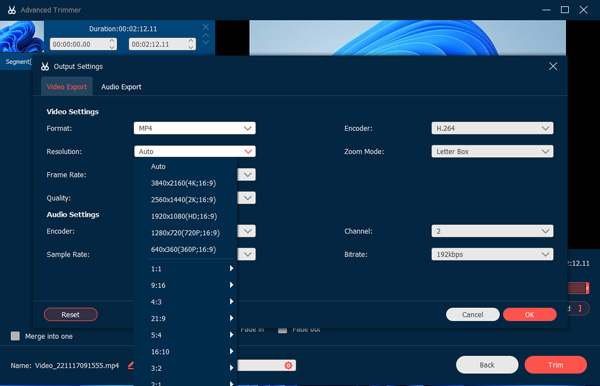
Ρυθμός καρέ: Ρυθμίστε τον ρυθμό καρέ βίντεο στα 60 fps, 59,94 fps, 30 fps, 29,97 fps, 25 fps, 24fps, 23,97fps, 20fps, 15fps, 12fps.
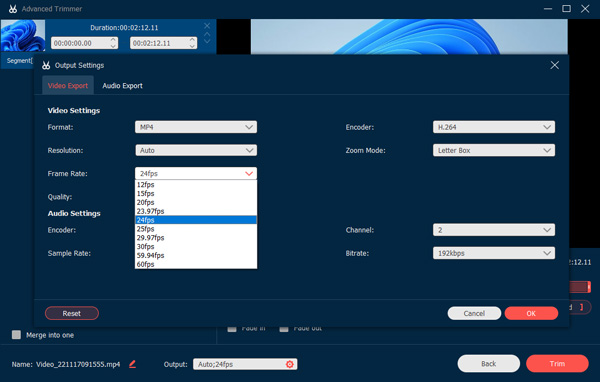
Ποιότητα: Αποθηκεύστε το βίντεο εγγραφής σε υψηλή ποιότητα, τυπική ή προσαρμοσμένη.
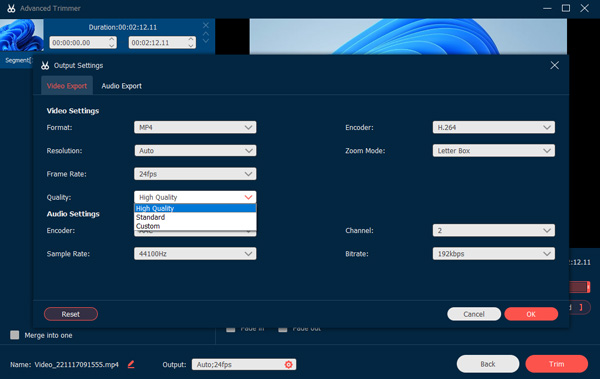
Κωδικοποιητής βίντεο: Προσαρμόστε τον κωδικοποιητή βίντεο σε H.264, HEVCή MPEG-4.
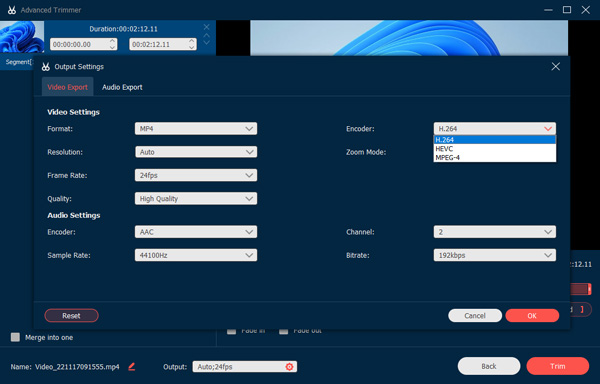
Λειτουργία ζουμ: Ρυθμίστε τη λειτουργία ζουμ βίντεο ως γραμματοκιβώτιο, μετακίνηση & σάρωση και πλήρης.
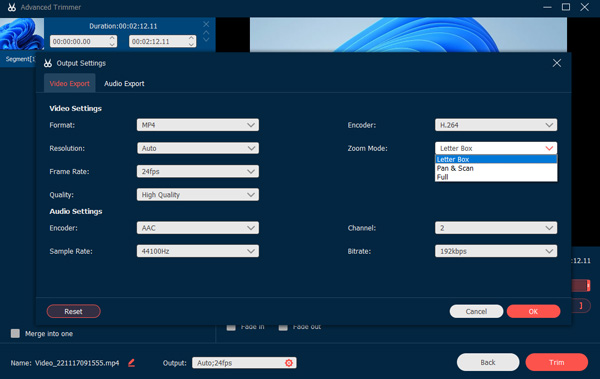
Μορφή: Αποθήκευση και μετατροπή ήχου σε MP3, AAC, AC3, WMA, WAV, AIFF, FLAC, MKA, OGG, AU, M4A, M4B, M4R, DTS, APE, AMR, MP2, ALAC.
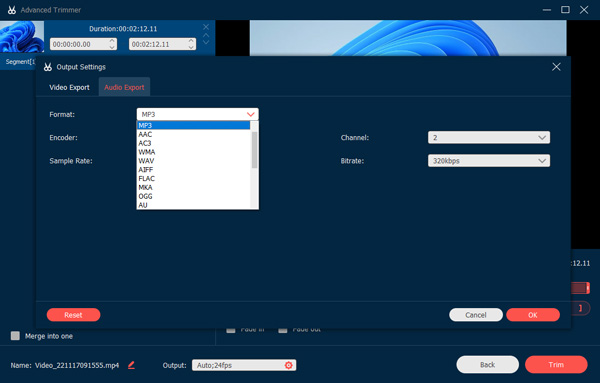
Κωδικοποιητής ήχου: Ρυθμίστε τον κωδικοποιητή ήχου ως AAC ή AC3. (Ελεγχος AAC εναντίον AC3)
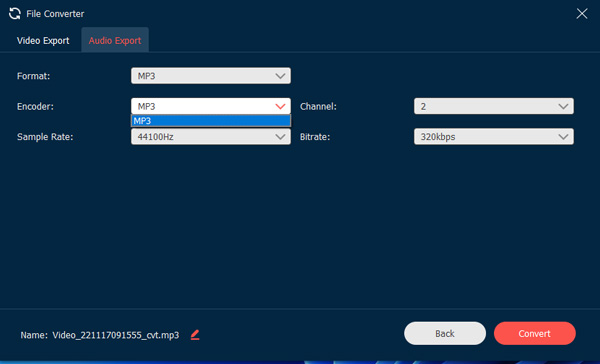
Ρυθμός δειγματοληψίας: Προσαρμόστε τον ρυθμό δειγματοληψίας ήχου στα 22050Hz, 32000Hz, 44100Hz και 48000Hz.
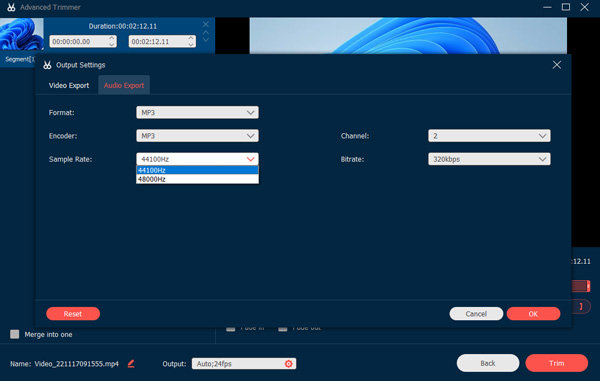
Κανάλι: Ρυθμίστε το κανάλι ήχου ως 1 ή 2.
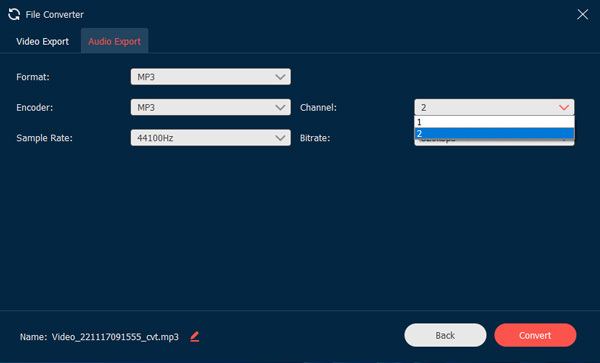
Ρυθμός bit: Ορίστε τον ρυθμό μετάδοσης bit ήχου στα 320 kbps, 256 kbps, 192 kbps, 128 kbps, 96 kbps και 64 kbps.
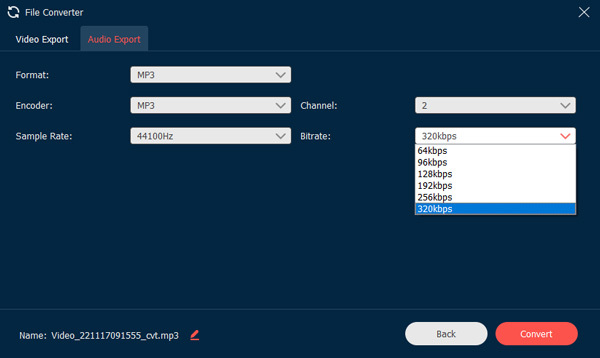
Επεξεργασία μεταδεδομένων πολυμέσων
Εδώ μπορείτε να αλλάξετε το όνομα αρχείου, τον τίτλο, τον καλλιτέχνη, το άλμπουμ, τον συνθέτη, το είδος, το έτος και τα σχόλια οποιουδήποτε αρχείου εγγραφής βίντεο/ήχου. Επιπλέον, μπορείτε να κάνετε κλικ στο Προσθήκη κουμπί με το εικονίδιο συν για να προσθέσετε ένα εξώφυλλο. Επιλέξτε το πλαίσιο πριν Εμφανίζεται πάντα κατά την αποθήκευση με βάση τις ανάγκες σας. Επιτέλους, κάντε κλικ Πλήρης για να ολοκληρώσετε την επεξεργασία μεταδεδομένων.

Χειριστήρια εγγραφής
Επεξεργασία εγγραφής
Για επεξεργασία εγγραφών, μπορείτε απλά να κάνετε κλικ στο Επεξεργασία κουμπί κατά τη διαδικασία εγγραφής. Έχει διαφορετικές επιλογές για να προσθέσετε ένα ορθογώνιο, έλλειψη, βέλος, γραμμή κ.λπ. στην εγγραφή. Επιπλέον, μπορείτε επίσης να προσαρμόσετε το μέγεθος και το χρώμα αυτών των επιλογών σύμφωνα με τις απαιτήσεις σας.

Προκαθορισμένη εγγραφή
Όταν πρέπει να εγγράφετε συχνά μερικά εκπαιδευτικά βίντεο, μπορείτε να προσαρμόσετε μια προκαθορισμένη εγγραφή από το Περισσότερο μενού. Μπορείτε να δημιουργήσετε μια προκαθορισμένη εγγραφή και να την εφαρμόσετε σε όλες τις εργασίες εγγραφής.
Βήμα 1: Διαχείριση νέων προεπιλογών
Κάντε κλικ στο Περισσότερο κουμπί και κάντε κλικ στο Διαχειρίζονται κουμπί από την κύρια οθόνη για να προσθέσετε μια νέα προσαρμοσμένη προεπιλογή εγγραφής.

Βήμα 2: Στο αναδυόμενο παράθυρο, κάντε κλικ στο Προσθήκη κουμπί με το μεγάλο εικονίδιο συν για να δημιουργήσετε ένα νέο.
Βήμα 3: Αποθήκευση και εφαρμογή ρυθμίσεων
Μπορείτε να τροποποιήσετε και να προσαρμόσετε τις διάφορες παραμέτρους για την προεπιλογή εγγραφής, συμπεριλαμβανομένων της Οθόνης, της περιοχής εγγραφής, της κάμερας Web, του ήχου, του μικροφώνου, της μορφής βίντεο, της ποιότητας, του ρυθμού καρέ και της μορφής/ποιότητας ήχου. Μετά από αυτό, μπορείτε να κάνετε κλικ στο Αποθηκεύσετε κουμπί και κάντε κλικ στο Ισχύουν κουμπί για να εφαρμόσετε τις ρυθμίσεις.

Εάν χρειάζεται να δημιουργήσετε πολλές προεπιλογές εγγραφής, μπορείτε να ακολουθήσετε την ίδια διαδικασία και να κάνετε κλικ στο Λάβετε το τρέχον σύνολο κουμπί για να αντιγράψετε τις ρυθμίσεις από την προηγούμενη προκαθορισμένη εργασία. Στη συνέχεια, απλώς προσαρμόστε ελαφρώς τις ρυθμίσεις για αποθήκευση.
Προηγμένη συσκευή εγγραφής
Υπάρχει ένα κουμπί Advanced Recorder κάτω από το κουμπί REC, το οποίο παρέχει περισσότερα στοιχεία ελέγχου για την επιλογή της περιοχής εγγραφής.
Βήμα 1: Ανοίξτε το Advanced Recorder
Μεταβείτε στην επιλογή Εγγραφή βίντεο. Κάντε κλικ στο Προηγμένη συσκευή εγγραφής κουμπί κάτω από το REC κουμπί στη δεξιά πλευρά.

Βήμα 2: Επιλέξτε Διαφορετικές λειτουργίες
Από την αναπτυσσόμενη λίστα, επιλέξτε τις επιθυμητές επιλογές, όπως Γύρω από το ποντίκι, Ακολουθήστε το ποντίκι, Κλείδωμα και παράθυρο εγγραφής και Εξαίρεση παραθύρου και εγγραφή.

Γύρω από το ποντίκι: Είναι μια λειτουργία εγγραφής στην οποία η περιοχή εγγραφής που θα αλλάξει καθώς μετακινείτε το ποντίκι σας και η περιοχή κεντράρεται πάντα στο ποντίκι. Διαθέτει διαφορετικές προεπιλογές που μπορείτε να καταγράψετε τις επιθυμητές περιοχές ή συσκευές iOS. Όταν μετακινείτε το ποντίκι σας στο όριο της οθόνης σας, τότε η περιοχή πέρα από την οθόνη σας θα εμφανίζεται σε μαύρη οθόνη.
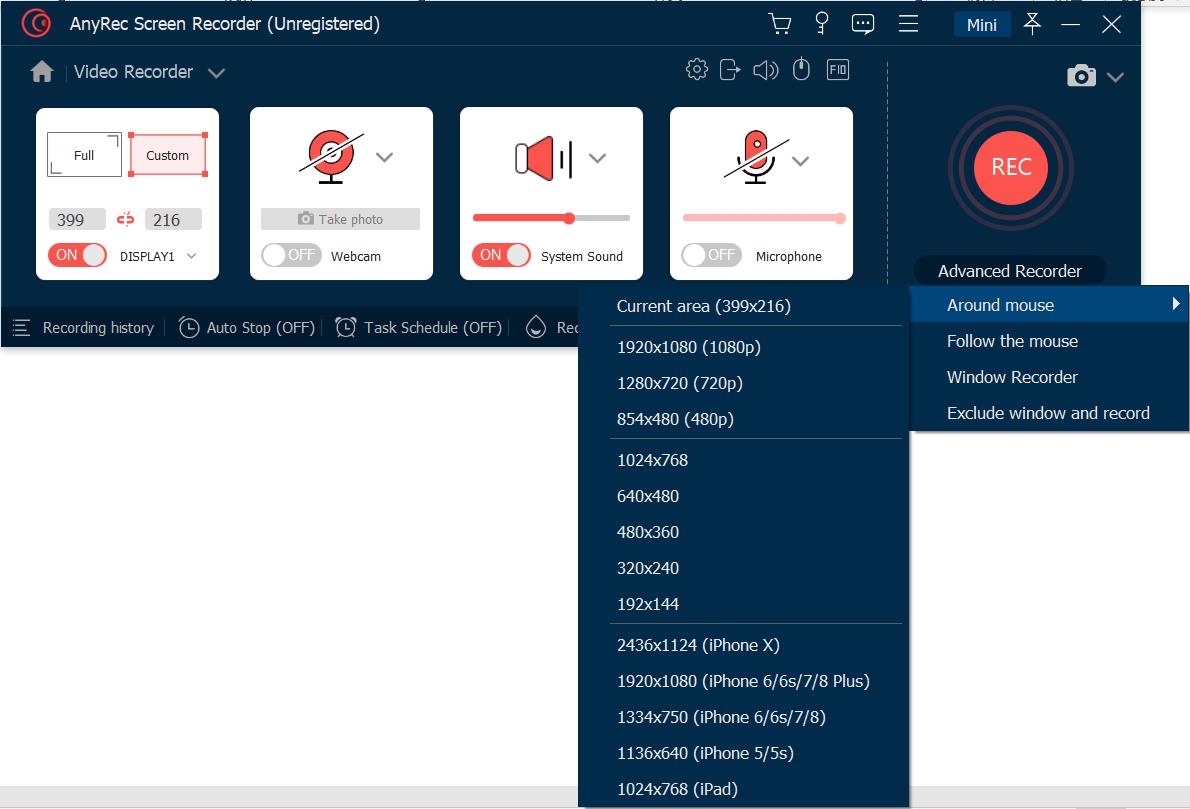
Ακολουθήστε το ποντίκι: Όπως και στη λειτουργία του ποντικιού, θα αλλάξει την περιοχή εγγραφής καθώς μετακινείτε το ποντίκι. Αλλά διαφορετικά από την προηγούμενη λειτουργία, η περιοχή εγγραφής θα αλλάξει όταν το ποντίκι είναι εκτός της αρχικής περιοχής εγγραφής.
Κλείδωμα και εγγραφή παραθύρου: Η λειτουργία εγγραφής σάς επιτρέπει να κλειδώνετε ένα παράθυρο για εγγραφή και να διαχειρίζεστε άλλα παράθυρα, μόνο εάν το κλειδωμένο παράθυρο εκτελείται, δεν είναι ελαχιστοποιημένο ή κλειστό.
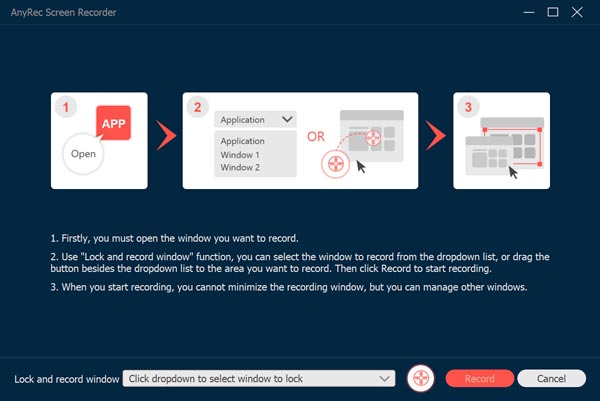
Εξαίρεση παραθύρου και εγγραφή: Είναι η επιλογή να εξαιρέσετε τα παράθυρα και να αφήσετε τα μη επιλεγμένα παράθυρα για εγγραφή.
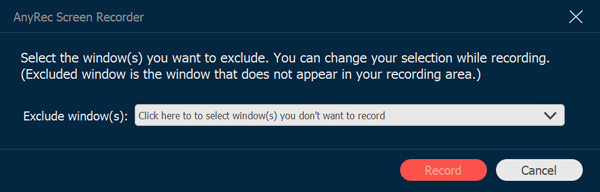
Χρονοδιάγραμμα εργασιών
Όταν χρειάζεται να εγγράψετε αυτόματα ορισμένα προγράμματα μετάδοσης, το Χρονοδιάγραμμα εργασιών Η δυνατότητα είναι μια επιλογή εγγραφής βίντεο χωρίς επιπλέον κλικ.
Βήμα 1: Κάντε κλικ στο Χρονοδιάγραμμα εργασιών
μεταβείτε στο Βίντεο, ή το Συσκευή εγγραφής ήχου επιλογή. Μπορείτε να κάνετε κλικ στο Χρονοδιάγραμμα εργασιών κουμπί στο κάτω μέρος.

Βήμα 2: Ρυθμίστε την ώρα
Στο αναδυόμενο παράθυρο, θα πρέπει να συμπληρώσετε το όνομα της εργασίας, να ορίσετε την ώρα έναρξης, τη διάρκεια εγγραφής και το σύνολο εγγραφής από τις προεπιλογές. Μετά από αυτό, μπορείτε να κάνετε κλικ στο κουμπί OK για επιβεβαίωση.

Διαχείριση ιστορικού εγγραφής
Αφού τραβήξετε τα επιθυμητά βίντεο, αρχεία ήχου ή στιγμιότυπα, μπορείτε να βρείτε τα αρχεία εγγραφής που είναι διαθέσιμα στο ιστορικό εγγραφής. Η επιλογή Ιστορικό εγγραφής είναι διαθέσιμη στην επιλογή Εγγραφή βίντεο ή στην επιλογή Εγγραφή ήχου.
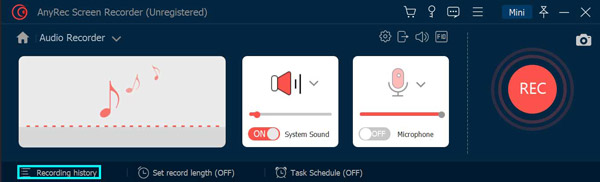
Σας δίνει τη δυνατότητα να μετονομάσετε τα αρχεία εγγραφής, να αναπαράγετε τα βίντεο απευθείας ή ακόμα και να τα μοιραστείτε στο YouTube, το Flickr και άλλα.

Εγγραφή Υδατογράφημα
Μπορείτε να κάνετε κλικ στο κουμπί Εγγραφή υδατογραφήματος για να επισυνάψετε το βίντεο εγγραφής σας με ένα υδατογράφημα, το οποίο θα σας εξοικονομήσει χρόνο για να επεξεργαστείτε το υδατογράφημα μετά την εγγραφή. Και μπορείτε να επιλέξετε το προεπιλεγμένο υδατογράφημα κειμένου ή εικόνας.
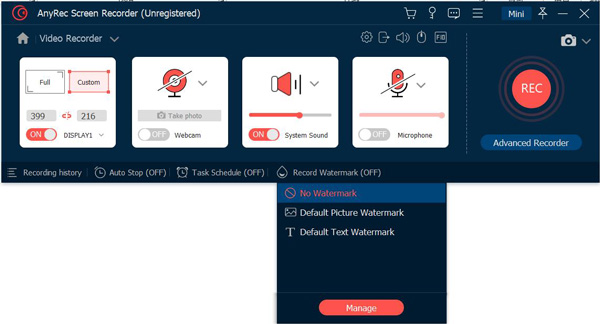
Εκτός από τη χρήση προεπιλεγμένου υδατογραφήματος, μπορείτε να σχεδιάσετε το υδατογράφημα κειμένου ή το υδατογράφημα εικόνας ως προεπιλεγμένα.

Οτοστόπ
Εάν θέλετε να διακόψετε αυτόματα την οθόνη εγγραφής, μπορείτε να κάνετε κλικ στο κουμπί Αυτόματη διακοπή στο κάτω μέρος της κύριας οθόνης. Και μπορείτε να επιλέξετε τρεις ευγενικούς τρόπους για να σταματήσετε την εγγραφή.

Διάρκεια εγγραφής: Μπορείτε να ορίσετε τη διάρκεια του αρχείου του βίντεό σας. Όταν το βίντεό σας αποκτήσει αυτή τη διάρκεια, θα σταματήσει η εγγραφή.

Μέγεθος αρχείου εγγραφής: Μπορείτε να ορίσετε έναν περιορισμό στο μέγεθος του αρχείου εγγραφής. Όταν το αρχείο φτάσει σε αυτό το σημείο, θα σταματήσει η εγγραφή.

Ώρα λήξης: Μπορείτε να ρυθμίσετε ένα χρονόμετρο. Όταν ο υπολογιστής σας φτάσει αυτή την ώρα, θα σταματήσει η εγγραφή. Μπορείτε επίσης να επιλέξετε να τερματίσετε τη λειτουργία του υπολογιστή σας μετά τη διακοπή της εγγραφής.

Εντολή
Το AnyRec Screen Recorder για Mac είναι μια συσκευή εγγραφής οθόνης Mac για αρχάριους. Μπορείτε να εγγράψετε βίντεο οθόνης Mac, ήχο και κάμερα web ταυτόχρονα ή ξεχωριστά ανάλογα με τις ανάγκες σας. Δεν υπάρχει απότομη καμπύλη μάθησης. Μπορείτε να βρείτε γρήγορα όλες τις επιλογές από την ενσωματωμένη συσκευή εγγραφής βίντεο, τη συσκευή εγγραφής παραθύρου, τη συσκευή εγγραφής ήχου, τη συσκευή εγγραφής webcam και τη λήψη οθόνης. Τώρα, ας δούμε τι μπορείτε να κάνετε με το AnyRec Screen Recorder για Mac.

Κανω ΕΓΓΡΑΦΗ
Μετά την εγκατάσταση του πακέτου, θα δείτε ένα αναδυόμενο παράθυρο. Μπορείτε να κάνετε κλικ Αγορά ή Κανω ΕΓΓΡΑΦΗ για να εγγραφείτε για λογαριασμό χρήστη για να ξεκλειδώσετε όλες τις λειτουργίες. Ή μπορείτε να κάνετε κλικ Παραγγείλετε αργότερα για να ξεκινήσετε μια δωρεάν δοκιμή για να δοκιμάσετε πρώτα. Όπως μπορείτε να δείτε, η κύρια διαφορά μεταξύ της εγγεγραμμένης και της δωρεάν δοκιμαστικής έκδοσης είναι η μέγιστη διάρκεια εγγραφής. Επιπλέον, το πρόγραμμα περικοπής βίντεο ή ήχου δεν είναι διαθέσιμο έως ότου καταχωρήσετε έναν λογαριασμό.

Είναι εντάξει εάν θέλετε να εγγράψετε το AnyRec Screen Recorder για Mac μετά τη δωρεάν δοκιμή. Μπορείτε να κάνετε κλικ Αγορά ή Κανω ΕΓΓΡΑΦΗ από την επάνω αναπτυσσόμενη λίστα Βοήθεια.

Εάν κάνετε κλικ στην επιλογή Αγορά: Στην αναδυόμενη οθόνη αγοράς, αγοράστε μια άδεια χρήσης 1 μήνα ή διάρκειας ζωής για τη συσκευή εγγραφής οθόνης Mac σας. Ακολουθήστε τις οδηγίες που εμφανίζονται στην οθόνη για να ολοκληρώσετε τη διαδικασία. Ή μπορείτε να κάνετε κλικ στο Καλάθι αγορών εικονίδιο στην επάνω δεξιά γωνία του προγράμματος.

Update
Το AnyRec Screen Recorder για Mac παρέχει 2 διαφορετικούς τρόπους ενημέρωσης του προγράμματος.
Μέθοδος 1: Μη αυτόματη ενημέρωση
Από την επάνω αναπτυσσόμενη λίστα Βοήθεια, μπορείτε να κάνετε κλικ Ελέγξτε την Ενημέρωση.

Το AnyRec Screen Recorder για Mac θα ελέγξει αμέσως όλες τις διαθέσιμες ενημερώσεις. Εάν έχετε κάνει αναβάθμιση στην πιο πρόσφατη έκδοση, θα σας ειδοποιήσει ότι το AnyRec Screen Recorder για Mac έχει ενημερωθεί μέχρι σήμερα. Κάντε κλικ Εντάξει να κλείσει το παράθυρο.

Μέθοδος 2: Αυτόματη ενημέρωση
Εάν θέλετε να διατηρείτε το πρόγραμμα στην πιο πρόσφατη έκδοση συνεχώς, μπορείτε να ενεργοποιήσετε τη λειτουργία αυτόματης ενημέρωσης. Επιλέγω Προτιμήσεις από την επάνω αναπτυσσόμενη λίστα AnyRec Screen Recorder για Mac.

Κάντε κλικ Οι υπολοιποι στο Προτιμήσεις αριστερό πάνελ. Βεβαιωθείτε ότι το Αυτόματος έλεγχος για ενημερώσεις επιλογή και το Ενημέρωση αυτόματα κατά την έξοδο η επιλογή προγράμματος είναι ενεργοποιημένη. Αργότερα, κάντε κλικ Εντάξει για να αποθηκεύσετε τις αλλαγές.

Ορισμός Προσβασιμότητας
Την πρώτη φορά που θα εκτελέσετε το AnyRec Screen Recorder για Mac, θα σας ζητηθεί η ειδοποίηση Accessibility Access (Events). Κάντε κλικ Ανοίξτε τις Προτιμήσεις συστήματος.
Θα βρίσκεστε στην Προσβασιμότητα από προεπιλογή. Κάντε κλικ στο Κλειδαριά κουμπί στην κάτω δεξιά γωνία δίπλα στο Κάντε κλικ στην κλειδαριά για να κάνετε αλλαγές. Ενεργοποιήστε το σημάδι επιλογής πριν από το AnyRec Screen Recorder για Mac. Αργότερα, κάντε κλικ στο κάτω εικονίδιο Κλείδωμα δίπλα Κάντε κλικ στην κλειδαριά για να αποτρέψετε περαιτέρω αλλαγές

Κλείστε το Ασφάλεια & Απόρρητο παράθυρο. Τώρα μπορείτε να κάνετε εγγραφή με το AnyRec Screen Recorder για Mac.
Προτιμήσεις
Πριν ξεκινήσετε την εγγραφή βίντεο και ήχου, μπορείτε να προσαρμόσετε τις ρυθμίσεις εγγραφής εντός του Προτιμήσεις παράθυρο. Μπορείτε να ξεδιπλώσετε τη λίστα AnyRec Screen Recorder για Mac και στη συνέχεια να επιλέξετε Προτιμήσεις στην κορυφή. Ή μπορείτε να μεταβείτε στη συγκεκριμένη συσκευή εγγραφής και, στη συνέχεια, να κάνετε κλικ στο Ρυθμίσεις κουμπί με το Μηχανισμός εικονίδιο για πλοήγηση Προτιμήσεις επισης.
Εγγραφή
Στην προεπιλογή Εγγραφή μενού, μπορείτε να ενεργοποιήσετε ή να απενεργοποιήσετε πολλές επιλογές πριν από την εγγραφή, όπως Εμφάνιση αντίστροφης μέτρησης για εγγραφή, Ηχητικό σήμα κατά την έναρξη της εγγραφής, Εμφάνιση ορίου εγγραφής, Απόκρυψη float bar κατά την εγγραφή, Να επιτρέπεται η μετακίνηση της περιοχής εγγραφής κατά την εγγραφή, Απόκρυψη βάσης κατά την εγγραφή, Αυτόματο άνοιγμα προεπισκόπησης παράθυρο κατά τον τερματισμό της εγγραφής, Εξαίρεση φλας κατά την εγγραφή. Κάντε κλικ Εντάξει για να αποθηκεύσετε τις αλλαγές.

Ποντίκι
μεταβείτε στο Ποντίκι μενού. Εδώ μπορείτε να διαχειριστείτε τα σημάδια ελέγχου πριν Εμφάνιση κέρσορα του ποντικιού και Επισημάνετε την περιοχή του ποντικιού. Παρέχει επίσης 3 διαφορετικά εφέ κλικ του ποντικιού. Επιπλέον, μπορείτε επίσης να ορίσετε ένα προσαρμοσμένο χρώμα για την περιοχή επισήμανσης του ποντικιού. Για να αποθηκεύσετε τις αλλαγές σας, κάντε κλικ Εντάξει στην κάτω δεξιά γωνία.

Πλήκτρα συντόμευσης
Εδώ μπορείτε να ελέγξετε τα προεπιλεγμένα πλήκτρα πρόσβασης για εγγραφή και λήψη οθόνης. Εναλλακτικά, μπορείτε να αλλάξετε και να πληκτρολογήσετε νέα πλήκτρα πρόσβασης πριν από την Έναρξη/Διακοπή εγγραφής, Παύση/Συνέχιση εγγραφής, Λήψη οθόνης, Άνοιγμα/Κλείσιμο κάμερας web και Εμφάνιση/Απόκρυψη πλωτού πίνακα. Το πρόγραμμα θα το αποθηκεύσει αμέσως. Αργότερα, μπορείτε να εγγράψετε βίντεο/ήχο και λήψη στιγμιότυπων οθόνης σε Mac μέσω πλήκτρων πρόσβασης.

Παραγωγή
Μπορείτε να ορίσετε τη διαδρομή εξόδου των εγγεγραμμένων αρχείων και των στιγμιότυπων που έχετε τραβήξει στο Output. Επιπλέον, μπορείτε να αλλάξετε τις ρυθμίσεις εξόδου μέσα σε αυτές τις επιλογές.
Μορφή στιγμιότυπου οθόνης: PNG, JPG/JPEG, BMP, GIF, TIFF
Μορφή βίντεο: MOV, MP4, M4V, Gif
Κωδικοποιητής βίντεο: H.264, HEVC, Apple ProRes 422, Apple ProRes 4444
Ποιότητα βίντεο: Χαμηλότερο, Χαμηλό, Μέσο, Υψηλό, Υψηλότερο, Χωρίς Απώλειες
Ρυθμός καρέ: 20 fps, 24 fps, 25 fps, 30 fps, 60 fps
Μορφή ήχου: MP3, M4A, WMA, CAF, FLAC, OGG, OPUS
Ποιότητα ήχου: Χαμηλότερο, Χαμηλό, Μέσο, Υψηλό, Υψηλότερο, Χωρίς Απώλειες

Οι υπολοιποι
Εκτός από τις ρυθμίσεις εγγραφής οθόνης, μπορείτε να επιλέξετε Αυτόματος έλεγχος για ενημερώσεις. Έτσι, το λογισμικό εγγραφής οθόνης Mac που διαθέτετε μπορεί να είναι πάντα ενημερωμένο.

Βίντεο
Μπορείτε να εγγράψετε δραστηριότητες στην επιφάνεια εργασίας, βίντεο οθόνης, διαδικτυακές συναντήσεις, και πολλά άλλα βίντεο σε MP4 και άλλες μορφές. Απλώς κάντε κλικ Βίντεο στην κύρια διεπαφή.

Βήμα 1: Ορισμός περιοχής λήψης οθόνης
Ενεργοποιήστε το Οθόνη 1 επιλογή. Διάλεξε μεταξύ Γεμάτος και Εθιμο. Μπορείτε να εγγράψετε βίντεο σε πλήρη οθόνη σε Mac με Full.

Ή μπορείτε να ξεδιπλώσετε το Εθιμο λίστα. Μπορείτε να επιλέξετε 1920×1080, 1280×720, 854×480, 1024×768, 640×480 και Επιλέξτε περιοχή/παράθυρο. Εδώ μπορείτε να σύρετε με το αριστερό κλικ του ποντικιού για να επιλέξετε ένα συγκεκριμένο παράθυρο ή προσαρμοσμένη ορθογώνια περιοχή.

Βήμα 2: Ενεργοποίηση/απενεργοποίηση εγγραφής κάμερας web (προαιρετικό)
Αν θέλεις καταγράψτε τον εαυτό σας και την οθόνη του υπολογιστή ταυτόχρονα, μπορείτε να ενεργοποιήσετε ΦΩΤΟΓΡΑΦΙΚΗ ΜΗΧΑΝΗ. Χρησιμοποιήστε το αριστερό κλικ του ποντικιού σας για να προσαρμόσετε το μέγεθος και τη θέση της οθόνης της κάμερας web.

Η προεπιλεγμένη κάμερα Mac είναι η κάμερα Facetime HD. Εάν θέλετε να εγγράψετε μια οθόνη με μια εξωτερική κάμερα web, μπορείτε να επιλέξετε τη συνδεδεμένη εξωτερική κάμερα από την αναπτυσσόμενη λίστα.

Βήμα 3: Εγγραφή οθόνης με ήχο (προαιρετικό)
Ενεργοποιήστε τον Ήχο συστήματος σε εγγραφή οθόνης Mac με ήχο συστήματος.

Εάν θέλετε να κάνετε λήψη οθόνης με τη φωνή σας, μπορείτε να την ενεργοποιήσετε Μικρόφωνο επισης. Πριν την εγγραφή ήχου σε Mac, πρέπει πρώτα να ενεργοποιήσετε την άδεια μικροφώνου.

Στο αναδυόμενο Ασφάλεια & Απόρρητο παράθυρο, Βρείτε και κάντε κλικ στο εικονίδιο κλειδώματος στην κάτω αριστερή γωνία. Στη συνέχεια, εισαγάγετε τον κωδικό πρόσβασης του υπολογιστή για να τον ξεκλειδώσετε.

Κάντε κλικ στο πλαίσιο ελέγχου δίπλα στο AnyRec Screen Recorder για Mac. Στο νέο αναδυόμενο παράθυρο, κάντε κλικ Κλείστε και ανοίξτε ξανά για να επιβεβαιώσετε. Παρεμπιπτόντως, βεβαιωθείτε ότι το Κλειδαριά κουμπί είναι κλειστό.

Βήμα 4: Ξεκινήστε την εγγραφή
Κάντε κλικ REC προς το ξεκινήστε την εγγραφή βίντεο οθόνης με ήχο σε Mac.

Μετά από αντίστροφη μέτρηση 3 δευτερολέπτων, το AnyRec Screen Recorder για Mac θα εγγράψει αυτόματα την επιλεγμένη οθόνη. Μπορείτε να κάνετε παύση, να συνεχίσετε και να διακόψετε την εγγραφή σε Mac ανάλογα με τις ανάγκες σας.

Κάντε κλικ στο Επεξεργασία κουμπί για πρόσβαση σε όλα τα εργαλεία σχεδίασης στην οθόνη. Μπορείτε να προσθέσετε ορθογώνιο, έλλειψη, γραμμή, βέλος, έγχρωμες βαφές, κείμενο, εργαλεία βημάτων κ.λπ. Επιπλέον, επιλέξτε το συγκεκριμένο μέγεθος και χρώμα. Μπορείτε να διαγράψετε, να επαναλάβετε, να αναιρέσετε, να απορρίψετε και να βγείτε ελεύθερα από το τρέχον εργαλείο σχεδίασης.

Εάν θέλετε να τραβήξετε ένα στιγμιότυπο οθόνης, μπορείτε να κάνετε κλικ στο ΦΩΤΟΓΡΑΦΙΚΗ ΜΗΧΑΝΗ κουμπί. Το AnyRec Screen Recorder για Mac θα τραβήξει αμέσως ένα στιγμιότυπο σε πλήρη οθόνη. Μπορείτε να βρείτε την εικόνα που τραβήξατε στο Ιστορικό εγγραφής. Στις περαιτέρω ενημερώσεις, το AnyRec θα φέρει το Στιγμιότυπο οθόνης κύλισης Mac χαρακτηριστικό επίσης.
Βήμα 5: Περικοπή εγγραφής βίντεο
Κάντε κλικ Να σταματήσει για να καταλήξει η εγγραφή οθόνης. Στο Προεπισκόπηση παράθυρο, μπορείτε να ελέγξετε το αρχείο εγγραφής. Εάν θέλετε να διαγράψετε ανεπιθύμητα βίντεο κλιπ, μπορείτε να κάνετε κλικ Συνδετήρας στην κάτω δεξιά γωνία.

Ρυθμίστε την ώρα έναρξης και λήξης στο κάτω μέρος του βίντεο κλιπ. Ή μπορείτε να σύρετε με το αριστερό κλικ του ποντικιού για να περικόψετε ένα βίντεο εγγραφής. Κάντε κλικ Τακτοποίηση για επιβεβαίωση και αποθήκευση αλλαγών.

Βήμα 6: Αποθήκευση εγγραφής
Μετά από αυτό, κάντε κλικ Αποθηκεύσετε για να κατεβάσετε το βίντεο εγγραφής Mac σας. Μπορείτε να λάβετε όλα τα αρχεία εγγραφής Ιστορικό καταγραφής. Εδώ μπορείτε να παίξετε, να μετονομάσετε, να ανοίξετε έναν φάκελο, να τον μοιραστείτε και να τον διαγράψετε.
Εγγραφέας παραθύρου
Για να τραβήξετε ένα βίντεο παιχνιδιού ή μια συνομιλία μέσω Skype με πολλούς συνεργάτες, μπορείτε να κάνετε κλικ Εγγραφέας παραθύρου για να λάβετε το επιθυμητό βίντεο. Παρέχει Single Window, Multiple Windows και Exclude Windows για την εγγραφή των επιθυμητών παραθύρων ανάλογα.
Βήμα 1: Επιλέξτε το παράθυρο για εγγραφή
Κάντε κλικ Εγγραφέας παραθύρου να κατευθύνει σε Επιλογή παραθύρου. Θα σας δείξει όλες τις εφαρμογές που εκτελούνται στο Mac σας. Μπορείτε να το χρησιμοποιήσετε ως δικό σας καταγραφέας παιχνιδιών κι αλλα.
Για παράδειγμα, εάν χρειάζεται να εγγράψετε ένα βίντεο παιχνιδιού, μπορείτε να επιλέξετε Μονό Παράθυρο. Για να προσθέσετε σχόλια με μια κάμερα web, μπορείτε να επιλέξετε Πολλαπλά παράθυρα ή Εξαιρέστε τα Windows για να λάβετε τα επιθυμητά παράθυρα που θέλετε να εγγράψετε. Μετά από αυτό, μπορείτε να κάνετε κλικ Εντάξει να συνεχίσει.

Βήμα 2: Ρύθμιση παραμέτρων εγγραφής
Σας δίνει επίσης τη δυνατότητα να προσαρμόσετε την περιοχή εγγραφής, να ενεργοποιήσετε την εγγραφή μέσω webcam και να τροποποιήσετε την εγγραφή ήχου/μικροφώνου συστήματος.

Βήμα 3: Ξεκινήστε την εγγραφή παραθύρου
Όταν τα ετοιμάσετε όλα, μπορείτε να κάνετε κλικ στο REC κουμπί για να ξεκινήσει η εγγραφή των επιλεγμένων παραθύρων στο Mac σας.

Εγγραφή κάμερας web
Βήμα 1: Επιλέξτε συσκευή εγγραφής webcam
Προς το καταγράψτε το πρόσωπό σας μόνο, μπορείτε να επιλέξετε Εγγραφή κάμερας web στην κύρια διεπαφή.

Βήμα 2: Ρύθμιση κάμερας εισόδου
Η συσκευή εγγραφής web κάμερας Mac εμφανίζεται και ενεργοποιείται Κάμερα FaceTime HD ως προεπιλεγμένη κάμερα. Εάν συνδέσετε μια εξωτερική κάμερα στον υπολογιστή Mac σας, μπορείτε να την αλλάξετε από την κάτω λίστα.

Βήμα 3: Ενεργοποιήστε το μικρόφωνο
Για να ηχογραφήσετε τον εαυτό σας με φωνή, πρέπει να ενεργοποιήσετε Μικρόφωνο στον πάτο.

Βήμα 4: Εγγραφή βίντεο κάμερας web
Κάντε κλικ REC για εγγραφή βίντεο κάμερας web σε Mac. Μετά την εγγραφή μέσω webcam, θα βρίσκεστε στο παράθυρο Προεπισκόπηση. Προεπισκόπηση και κόψτε το αρχείο εγγραφής σας.

Βήμα 5: Μοιραστείτε το βίντεο της κάμερας web
Παω σε Ιστορικό καταγραφής για να βρείτε το βίντεο εγγραφής σας σε μορφή MOV. Επιπλέον, μπορείτε να κάνετε κλικ Share για κοινή χρήση του βίντεο εγγραφής στο YouTube, το Facebook, το Twitter κ.λπ.

Συσκευή εγγραφής ήχου
Βήμα 1: Επιλέξτε συσκευή εγγραφής ήχου
Για εγγραφή ήχου σε Mac, επιλέξτε Συσκευή εγγραφής ήχου στην κύρια διεπαφή.

Βήμα 2: Ρύθμιση πηγής ήχου εισόδου
Ενεργοποιήστε τον ήχο συστήματος για εγγραφή μόνο ήχου υπολογιστή Mac. Φυσικά, μπορείτε να ενεργοποιήσετε το Μικρόφωνο για να αποκτήσετε πρόσβαση στο Εγγραφή φωνής Mac επισης.

Την πρώτη φορά που εγγράφετε φωνή σε Mac, πρέπει να ορίσετε χειροκίνητα την άδεια εγγραφής μικροφώνου σε Mac. Ακολουθήστε τις οδηγίες που εμφανίζονται στην οθόνη για να ολοκληρώσετε τη διαδικασία.

Βήμα 3: Εγγραφή ήχου Mac
Κάντε κλικ REC για εγγραφή ήχου σε Mac. Για καλύτερη ποιότητα ήχου, μπορείτε να μιλήσετε κοντά στο μικρόφωνο. Το AnyRec Screen Recorder για Mac επιτρέπει στους χρήστες να κάνουν παύση, να συνεχίσουν και να διακόψουν την εγγραφή ήχου σε Mac χωρίς χρονικό περιορισμό.

Βήμα 4: Διακοπή εγγραφής ήχου σε Mac
Κάντε κλικ Να σταματήσει για να ολοκληρώσετε την εγγραφή ήχου Mac. Στο Προεπισκόπηση παράθυρο, μπορείτε να κάνετε κλικ Παίζω για προ-ακρόαση του αρχείου ήχου εγγραφής σας.

Επιπλέον, μπορείτε να χρησιμοποιήσετε το πρόγραμμα κοπής ήχου για να εξαγάγετε ορισμένα κλιπ ήχου. Κάντε κλικ Συνδετήρας στην κάτω αριστερή γωνία. Μετακινήστε το σύρσιμο για να ορίσετε τους χρόνους έναρξης και λήξης. Κάντε κλικ Τακτοποίηση για να επιβεβαιώσετε.

Βήμα 5: Αποθήκευση εγγραφής ήχου Mac
Μετά από αυτό, κάντε κλικ Αποθηκεύσετε για να εξαγάγετε την εγγραφή ήχου Mac σας σε μορφή MP3. Μπορείτε να το διαχειριστείτε στο Ιστορικό εγγραφής εάν είναι απαραίτητο.

Αποτύπωση οθόνης
Βήμα 1: Επιλέξτε Λήψη οθόνης
Μπορείτε να έχετε πρόσβαση Αποτύπωση οθόνης για λήψη στιγμιότυπου οθόνης απευθείας σε Mac.

Βήμα 2: Τραβήξτε ένα στιγμιότυπο οθόνης σε Mac
Το AnyRec Screen Recorder για Mac εντοπίζει έξυπνα όλα τα παράθυρα. Μπορείτε να κάνετε λήψη οθόνης ενός προγράμματος σε Mac με ένα κλικ. Ή μπορείτε να σύρετε με την κίνηση του δρομέα για να τραβήξετε ένα ορθογώνιο στιγμιότυπο οθόνης. Μόλις αφήσετε το αριστερό κλικ του ποντικιού, μπορείτε να λάβετε αμέσως μια εικόνα που τραβήξατε.

Βήμα 3: Επεξεργαστείτε ένα στιγμιότυπο οθόνης
Μπορείτε να προσθέσετε σχολιασμούς στο στιγμιότυπο σε προσαρμοσμένο χρώμα και μέγεθος, συμπεριλαμβανομένων κειμένου, σχημάτων, θαμπώματος, εργαλείων βημάτων κ.λπ. Επιπλέον, μπορείτε να καρφιτσώσετε, να αντιγράψετε, να αποθηκεύσετε και να διαγράψετε το τρέχον στιγμιότυπο οθόνης Mac.

Βήμα 4: Αποθηκεύστε το στιγμιότυπο οθόνης σας
Κάντε κλικ στην Αποθήκευση για να λάβετε το στιγμιότυπο Mac. Στο παράθυρο Αποθήκευση ως, ορίστε το όνομα αρχείου και τον φάκελο εξόδου. Η προεπιλεγμένη μορφή στιγμιότυπου οθόνης εξόδου είναι PNG. Μπορείτε να ξεδιπλώσετε τη λίστα για να αποθηκεύσετε το στιγμιότυπο οθόνης Mac σε JPEG, BMP, GIF, TIFF ή Εικόνες.

Ορισμός μήκους εγγραφής
Βήμα 1: Επιλέξτε μήκος εγγραφής
Κάντε κλικ στην επιλογή Ορισμός μήκους εγγραφής (OFF) στο κάτω μέρος της διεπαφής.

Βήμα 2: Προσδιορίστε λεπτομέρειες
Επιλέξτε το πλαίσιο ελέγχου δίπλα Μήκος εγγραφής. Στη συνέχεια, μπορείτε να ορίσετε το μήκος προσαρμοσμένης εγγραφής εδώ. Εάν θέλετε να κάνετε αυτόματη εγγραφή και αποθήκευση της οθόνης, μπορείτε να επιλέξετε το πλαίσιο ελέγχου πριν από το Τερματισμός κατά τη λήξη της εγγραφής. Επιπλέον, κάντε εναλλαγή μεταξύ Μόνο για αυτή τη φορά και Για κάθε φορά με βάση τις ανάγκες σας.

Βήμα 3: Ενεργοποιήστε τη διάρκεια εγγραφής
Κάντε κλικ σε οποιοδήποτε κενό διάστημα για έξοδο από το παράθυρο. Μπορείτε να δείτε το Ορισμός μήκους εγγραφής (ON) η επιλογή γίνεται κόκκινη. Την επόμενη φορά που το AnyRec Screen Recorder για Mac μπορεί να σταματήσει αυτόματα την εγγραφή. (Θυμηθείτε να απενεργοποιήσετε Μήκος εγγραφής εάν θέλετε να εγγράψετε βίντεο στην οθόνη χωρίς χρονικό όριο.)

Χρειάζεστε περισσότερη βοήθεια;
Μη διστάσετε να επικοινωνήσετε μαζί μας εάν έχετε οποιεσδήποτε ερωτήσεις σχετικά με το Screen Recorder.
Επικοινωνήστε μαζί μας