Τι είναι ο κωδικοποιητής HEVC και πώς είναι σχετικός με τα βίντεο
Βίντεο? Ο κωδικοποιητής HEVC είναι ένας νέος κωδικοποιητής βίντεο. Αυτός ο κωδικοποιητής βίντεο έχει άλλο όνομα H.265. Οι περισσότερες συσκευές Apple μπορούσαν να αναπαράγουν απευθείας αυτόν τον κωδικοποιητή βίντεο. Αλλά σε άλλες συσκευές, μπορεί να χρειάζονται κάποιο λογισμικό ή επέκταση τρίτων για την αναπαραγωγή αυτού του είδους κωδικοποιητή βίντεο. Με τη δημοτικότητα του κωδικοποιητή HEVC, όχι μόνο οι χρήστες της Apple τον χρησιμοποιούν, αλλά πώς να τον ανοίξουν χωρίς συσκευές Apple; Αυτό το άρθρο θα σας πει τι είναι ο κωδικοποιητής HEVC και θα σας δώσει τρεις μεθόδους για να το ανοίξετε.
Λίστα οδηγών
Τι είναι το HEVC Codec Πώς να κάνετε το HEVC Codec να λειτουργεί σε Windows/Mac Συχνές ερωτήσεις σχετικά με τον κωδικοποιητή HEVCΤι είναι το HEVC Codec
Πριν προχωρήσετε στο ουσιαστικό μέρος, πρέπει να συζητηθούν πολλά πράγματα σχετικά με τον κωδικοποιητή HEVC και γιατί είναι σημαντικός για τη σημερινή αποθήκευση αρχείων. Οι κωδικοποιητές όπως το HEVC είναι ζωτικής σημασίας για τη ροή πολυμέσων. Χωρίς αυτά, δεν θα μπορείτε να ανοίξετε και να παίξετε πολυμέσα στη συσκευή σας ή να εγγράψετε βίντεο υψηλής ποιότητας.
Η μορφή HEVC ή H.265 μπορεί να κωδικοποιηθεί πλήρως χωρίς απώλειες με υποστηριζόμενες αναλύσεις έως 8192 × 4320. Είναι επίσης 50% πιο αποτελεσματικό στη συμπίεση από το AVC, επιτρέποντας σε ένα αρχείο να διατηρεί την ποιότητα βίντεο με το ήμισυ του bitrate ή διπλάσια ποιότητα με τον ίδιο bitrate. Χάρη στα iPhone της Apple, ο κωδικοποιητής HEVC υποστηρίζεται πλέον ευρέως από πολλές κινητές συσκευές και υπολογιστές. Με αυτά τα λόγια, η Microsoft απαιτεί να πληρώσετε για να μπορέσετε να ανοίξετε αρχεία HEVC στον υπολογιστή σας. Εάν χρειάζεται να αναπαράγετε τέτοια αρχεία, οι επεκτάσεις βίντεο HEVC είναι δωρεάν για λήψη σε Windows και Mac. Διαβάστε περαιτέρω για να δείτε εναλλακτικές.
Πώς να κάνετε το HEVC Codec να λειτουργεί σε Windows/Mac
1. Μετατροπέας βίντεο AnyRec
Το πρώτο προτεινόμενο εργαλείο που μπορείτε να χρησιμοποιήσετε είναι AnyRec Video Converter. Το λογισμικό σάς επιτρέπει να χρησιμοποιείτε τα ισχυρά εργαλεία του για να μετατρέψετε κωδικοποιητή HEVC με λίγα μόνο κλικ στο ποντίκι σας. Οι προηγμένες ρυθμίσεις του σάς επιτρέπουν να αλλάζετε πληροφορίες στην έξοδο, συμπεριλαμβανομένου του κωδικοποιητή βίντεο, του ρυθμού bit, της ανάλυσης και της ποιότητας. Το καλύτερο μέρος του μετατροπέα βίντεο είναι ότι μπορείτε να ανεβάσετε όσα περισσότερα αρχεία μπορείτε για να δημιουργήσετε μια μαζική μετατροπή. Γρήγορο και αξιόπιστο, το AnyRec Video Converter είναι διαθέσιμο για Windows και Mac.

Υποστήριξη κωδικοποιητή HEVC για μετατροπή σε υποστηριζόμενη μορφή όπως MP4, WMV, MOV, WebM, AVI κ.λπ.
Δεν υπάρχει περιορισμός μεγέθους αρχείου για κάθε μεταφορτωμένο αρχείο βίντεο, επιτρέποντας στους χρήστες να μετατρέπουν αρχεία πολυμέσων σε παρτίδες.
Παρέχει πιο λειτουργικά εργαλεία όπως το Video Collage, το Movie Maker και το Toolbox, το οποίο αποτελείται από 16 ακόμη εργαλεία.
Εγγυηθείτε την καλύτερη ποιότητα κάθε αρχείου πολυμέσων που μετατρέπεται, συμπιέζεται και επεξεργάζεται με τη βοήθεια της τεχνολογίας AI.
Ασφαλής λήψη
Ασφαλής λήψη
Πώς να μετατρέψετε τον κωδικοποιητή HEVC σε άλλη μορφή χρησιμοποιώντας το AnyRec Video Converter:
Βήμα 1.Κατεβάστε το λογισμικό από τον επίσημο ιστότοπο της AnyRec. Μόλις εγκατασταθεί στη συσκευή σας, εκκινήστε το AnyRec Video Converter για να ξεκινήσετε τη μετατροπή του κωδικοποιητή HEVC. Κάντε κλικ στο κουμπί "Προσθήκη" στο μεσαίο τμήμα της κύριας διεπαφής για να εισαγάγετε το αρχείο πολυμέσων.

Βήμα 2.Μετά τη μεταφόρτωση, κάντε κλικ στο κουμπί "Μορφοποίηση" δίπλα στο αρχείο σας. Μεταβείτε στην καρτέλα "Βίντεο" και επιλέξτε την επιθυμητή μορφή εξόδου. Επιλέξτε τη μία επιλογή ανάλυσης από τη λίστα ή κάντε κλικ στο κουμπί "Προσαρμοσμένο προφίλ" για να μεταβείτε στις ρυθμίσεις.

Βήμα 3.Από το παράθυρο διαλόγου, μπορείτε να αλλάξετε τον κωδικοποιητή βίντεο σε H.264 ή MPEG-4. Επίσης, μπορείτε να προσαρμόσετε την ανάλυση, το bitrate, την ποιότητα, τον ρυθμό καρέ και πολλά άλλα. Μόλις ικανοποιηθείτε με τις αλλαγές, κάντε κλικ στο κουμπί "Δημιουργία νέου" για να το αποθηκεύσετε ως επιλογή εξόδου.

Βήμα 4.Για να αποθηκεύσετε το αρχείο εξόδου, κάντε κλικ στο κουμπί "Αποθήκευση σε" από το κάτω μέρος του μενού. Περιηγηθείτε στον καθορισμένο φάκελο για το αρχείο βίντεο που έχει μετατραπεί. Ολοκληρώστε τη διαδικασία κάνοντας κλικ στο κουμπί "Μετατροπή όλων" για να ξεκινήσει η επεξεργασία.

2. VLC Media Player
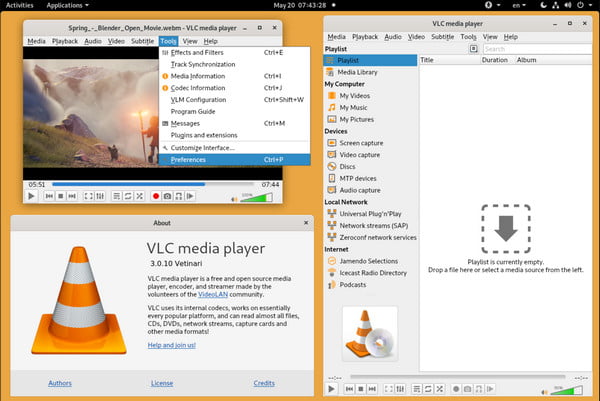
Το VLC είναι ένα διάσημο πρόγραμμα αναπαραγωγής πολυμέσων για χρήστες Windows και Mac. Η διαισθητική διεπαφή του σάς επιτρέπει να αναπαράγετε οποιοδήποτε μέσο, συμπεριλαμβανομένου του κωδικοποιητή HEVC. Εάν δεν είστε βέβαιοι ποια επέκταση HEVC να λάβετε, το VLC είναι δωρεάν για λήψη και χρήση για υπολογιστές. Το μόνο πρόβλημα που μπορεί να συναντήσετε στη συσκευή αναπαραγωγής πολυμέσων είναι η συνεχής αλλαγή των ρυθμίσεων για να παρακολουθήσετε μια ταινία με καλή ποιότητα, ειδικά αν έχετε διάφορα αρχεία να ανοίξετε.
Χαρακτηριστικά:
◆ Αξιόπιστο στο άνοιγμα μοναδικών μορφών αρχείων.
◆ Δωρεάν.
◆ Ενεργοποίηση για εγγραφή επιφάνειας εργασίας.
◆ Παρέχετε ένα DVD ripper.
3. Επέκταση βίντεο HEVC
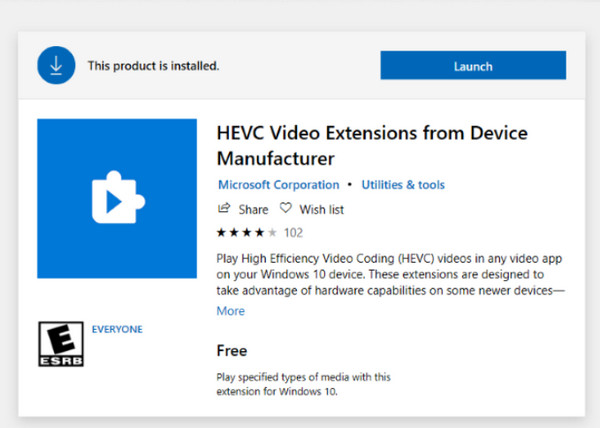
Το λογισμικό είναι μια δωρεάν επέκταση για Windows. Εκμεταλλεύεται τις δυνατότητες υλικού, όπως η Intel 7th Generation και η νεότερη GPU για την υποστήριξη περιεχομένου 4K και Ultra HD. Μπορείτε να κατεβάσετε το HEVC Video Extension από οποιοδήποτε πρόγραμμα περιήγησης δωρεάν. Δυστυχώς, απαιτεί από τους χρήστες να έχουν μια έκδοση λειτουργικού συστήματος των Windows που μπορεί να είναι 10 ή 11.
Χαρακτηριστικά:
◆ Κωδικοποιήστε περιεχόμενο σε υπολογιστή χωρίς κωδικοποιητή βίντεο που βασίζεται σε υλικό.
◆ Επιτρέψτε στους χρήστες να προβάλλουν αρχεία HEIC.
◆ Ασφαλές για χρήση για άνοιγμα αρχείων.
◆ Δεν παραμορφώνει την ποιότητα των αρχείων HEVC.
Περαιτέρω ανάγνωση
Λεπτομερή βήματα για να κατεβάσετε και να εγκαταστήσετε έναν κωδικοποιητή HEVC δωρεάν
Όταν κάνετε λήψη και εγκατάσταση ενός κωδικοποιητή HEVC, μπορείτε εύκολα να ανοίξετε αρχεία βίντεο H. 265 σε οποιοδήποτε πρόγραμμα αναπαραγωγής βίντεο ή πρόγραμμα επεξεργασίας. Αλλά στο Microsoft Store, μια επέκταση κωδικοποιητή HEVC απαιτεί πληρωμή για την εγκατάσταση. Μπορείτε να ελέγξετε τα παρακάτω βήματα για δωρεάν λήψη.
Για Windows 10
Μεταβείτε στην εφαρμογή Microsoft Store. Πληκτρολογήστε "HEVC Video Extensions from Device Manufacturer" στο πλαίσιο Αναζήτηση. Στη συνέχεια, μπορείτε να κάνετε κλικ στο κουμπί "Εγκατάσταση" για να κάνετε λήψη αυτού του κωδικοποιητή HEVC εύκολα.
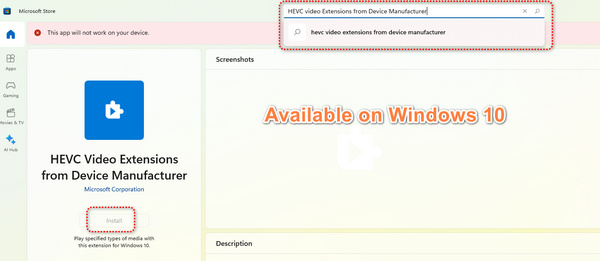
Για Windows 11
Αν και λέει ότι ο κωδικοποιητής HEVC παραπάνω είναι διαθέσιμος μόνο για Windows 10, μπορείτε να ελέγξετε τα παρακάτω βήματα για να τον εγκαταστήσετε δωρεάν στα Windows 11.
Βήμα 1.Μεταβείτε στον επίσημο ιστότοπο του Microsoft Store και αναζητήστε "Επεκτάσεις βίντεο HEVC από τον κατασκευαστή συσκευών" στο πλαίσιο Αναζήτηση. Αντιγράψτε τη διεύθυνση URL αυτής της σελίδας.
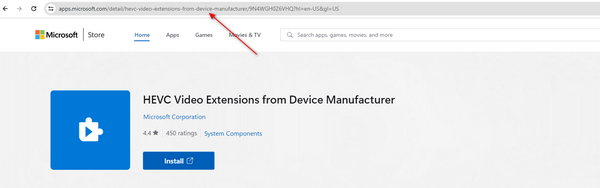
Βήμα 2.Μεταβείτε στον επίσημο ιστότοπο του Adgurd, επικολλήστε τη διεύθυνση URL στο πλαίσιο Αναζήτηση και, στη συνέχεια, κάντε κλικ στο κουμπί "OK". Στη συνέχεια, η σελίδα θα δημιουργήσει τον σύνδεσμο λήψης του κωδικοποιητή HEVC. Κάντε κλικ σε αυτό.
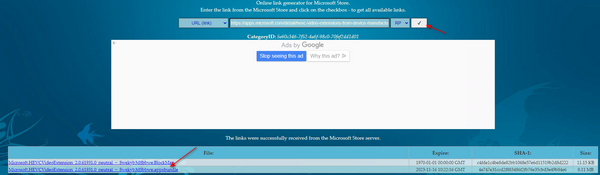
Βήμα 3.Όταν γίνει λήψη, ανοίξτε το πρόγραμμα και κάντε κλικ στο κουμπί "Εγκατάσταση". Ο κωδικοποιητής HEVC θα εγκατασταθεί γρήγορα.
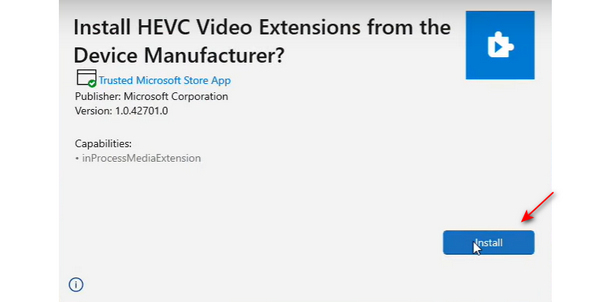
Συχνές ερωτήσεις σχετικά με τον κωδικοποιητή HEVC
-
Ποια είναι τα καλύτερα οφέλη του HEVC;
Η HEVC έχει διεκδικήσει την πρώτη θέση ως ένας από τους καλύτερους κωδικοποιητές Κωδικοποιητές βίντεο iPhone. Μπορείτε να αξιοποιήσετε τα πλεονεκτήματά του, όπως η καλύτερη συμπίεση για βίντεο HD. Επίσης, ο κωδικοποιητής HEVC έγινε πιο δημοφιλής επειδή επιτρέπει σε πολλούς ανθρώπους να λαμβάνουν HD σε χαμηλότερο εύρος ζώνης. Ωστόσο, βεβαιωθείτε ότι η συσκευή σας είναι ενημερωμένη ή έχει αναβαθμιστεί επειδή το αποτέλεσμα του ανοίγματος του HEVC θα σας δείξει μόνο παραμορφωμένη ποιότητα.
-
Το HEVC καταναλώνει περισσότερα δεδομένα;
Το καλύτερο μέρος του HEVC είναι ότι μπορείτε να αποθηκεύσετε περισσότερα δεδομένα χρησιμοποιώντας το. Ένα καλό παράδειγμα είναι όταν χρησιμοποιείτε το HEVC για ζωντανή ροή στο YouTube. Αντί για ζωντανή ροή σε 1080p στα 8Mbps μέσω AVC, μπορείτε να το κάνετε σε HEVC με 1080p στα 4Mbps.
-
Πώς να εκτελέσετε ομαλά το HEVC;
Δεδομένου ότι ο κωδικοποιητής HEVC υποστηρίζεται κυρίως από τα προϊόντα της Apple για ομαλή εκτέλεση, μπορείτε να μετατρέψετε αρχεία σε κωδικοποιητή H.264, ο οποίος υποστηρίζεται από Android και Windows. Για εξαιρετική ποιότητα βίντεο, συνιστάται η χρήση του AnyRec Video Converter για οποιαδήποτε μετατροπή πολυμέσων.
συμπέρασμα
Ο κωδικοποιητής HEVC είναι τέλειος για να έχει ποιότητα 4K για βίντεο. Χάρη στην Apple, ο αριθμός των φορητών συσκευών έχει αυξηθεί. Δυστυχώς, το Microsoft Store απαιτεί από εσάς να πληρώσετε για επεκτάσεις βίντεο HEVC. Ωστόσο, μπορείτε να δοκιμάσετε το προτεινόμενο για αναπαραγωγή των αρχείων σας στα Windows 10. AnyRec Video Converter είναι το αξιόπιστο για τη μετατροπή πολυμέσων. Σας εγγυάται τη διατήρηση καλής ποιότητας παραγωγής. Δωρεάν λήψη τώρα!
Ασφαλής λήψη
Ασφαλής λήψη
 Πώς να παίξετε αρχεία MKV στο Apple TV με 3 αποτελεσματικές μεθόδους
Πώς να παίξετε αρχεία MKV στο Apple TV με 3 αποτελεσματικές μεθόδους