Οδηγός για την κατάργηση υδατογραφήματος από GIF χωρίς απώλεια ποιότητας
Ακολουθούν 5 εύκολοι τρόποι για να αφαιρέσετε υδατογραφήματα από GIF με θάμπωμα, περικοπή και άλλα. Επιλέξτε το επιθυμητό όπως σας αρέσει:
- AnyRec Video Converter: Επιλέξτε την περιοχή αφαίρεσης και διαγράψτε τα υδατογραφήματα χωρίς ίχνος.
- Photoshop: Επαγγελματικός αλλά πολύπλοκος τρόπος για να αφαιρέσετε το υδατογράφημα σε GIF καρέ προς καρέ.
- EZGIF: Κόψτε το ανεπιθύμητο μέρος με υδατογράφημα σε GIF.
- GIMP: Διαδικτυακό εργαλείο για την αφαίρεση του υδατογραφήματος και τη βελτίωση του μεγέθους GIF.
- Pixlr: Ανεβάστε το GIF μέσω URL και αφαιρέστε το υδατογράφημα κλωνοποιώντας τη σφραγίδα που θέλετε.
100% Secure
100% Secure
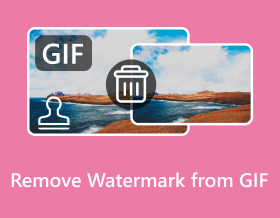
Είτε τα κινούμενα GIF που κατεβάσατε από ιστότοπους GIF είτε από πλατφόρμες μέσων κοινωνικής δικτύωσης, πρέπει να θέλετε να αφαιρέστε το υδατογράφημα από τα GIF πριν την αποστολή. Με αυτόν τον τρόπο, μπορείτε επίσης να στείλετε καθαρά GIF στο κοινό χωρίς να αποσπάτε την προσοχή του κοινού από την προβολή του GIF. Έτσι, αυτή η ανάρτηση θα σας βοηθήσει να ξεκλειδώσετε τους καλύτερους 5 τρόπους για να αφαιρέσετε το υδατογράφημα από τα GIF. Είτε για επαγγελματική είτε για προσωπική χρήση, μάθετε τα παρακάτω λεπτομερή βήματα για να δημιουργήσετε τέλεια κινούμενα GIF.
Λίστα οδηγών
Ο καλύτερος τρόπος για να αφαιρέσετε το υδατογράφημα από GIF με υψηλή ποιότητα Πώς να αφαιρέσετε το υδατογράφημα από κινούμενα GIF μέσω του Photoshop 3 εύκολοι και δωρεάν τρόποι για να αφαιρέσετε υδατογραφήματα από GIF στο Διαδίκτυο Συχνές ερωτήσεις σχετικά με τον τρόπο κατάργησης υδατογραφημάτων από GIFΟ καλύτερος τρόπος για να αφαιρέσετε το υδατογράφημα από GIF με υψηλή ποιότητα
Δεν υπάρχει αμφιβολία ότι AnyRec Video Converter είναι ο καλύτερος τρόπος για να αφαιρέσετε ένα υδατογράφημα από το GIF χωρίς να χάσετε την υψηλή ποιότητα. Μπορείτε να το χρησιμοποιήσετε για να αφαιρέσετε γρήγορα ενοχλητικά γραμματόσημα, λογότυπα, κείμενο και άλλα με ένα κλικ. Επιπλέον, μπορείτε να ρυθμίσετε την περιοχή αφαίρεσης και τη διάρκεια για να διαγράψετε τέλεια το υδατογράφημα χωρίς πολλά ίχνη. Μπορείτε επίσης να προσαρμόσετε τις ρυθμίσεις εξόδου, συμπεριλαμβανομένου του ρυθμού καρέ, της ανάλυσης και της ποιότητας για να βελτιώσετε τα κινούμενα GIF με υψηλή ποιότητα. Επιπλέον, μπορείτε ακόμη και δημιουργήστε ένα υδατογράφημα στη φωτογραφία GIF με ενδιαφέρον κείμενο.

Καταργήστε γρήγορα λογότυπα, κείμενα και άλλα υδατογραφήματα από GIF και βίντεο.
Προσθέστε πολλές περιοχές αφαίρεσης με το επιθυμητό μέγεθος και θέση όπως θέλετε.
Εξάγετε GIF υψηλής ποιότητας χωρίς υδατογράφημα σε αρχική ανάλυση και fps.
Πρόσθετες λειτουργίες για περικοπή, περικοπή, προσθήκη φίλτρων, εφέ και δικών σας υδατογραφημάτων σε GIF.
100% Secure
100% Secure
Βήμα 1.Μετά την εκκίνηση του "AnyRec Video Converter", μεταβείτε στην "Εργαλειοθήκη" από την παραπάνω καρτέλα και κάντε κλικ στο κουμπί "Αφαίρεση υδατογραφήματος βίντεο". Προσθέστε το αρχείο GIF κάνοντας κλικ στο κουμπί "Προσθήκη" για να αφαιρέσετε το υδατογράφημα από τα GIF.
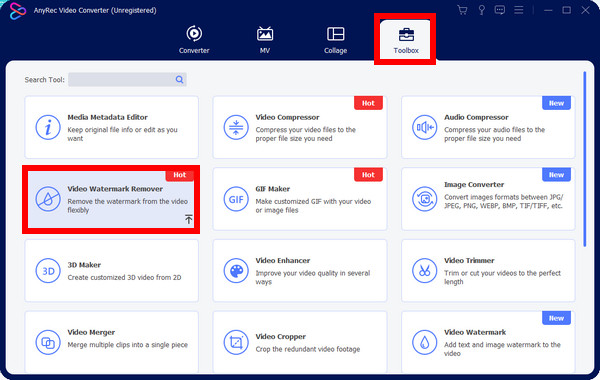
Βήμα 2.Κάντε κλικ στην "Προσθήκη περιοχής αφαίρεσης υδατογραφήματος" και μπορείτε να κρατήσετε και να σύρετε το μέγεθος της περιοχής ανάλογα με τις ανάγκες σας. Μπορείτε επίσης να αλλάξετε τη θέση εύκολα για να αφαιρέσετε το υδατογράφημα GIF με μεγαλύτερη ακρίβεια μέχρι να είστε ικανοποιημένοι.
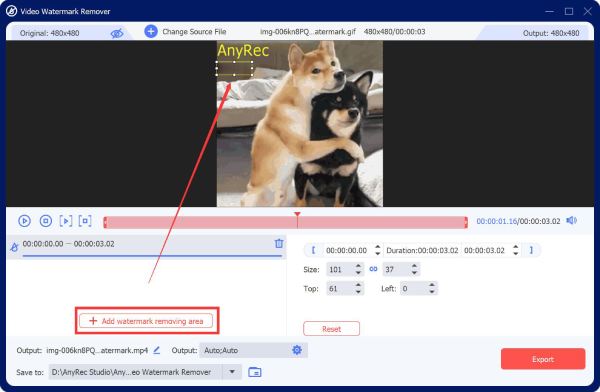
Βήμα 3.Κάντε κλικ στο κουμπί "Έξοδος" και ορίστε τη μορφή σε GIF και τον ρυθμό καρέ στα υψηλότερα 24 fps με την αρχική ανάλυση. Τέλος, κάντε κλικ στο "OK" και μετά στο κουμπί "Εξαγωγή" μόλις τελειώσετε.
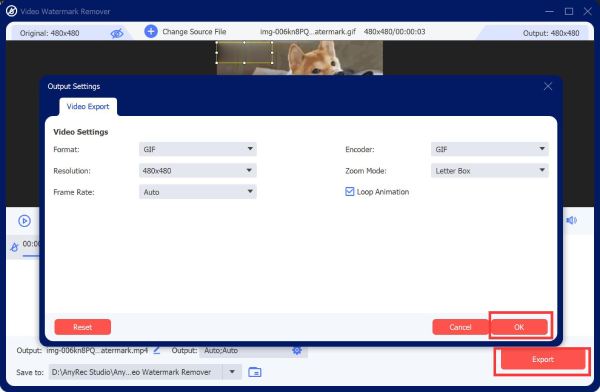
Πώς να αφαιρέσετε το υδατογράφημα από κινούμενα GIF μέσω του Photoshop
Μετά τον απλό τρόπο του AnyRec Video Converter, μπορείτε επίσης να μάθετε τον επαγγελματικό τρόπο της Adobe Photoshop για αφαίρεση υδατογραφήματος από GIF. Όπως γνωρίζετε, το Photoshop είναι ένα λογισμικό επεξεργασίας φωτογραφιών όπου μπορείτε να δημιουργήσετε και να επεξεργαστείτε εικόνες καθώς και ψηφιακή τέχνη. Οι δυνατότητες επεξεργασίας του αναμφίβολα υπερτερούν όλων των άλλων, αλλά είναι πολύ περίπλοκο για αρχάριους. Δείτε τον παρακάτω οδηγό για το πώς να αφαιρέσετε το υδατογράφημα από το GIF χρησιμοποιώντας το Photoshop:
Βήμα 1.Κάντε κλικ στο "Αρχείο" και μετά στο "Άνοιγμα" για να εισαγάγετε το αρχείο σας στην κύρια οθόνη του Photoshop. Μετά από αυτό, μεταβείτε στο κουμπί "Λάσο" στην αριστερή πλευρά των επιλογών του εργαλείου επεξεργασίας για να επιλέξετε την περιοχή αφαίρεσης.
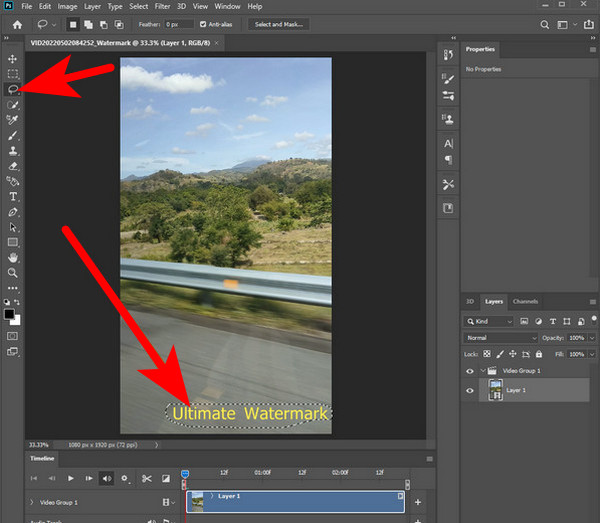
Βήμα 2.Στη συνέχεια, κάντε κλικ στο "Επεξεργασία" από το παραπάνω μενού και επιλέξτε "Γέμισμα" από τις επιλογές. Θα εμφανιστεί ένα νέο παράθυρο όπου πρέπει να επιλέξετε το πλαίσιο "Προσαρμογή χρώματος". Κάντε κλικ στο "OK" μετά από αυτό.
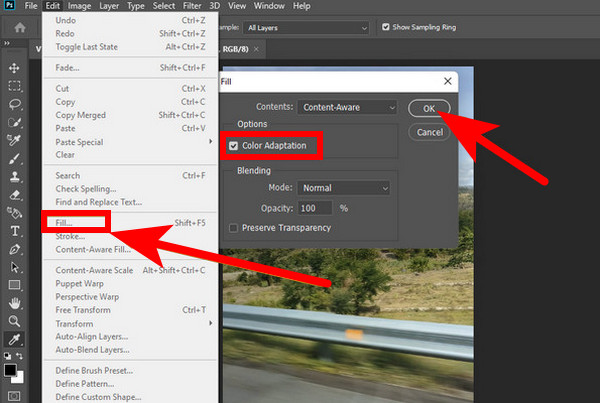
Βήμα 3.Αφού αφαιρέσετε το υδατογράφημα από τα κινούμενα GIF, ελέγξτε εάν έχουν εξαλειφθεί όλα τα υδατογραφήματα. κάντε ξανά κλικ στο "Αρχείο" και μετά κάντε κλικ στο "Αποθήκευση ως" από την αναπτυσσόμενη λίστα για να αποθηκεύσετε το GIF.
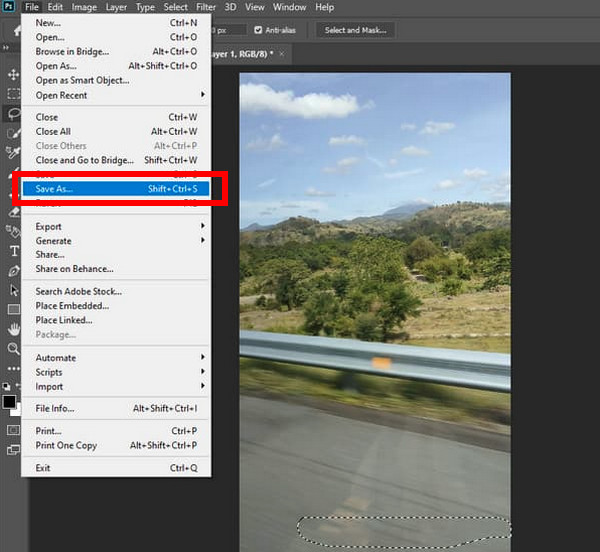
Αυτός είναι ο τρόπος για να αφαιρέσετε το υδατογράφημα από ένα καρέ στο κινούμενο GIF. Μπορείτε να μετακινηθείτε σε άλλα πλαίσια ένα προς ένα για να προσαρμόσετε την περιοχή αφαίρεσης. Ή επιλέξτε το ανώτερο στρώμα του τμήματος που αφαιρείτε, κρατήστε πατημένο το πλήκτρο "Shift" και, στη συνέχεια, κάντε κλικ στο κάτω στρώμα για να επιλέξετε όλα τα επίπεδα για να εφαρμόσετε τις αλλαγές σε όλα τα καρέ.
3 εύκολοι και δωρεάν τρόποι για να αφαιρέσετε υδατογραφήματα από GIF στο Διαδίκτυο
Εκτός από αυτά τα δύο εκπληκτικά προγράμματα, υπάρχουν δωρεάν και διαδικτυακές μέθοδοι που μπορείτε επίσης να χρησιμοποιήσετε για να αφαιρέσετε το υδατογράφημα από το GIF. Τρία από τα καλύτερα αξιόπιστα διαδικτυακά εργαλεία αφαίρεσης υδατογραφήματος GIF και τα λεπτομερή βήματα διερευνώνται παρακάτω.
1. ΕΖΓΙΦ
Το πρώτο εργαλείο που έχετε εδώ για να αφαιρέσετε το υδατογράφημα από το GIF είναι το EZGIF. Σε αντίθεση με τους αναφερόμενους τρόπους θολώματος του υδατογραφήματος, αυτό το εργαλείο παρέχει μια δυνατότητα περικοπής για τη διαγραφή των επιπλέον τμημάτων. Επιπλέον, αυτός ο ισχυρός επεξεργαστής GIF σάς δίνει τη δυνατότητα να περιστρέψετε, να αλλάξετε το μέγεθος και να χρησιμοποιήσετε πολλά άλλα εργαλεία. Μπορείτε επίσης να προσαρμόσετε την αναλογία διαστάσεων επιλέγοντας μία από τις επιλογές της, όπως χρυσή αναλογία, τετράγωνο, 4:3 και άλλα.
Βήματα: Επισκεφτείτε την επίσημη σελίδα "EZGIF" σε οποιοδήποτε πρόγραμμα περιήγησης και βρείτε το εργαλείο "Περικοπή". Κάντε κλικ στο "Επιλογή αρχείου" για να ανοίξετε το αρχείο GIF από το οποίο θέλετε να αφαιρέσετε το υδατογράφημα. Στη συνέχεια, μπορείτε να προσαρμόσετε το πλαίσιο του για να αποκόψετε το υδατογράφημα από το GIF σας.
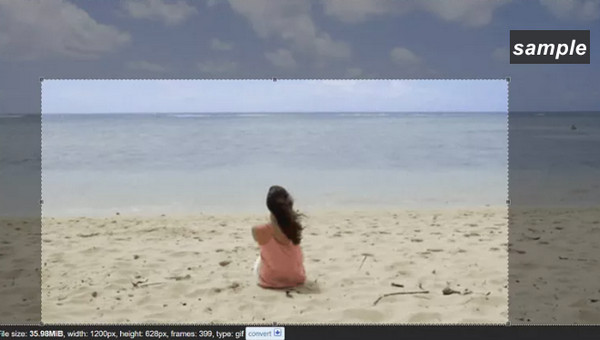
2. GIMP
Το GIMP είναι ένα διαδικτυακό εργαλείο που μπορεί να σας βοηθήσει πολύ στην αφαίρεση υδατογραφημάτων από GIF. Για τους περισσότερους χρήστες, αυτό το διαδικτυακό εργαλείο είναι η εναλλακτική που χρησιμοποιούν για το Photoshop, καθώς, παρόλο που είναι δωρεάν, είναι γεμάτο από απαραίτητες λειτουργίες που απαιτούνται για την αφαίρεση του υδατογραφήματος από το GIF, όπως περικοπή, σφράγιση ή χρήση πρόσθετου. Επιπλέον, μπορεί να χειριστεί εικόνες και ψηφιακή τέχνη, ακόμη και να διακωδικοποιήσει μορφές αρχείων εικόνας και να ολοκληρώσει άλλες εργασίες.
Βήμα 1.Όταν ανεβάσετε το GIF στη σελίδα GIMP. Κάντε κλικ στο στρώμα στη δεξιά πλευρά και, στη συνέχεια, επιλέξτε το εργαλείο "Λάσο" από τη γραμμή εργαλείων.
Βήμα 2.Χρησιμοποιήστε το εργαλείο Lasso για να περικυκλώσετε την περιοχή του υδατογραφήματος. βεβαιωθείτε ότι το έχετε κυκλώσει πλήρως χωρίς να επηρεάζετε άλλα μέρη της εικόνας.
Βήμα 3.Μετά από αυτό, μεταβείτε στα "Φίλτρα" και, στη συνέχεια, επιλέξτε "Βελτίωση" σε "Επιλογή επούλωσης". Προσαρμόστε τον αριθμό των pixel για να προσδιορίσετε το μέγεθος που θα λειτουργήσει για την εικόνα σας. Κάντε κλικ στο "OK" για να ξεκινήσετε την αφαίρεση του υδατογραφήματος GIF.

3. Pixlr
Ένα άλλο διάσημο και επαγγελματικό εργαλείο αφαίρεσης υδατογραφήματος GIF είναι το Pixlr. Μπορεί να αναστρέψει, να περικόψει, να αλλάξει μέγεθος και να εφαρμόσει φίλτρα. Επιπλέον, μπορεί να αποθηκεύσει εικόνες σε διάφορες μορφές, όπως TIFF, PNG, JPG κ.λπ. Είναι επίσης εξοπλισμένο με διάφορα εργαλεία για επεξεργασία φωτογραφιών, όπως χρωματικά εργαλεία, γέμισμα και ντεγκραντέ, εργαλεία επιλογής και πολλά άλλα, καθιστώντας το ένα από τα κατάλληλες επιλογές για την εκτέλεση εργασιών επεξεργασίας φωτογραφιών.
Βήμα 1.Στο πρόγραμμα περιήγησής σας, ανοίξτε τον ιστότοπο "Pixlr". Κάντε κλικ στο "Μεταφόρτωση εικόνας" για να προσθέσετε ένα GIF από τον υπολογιστή σας ή προσθέστε το μέσω της διεύθυνσης URL.
Βήμα 2.Στη συνέχεια, κάντε κλικ στο κουμπί "Retouch" και επιλέξτε "Clone Stamp" Επιλέξτε την περιοχή του υδατογραφήματος σύροντάς την με το ποντίκι σας στη θέση της.
Βήμα 3.Μόλις διαγραφεί, κάντε κλικ στο "Αποθήκευση" για να ανοίξετε ένα νέο παράθυρο από όπου μπορείτε να προσαρμόσετε την έξοδο πριν τη λήψη στον υπολογιστή σας.
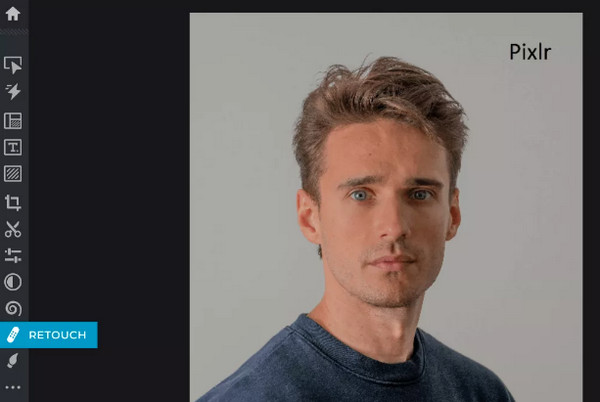
Συχνές ερωτήσεις σχετικά με τον τρόπο κατάργησης υδατογραφημάτων από GIF
-
Υπάρχει άλλος τρόπος για να αφαιρέσετε το υδατογράφημα από το GIF στο Photoshop χωρίς λάσο;
Ναί. Εκτός από τη χρήση του εργαλείου Lasso, μπορείτε να χρησιμοποιήσετε το εργαλείο "Clone Stamp", όπου επιλέγετε ένα καθαρό σημείο και στη συνέχεια το εφαρμόζετε στο σημείο που τοποθετείται το υδατογράφημα.
-
Τι προβλήματα μπορεί να αντιμετωπίσω με το EZGIF;
Μπορεί αρχικά να είναι περίπλοκο επειδή η διεπαφή φαίνεται ξεπερασμένη και δεν είναι απλή για την αφαίρεση του υδατογραφήματος GIF. Επιπλέον, εάν αναζητάτε επαγγελματικές δυνατότητες επεξεργασίας, το EZGIF δεν θα μπορεί να καλύψει τις απαιτήσεις σας.
-
Η κατάργηση των υδατογραφημάτων GIF επηρεάζει την ποιότητα μετά την εξαγωγή;
Εξαρτάται από το εργαλείο αφαίρεσης υδατογραφήματος GIF που χρησιμοποιείτε. Χρησιμοποιήστε ένα αξιόπιστο εργαλείο για να διατηρήσετε την ποιότητα μετά την αφαίρεση του υδατογραφήματος και μπορείτε να εγγυηθείτε ότι το εξαγόμενο θα είναι η ποιότητα που επιθυμείτε.
-
Είναι το Pixlr ένα δωρεάν διαδικτυακό εργαλείο επεξεργασίας;
Ναί. Το Pixlr προσφέρει έναν δωρεάν τρόπο αφαίρεσης υδατογραφημάτων από GIF με διάφορα εργαλεία επεξεργασίας. Παρέχει επίσης δωρεάν έκδοση για υπολογιστές και κινητά.
-
Ποια άλλα διαδικτυακά εργαλεία μπορούν να αφαιρέσουν υδατογραφήματα GIF;
Εκτός από τα τρία εργαλεία που συζητήθηκαν σε αυτήν την ανάρτηση, μπορείτε επίσης να βασιστείτε στα VEED.IO, Media.io, Flexlip, Beecut και άλλα αποτελεσματικά εργαλεία αφαίρεσης που μπορεί να είναι εναλλακτική σε ένα από τα παραπάνω εργαλεία.
συμπέρασμα
Τώρα, μπορείτε να αφαιρέσετε το υδατογράφημα από το GIF τόσο εύκολα όσο το ABC με τη βοήθεια 5 τρόπων που μοιράζεστε σε αυτήν την ανάρτηση. Όποιο εργαλείο και αν χρησιμοποιείτε, είτε εφαρμογή είτε διαδικτυακό, ακολουθήστε προσεκτικά κάθε οδηγό για να λάβετε τα επιθυμητά αποτελέσματα. Ωστόσο, εάν θέλετε κάτι αξιόπιστο όταν δίνετε έξοδο υψηλής ποιότητας, το προτεινόμενο είναι αυτό AnyRec Video Converter. Με τα εργαλείο αφαίρεσης υδατογραφήματος, θα είναι εύκολο να θολώσετε το υδατογράφημα και να προσαρμόσετε τις ρυθμίσεις που σας δίνουν την επιθυμητή ποιότητα. Τι πιστεύετε γι 'αυτό; Μη διστάσετε να εξερευνήσετε περισσότερες από τις λειτουργίες επεξεργασίας του τώρα.
100% Secure
100% Secure
