Το αποτελεσματικό εργαλείο εικόνας για την αφαίρεση μαύρου φόντου που πρέπει να δοκιμάσετε
Είναι δυνατή η αλλαγή του φόντου μιας εικόνας; Ναί! Μπορείτε να αφαιρέσετε το μαύρο φόντο μιας εικόνας όταν πιστεύετε ότι το μαύρο είναι υπερβολικό στην εικόνα. Εκτός από τις προσωπικές προτιμήσεις, δεν μπορεί κάθε φωτογραφία να είναι όμορφη με μαύρο φόντο, επομένως ίσως χρειαστεί να αυτοσχεδιάσετε ή να βελτιώσετε τις φωτογραφίες σας. Αυτή η ανάρτηση θα σας δείξει τα καλύτερα εργαλεία για να αφαιρέσετε μαύρο φόντο για αποτελεσματική επεξεργασία φωτογραφιών.
Λίστα οδηγών
Μέρος 1: Αφαιρέστε το μαύρο φόντο για να δημιουργήσετε στοιχεία κολάζ με το AnyRec Μέρος 2: Διαγράψτε το μαύρο φόντο για προσθήκη σε άλλο επίπεδο με το Photoshop Μέρος 3: Δημιουργήστε ένα φόντο διαφάνειας χωρίς μαύρο στο λογισμικό του Office Μέρος 4: Συχνές ερωτήσεις σχετικά με την αφαίρεση μαύρου φόντουΜέρος 1: Αφαιρέστε το μαύρο φόντο για να δημιουργήσετε στοιχεία κολάζ με το AnyRec
Χρειάζεστε πρόγραμμα επεξεργασίας φωτογραφιών που αφαιρεί αυτόματα το φόντο; AnyRec Free Background Remover Online είναι το καλύτερο εργαλείο για να διαγράψετε το μαύρο φόντο των εικόνων. Υποστηρίζει διάφορες μορφές εισόδου, συμπεριλαμβανομένων JPEG, BMP, TIFF και άλλων. Το μπόνους μέρος αυτού του εργαλείου αφαίρεσης φόντου είναι ο αλγόριθμός του που βασίζεται σε Ai, ο οποίος βοηθά στην εξαγωγή εικόνων με την καλύτερη ποιότητα. Επισκεφτείτε το AnyRec Free Background Remover Online και επεξεργαστείτε τις φωτογραφίες σας δωρεάν!
Χαρακτηριστικά:
- Αφαιρέστε αυτόματα το μαύρο φόντο με μια ενσωματωμένη προσαρμόσιμη παλέτα για να αντικαταστήσετε ένα νέο φόντο.
- Αυτόματος εντοπισμός του θέματος της φωτογραφίας και διαγραφή του φόντου χωρίς καθυστέρηση.
- Παρέχετε εργαλεία για τη διατήρηση ή τη διαγραφή ορισμένων τμημάτων της εικόνας, όπως υδατογράφημα, λογότυπο κ.λπ.
- Ένα προσβάσιμο διαδικτυακό εργαλείο χωρίς διαφημίσεις χωρίς εγκατάσταση εκκίνησης ή εγγραφή λογαριασμού.
Βήμα 1.Ανοίξτε το διαδικτυακό εργαλείο αφαίρεσης φόντου εικόνας. Κάντε κλικ στο κουμπί "Μεταφόρτωση εικόνας" και αναζητήστε την εικόνα από το φάκελό σας. Επιβεβαιώστε την επιλογή κάνοντας κλικ στο κουμπί "Άνοιγμα".
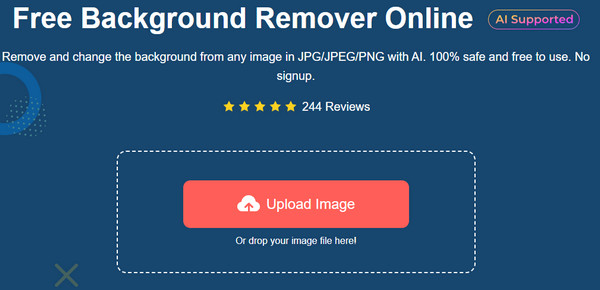
Βήμα 2.Η ενότητα "Βελτίωση άκρης" θα εμφανίσει μια προεπισκόπηση της αρχικής και της φωτογραφίας εξόδου δίπλα-δίπλα. Μπορείτε να χρησιμοποιήσετε τα εργαλεία "Keep" και "Erase" για να επισημάνετε το θέμα. Επιπλέον, μπορείτε να αλλάξετε το μέγεθος της βούρτσας σύμφωνα με τις προτιμήσεις σας.
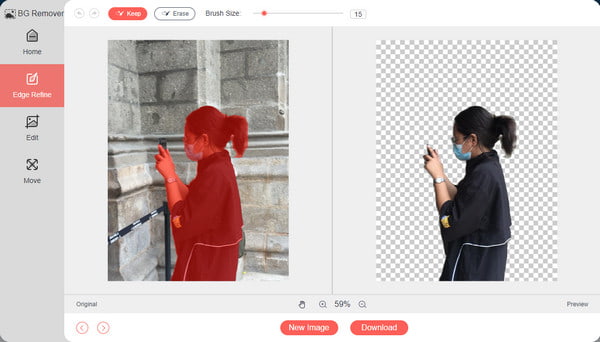
Βήμα 3.Μόλις το φόντο γίνει διαφανές, μεταβείτε στην ενότητα "Επεξεργασία" για να επιλέξετε το νέο χρώμα για το φόντο της εικόνας. Επιλέξτε τις τριπλές κουκκίδες δίπλα στο μενού "Χρώμα" για να αποκαλύψετε την προηγμένη παλέτα. Μπορείτε επίσης να περικόψετε την έξοδο για να αλλάξετε την αναλογία διαστάσεων.
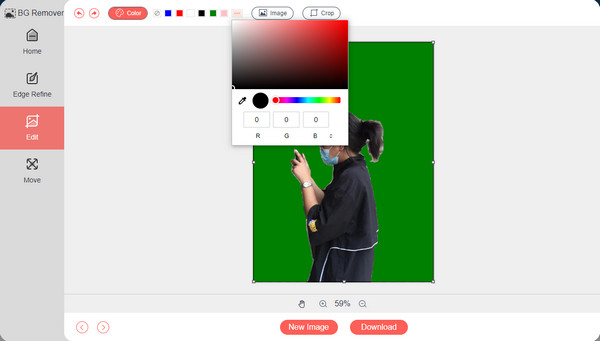
Βήμα 4.Η ενότητα "Μετακίνηση" σάς επιτρέπει να μετακινήσετε την αποκοπή σε οποιοδήποτε μέρος του φόντου. Άλλα εργαλεία περιλαμβάνουν την περιστροφή και την ανατροπή του θέματος. Μετά την επεξεργασία, κάντε κλικ στο κουμπί "Λήψη" για να αποθηκεύσετε την έξοδο στον υπολογιστή σας. Εάν θέλετε να ανεβάσετε άλλη φωτογραφία, κάντε κλικ στο κουμπί "Νέα εικόνα".
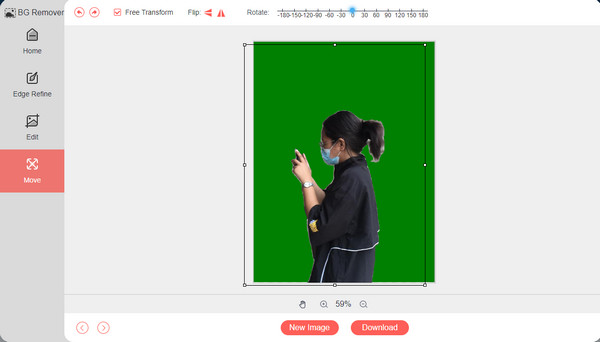
Μέρος 2: Διαγράψτε το μαύρο φόντο για προσθήκη σε άλλο επίπεδο με το Photoshop
Το Adobe Photoshop είναι ένα επαγγελματικό εργαλείο αφαίρεσης μαύρου φόντου που προσφέρει πολλές μεθόδους για να διαγράψετε τα ανεπιθύμητα φόντα στη φωτογραφία σας. Δεν κάνει μόνο να φύγει το μαύρο φόντο αλλά και κάντε το φόντο λευκό ή διαφανές. Με τον πιο εύκολο τρόπο για επεξεργασία φωτογραφιών, αυτό το μέρος θα σας δείξει πώς να προσθέσετε ένα άλλο επίπεδο με το Photoshop.
Βήμα 1.Εκκινήστε το Photoshop στη συσκευή σας και ανεβάστε την εικόνα που θέλετε να επεξεργαστείτε. Χρησιμοποιήστε την επιλογή Εργαλείο γρήγορης επιλογής από τη γραμμή εργαλείων. Επιλέξτε το επίπεδο που θα εφαρμοστεί στην έξοδο. Μπορείτε να δημιουργήσετε ένα νέο χρησιμοποιώντας τα πλήκτρα συντόμευσης Ctrl + J.

Βήμα 2.Χρησιμοποιήστε τη λειτουργία "Magic Wand" από τη γραμμή εργαλείων για να προσαρμόσετε την επιλογή φόντου. Μόλις επεξεργαστείτε ήδη το φόντο με το Magic Wand, αλλάξτε το χρώμα σύμφωνα με την επιθυμία σας και αποθηκεύστε το αποτέλεσμα στον υπολογιστή σας.

Μέρος 3: Δημιουργήστε ένα φόντο διαφάνειας χωρίς μαύρο στο λογισμικό του Office
Εάν δεν είστε λάτρης ενός σύνθετου προγράμματος επεξεργασίας φωτογραφιών όπως το Adobe Photoshop, χρησιμοποιήστε ένα ενσωματωμένο εργαλείο στον υπολογιστή σας. Το Microsoft Office, συγκεκριμένα το Word, διαθέτει το κατάλληλο εργαλείο για να αφαιρέσει δωρεάν εικόνες μαύρου φόντου. Και υπάρχουν επίσης πολλές δυνατότητες επεξεργασίας εικόνας, για παράδειγμα, μπορείτε επίσης αφαιρέστε τα υδατογραφήματα στο Word. Το μόνο μειονέκτημα του Microsoft Office είναι ότι δεν είναι αρκετά προηγμένο ώστε να υποστηρίζει μορφές όπως WMF, DRW, SVG και AI για τη διαγραφή του φόντου των εικόνων.
Βήμα 1.Ανοίξτε το Microsoft Word στον υπολογιστή σας και ετοιμάστε μια κενή σελίδα. Μεταβείτε στο μενού Αρχείο και κάντε κλικ στο κουμπί "Άνοιγμα" για να εισαγάγετε τη φωτογραφία που θέλετε να επεξεργαστείτε. Μπορείτε επίσης να ανοίξετε έναν φάκελο File Explorer και να σύρετε την εικόνα σε μια κενή σελίδα. Κάντε διπλό κλικ στην εικόνα για να ενεργοποιήσετε το μενού "Μορφή εικόνας". Κάντε κλικ στο κουμπί "Κατάργηση φόντου" στην επάνω αριστερή γωνία του επάνω μενού.
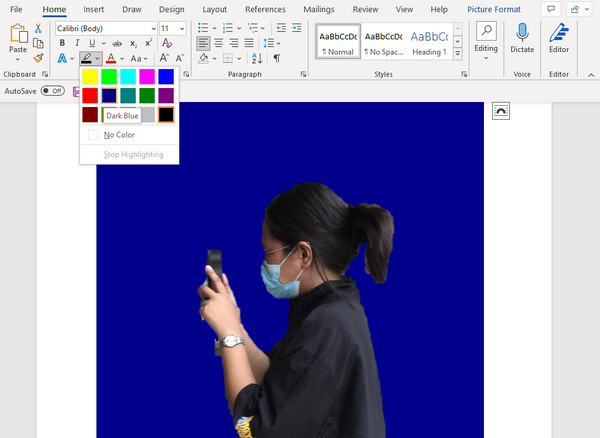
Βήμα 2.Το εργαλείο θα επισημάνει αυτόματα το θέμα της εικόνας, αλλά ως επί το πλείστον, είναι ανακριβές. Χρησιμοποιήστε την επιλογή "Επισήμανση περιοχών για διατήρηση" για να επιλέξετε την περιοχή που θέλετε να διατηρήσετε. Εναλλακτικά, μπορείτε να χρησιμοποιήσετε την επιλογή "Κατάργηση" για να διαγράψετε τις υπερβολικές επισημάνσεις. Κάντε κλικ στο κουμπί "Enter" στο πληκτρολόγιό σας για να εφαρμόσετε τις αλλαγές. Χρησιμοποιώντας το "Χρώμα επισήμανσης κειμένου" από το μενού "Αρχική σελίδα", μπορείτε να εφαρμόσετε απλά χρώματα. Επιλέξτε τον καθορισμένο φάκελο και αποθηκεύστε το αποτέλεσμα.
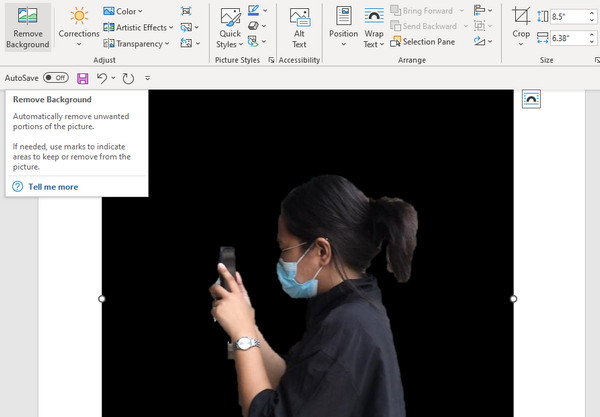
Μέρος 4: Συχνές ερωτήσεις σχετικά με την αφαίρεση μαύρου φόντου
-
Πώς να αφαιρέσετε το μαύρο φόντο σε ένα βίντεο;
Μπορείτε να χρησιμοποιήσετε το Kapwing's Remove Video Background online. Κάντε κλικ στο κουμπί "Μεταφόρτωση του βίντεό σας" για να μεταβείτε στη σελίδα επεξεργασίας. Μεταβείτε στο μενού "Εφέ" στο δεξιό πλαίσιο και επιλέξτε την επιλογή "Κατάργηση φόντου". Μπορείτε επίσης να αλλάξετε το φόντο με τις λειτουργίες "Blur" και "Chroma Key".
-
Ποια είναι η καλύτερη εφαρμογή για να διαγράψω το μαύρο φόντο στο smartphone μου;
Μπορείτε να χρησιμοποιήσετε την εφαρμογή PhotoRoom σε μια συσκευή Android. Τραβήξτε μια νέα φωτογραφία ή επιλέξτε μια από τη συλλογή. Η εφαρμογή θα σαρώσει την εικόνα και θα αφαιρέσει αυτόματα το φόντο για εσάς. Προσφέρει επίσης μονόχρωμα σκηνικά για αλλαγή φόντου. Αποθηκεύστε την έξοδο στη συλλογή του τηλεφώνου σας.
-
Ποια είναι η καλύτερη μορφή για να αποθηκεύσετε την εικόνα με αφαιρεμένο μαύρο φόντο;
Η καλύτερη μορφή για να αποθηκεύσετε μια εικόνα χωρίς φόντο είναι το PNG. Πολλά προγράμματα και συσκευές υποστηρίζουν καθολικά τη μορφή, επομένως μια εικόνα PNG είναι πιο εύκολη στην αποθήκευση, την επεξεργασία και την εξαγωγή. Εκτός από αυτό, το PNG μπορεί να διατηρήσει την ποιότητα εξοικονομώντας χώρο αποθήκευσης.
συμπέρασμα
Η κατάργηση του μαύρου φόντου σε μια εικόνα είναι πιο προσιτή, αλλά απαιτεί προσπάθεια, ειδικά αν θέλετε ένα αποτέλεσμα με επαγγελματική εμφάνιση. Αν και το Photoshop εγγυάται εξαιρετική απόδοση, πρέπει να πληρώσετε για την έκδοση premium για να χρησιμοποιήσετε τα εργαλεία του. Επιπλέον, το Microsoft Office ως εναλλακτική σας μπορεί να μην είναι τόσο αποτελεσματικό όσο νομίζετε διαφανή υδατογραφήματα ή υπόβαθρα. Έτσι, το AnyRec Free Background Remover Online είναι η καλύτερη επιλογή για ευκολότερη και τέλεια επεξεργασία φωτογραφιών. Μπορείτε να επισκεφτείτε τον ιστότοπο σε οποιοδήποτε πρόγραμμα περιήγησης και να επεξεργαστείτε ελεύθερα εικόνες με μορφή όπως JPEG, TIFF, GIF και άλλα!
