GIMP Remove Background Tutorial – Αφαιρέστε τα ανεπιθύμητα μέρη από την εικόνα σας
Πώς μπορώ να αφαιρέσω ένα φόντο εικόνας στο GIMP; Μια ερώτηση από την Quora. Το GIMP είναι ένα δωρεάν πρόγραμμα επεξεργασίας εικόνων ανοιχτού κώδικα που μπορείτε να αφαιρέσετε γρήγορα το φόντο από την εικόνα. Αλλά είναι δύσκολο να λειτουργήσει, παρόμοια με το Photoshop. Μην ανησυχείς! Αυτή η ανάρτηση θα παρέχει έναν συγκεκριμένο οδηγό για να σας πει πώς να αφαιρέσετε το φόντο με το GIMP. Μπορείτε επίσης να μάθετε περισσότερες πληροφορίες σχετικά με το GIMP και να αποκτήσετε τις καλύτερες εναλλακτικές λύσεις.
Λίστα οδηγών
Μέρος 1: Πώς να αφαιρέσετε το φόντο της εικόνας με το GIMP Μέρος 2: Η καλύτερη εναλλακτική λύση GIMP για την κατάργηση του φόντου στο διαδίκτυο Μέρος 3: Περισσότερες πληροφορίες για το GIMP Μέρος 4: Συχνές ερωτήσεις σχετικά με το GIMP Remove BackgroundΜέρος 1: Πώς να αφαιρέσετε το φόντο της εικόνας με το GIMP
Το GIMP είναι ένα δωρεάν και ισχυρό πρόγραμμα επεξεργασίας εικόνας παρόμοιο με το Photoshop. Αυτό το εξαιρετικό εργαλείο μπορεί να λειτουργήσει με διαφορετικές μορφές αρχείων. Παρέχει επίσης πλούσιες δυνατότητες επεξεργασίας για την προσαρμογή των εικόνων, συμπεριλαμβανομένης της προσαρμογής χρώματος, των διαβαθμίσεων, της μείωσης θορύβου, της περικοπής και των προσαρμόσιμων πινέλων. Το μειονέκτημα είναι ότι η επέμβαση είναι σχετικά περίπλοκη, κάτι που δεν είναι φιλικό για αρχάριους. Τα συγκεκριμένα βήματα λειτουργίας για την αφαίρεση του φόντου με το GIMP είναι τα εξής.
Λύση 1: Αφαιρέστε το φόντο με το εργαλείο διαδρομής
Βήμα 1.Κατεβάστε το GIMP στη συσκευή σας και ξεκινήστε το αμέσως. Θα πρέπει να ανεβάσετε το αρχείο εικόνας κάνοντας κλικ στο κουμπί "Αρχείο" και επιλέγοντας την επιλογή "Άνοιγμα".
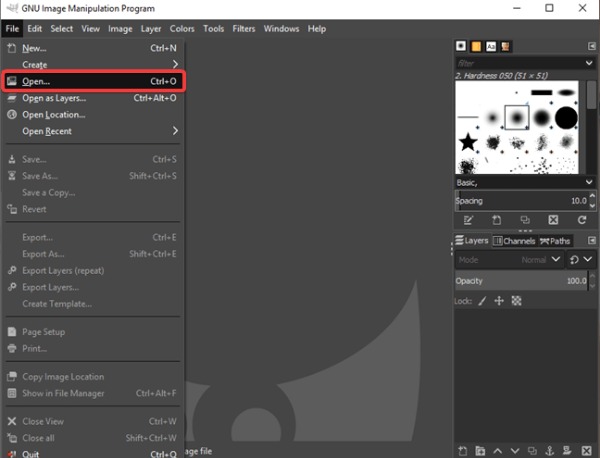
Βήμα 2.Θα πρέπει να κάνετε κλικ στο "εργαλείο ορθογώνιας επιλογής" στη γραμμή εργαλείων για να επιλέξετε το τμήμα που θέλετε να κρατήσετε. Κάντε κλικ στην εικόνα και κάντε κλικ στο κουμπί "Περικοπή στην επιλογή" για να διαγράψετε τα πλεονάζοντα μέρη.
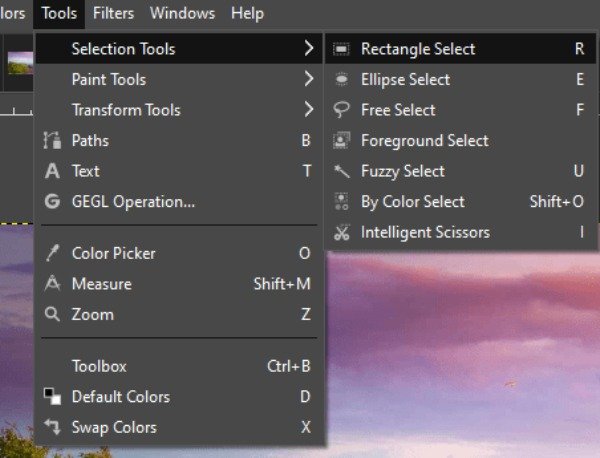
Βήμα 3.Μετά από αυτό, πρέπει να κάνετε κλικ στο "Εργαλείο Διαδρομών" στη γραμμή εργαλείων. Μπορείτε να μεγεθύνετε την εικόνα και να κυκλώσετε το μέρος που θέλετε να αποθηκευτεί λίγο-λίγο. Κάντε κλικ στο κουμπί "Επιλογή από διαδρομή" αφού το επιλέξετε.
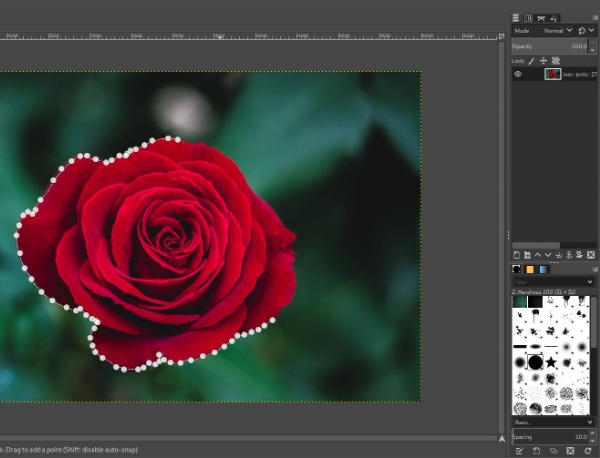
Βήμα 4.Τέλος, αφαιρέστε το φόντο με το GIMP κάνοντας κλικ στο κουμπί "Επιλογή". Και θα πρέπει να επιλέξετε την επιλογή "Αντιστροφή" από τη λίστα. Στη συνέχεια, μπορείτε να πατήσετε το πλήκτρο "Διαγραφή" για να αφαιρέσετε το φόντο από την εικόνα.
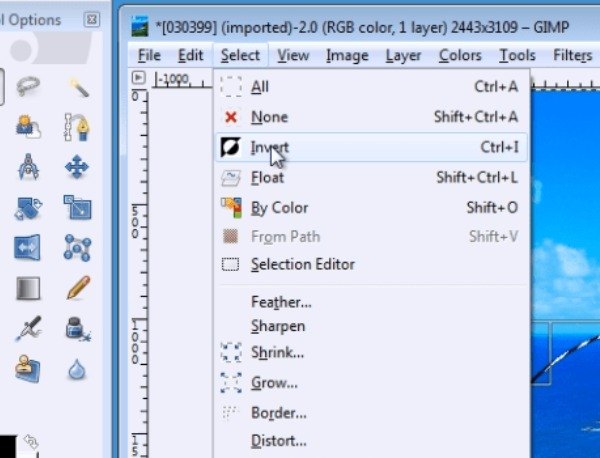
Λύση 2: Αφαιρέστε το φόντο με το εργαλείο Fuzzy Select Tool
Βήμα 1.Ανεβάστε το αρχείο εικόνας σας και προσθέστε το "Alpha Channel" κάνοντας δεξί κλικ στο επίπεδο της εικόνας σας. Η προσθήκη καναλιού Alpha σάς επιτρέπει να αφήνετε ένα διαφανές φόντο μετά τη διαγραφή των ανεπιθύμητων φόντων.
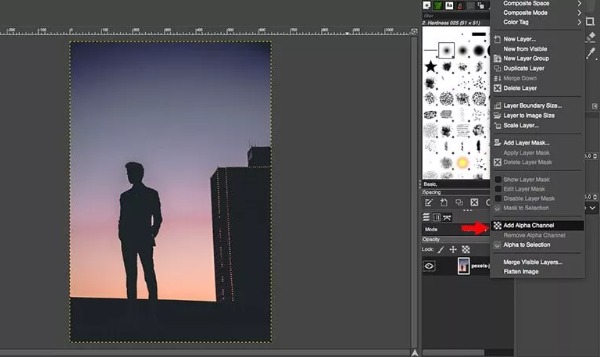
Βήμα 2.Επιλέξτε το Fuzzy Select Tool κάνοντας κλικ στο εικονίδιο του μαγικού ραβδιού από την επάνω γραμμή εργαλείων. Μπορείτε επίσης να επιλέξετε αυτό το εργαλείο χρησιμοποιώντας τη συντόμευση πληκτρολογίου πατώντας το πλήκτρο "U".
Βήμα 3.Χρησιμοποιήστε αυτό το εργαλείο για να επιλέξετε το ανεπιθύμητο μέρος της εικόνας. Σημειώστε ότι πρέπει να συνδέσετε προσεκτικά κάθε σημείο. Εάν η επιλογή είναι λάθος, κάντε κλικ στο κουμπί "Εκκαθάριση επιλογής" για επανεκκίνηση.
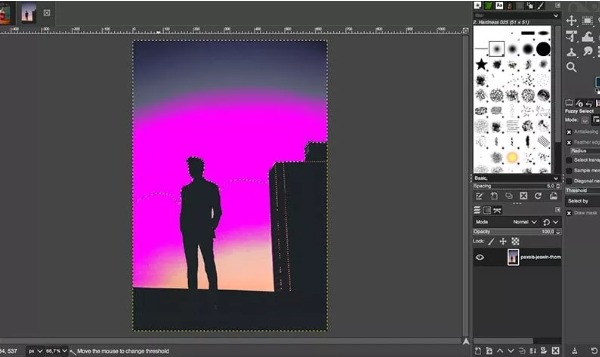
Βήμα 4.Τέλος, μπορείτε να αφαιρέσετε το φόντο με το GIMP πατώντας το πλήκτρο Delete στον υπολογιστή σας.
Λύση 3: Αφαιρέστε το φόντο με το εργαλείο Select by Color
Το εργαλείο Select by Color είναι πολύ χρήσιμο εάν το χρώμα φόντου της εικόνας σας είναι απλό χωρίς πάρα πολλά χρώματα. Ωστόσο, βεβαιωθείτε ότι το φόντο που θέλετε να διαγράψετε δεν έχει το ίδιο χρώμα με το τμήμα που θέλετε να διατηρήσετε.
Βήμα 1.Προσθέστε πρώτα το "Alpha Channel" κάνοντας δεξί κλικ στο επίπεδο της εικόνας σας. Κάντε κλικ στο εικονίδιο του εργαλείου "Επιλογή κατά χρώμα" από την επάνω γραμμή εργαλείων για να το ενεργοποιήσετε. Φυσικά, μπορείτε επίσης να χρησιμοποιήσετε τη συντόμευση πληκτρολογίου "Shift+O" για να ξεκινήσετε το εργαλείο.
Βήμα 2.Πρέπει να κάνετε κλικ και να κρατήσετε πατημένο το φόντο οπουδήποτε στην εικόνα για να επιλέξετε όλα τα pixel με αυτό το χρώμα. Μπορείτε να προσαρμόσετε τον αριθμό των επιλεγμένων σειρών χρωμάτων μετακινώντας το ποντίκι πάνω ή κάτω.

Βήμα 3.Το τελευταίο βήμα είναι να κάνετε κλικ στο κουμπί "Επεξεργασία" στο επάνω μέρος και να επιλέξετε την επιλογή "Εκκαθάριση" για να αφαιρέσετε το φόντο με το GIMP. Μπορείτε επίσης να επιλέξετε να πατήσετε το πλήκτρο "Διαγραφή" στο πληκτρολόγιο για να το αφαιρέσετε.
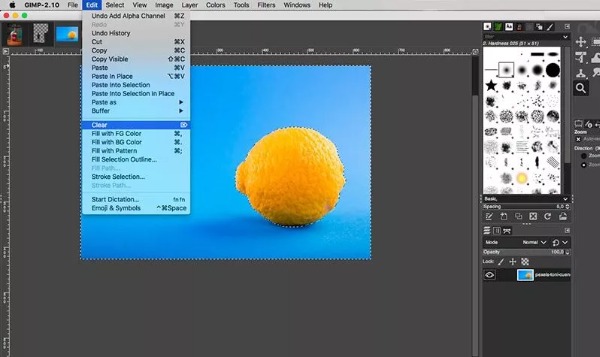
Μέρος 2: Οι καλύτερες εναλλακτικές λύσεις GIMP για την κατάργηση του φόντου στο διαδίκτυο
Εάν θέλετε να επιλέξετε γρήγορα το άτομο ή το αντικείμενο στην εικόνα και στη συνέχεια να διαγράψετε το φόντο με ένα κλικ, AnyRec Free Background Remover Online πρέπει να είναι η καλύτερη εναλλακτική λύση για την αφαίρεση φόντου στο GIMP που μπορείτε να εξετάσετε. Αυτό το εξαιρετικό εργαλείο θα τονίσει αυτόματα το άτομο ή το αντικείμενο στην εικόνα. Μπορείτε επίσης να προσαρμόσετε την περιοχή που θέλετε να διατηρήσετε ή να αφαιρέσετε. Επιπλέον, παρέχει ένα απαραίτητο εργαλείο επεξεργασίας για την περικοπή και την αλλαγή του χρώματος του φόντου σύμφωνα με τις ανάγκες σας.
◆ Επισημάνετε αυτόματα το άτομο ή το αντικείμενο στην εικόνα και διαγράψτε το φόντο με ένα κλικ.
◆ 100% δωρεάν και ασφαλές για αφαίρεση του φόντου χωρίς το υδατογράφημα.
◆ Κόψτε την εικόνα σας και αλλάξτε εύκολα το χρώμα του φόντου.
◆ Προσαρμόστε ελεύθερα τη θέση του θέματος στη διαφανή εικόνα.
Βήμα 1.Ανοίξτε το AnyRec Free Background Remover Online σε οποιοδήποτε πρόγραμμα περιήγησης. Ανεβάστε την εικόνα κάνοντας κλικ στο κουμπί "Μεταφόρτωση εικόνας" στην κεντρική σελίδα.
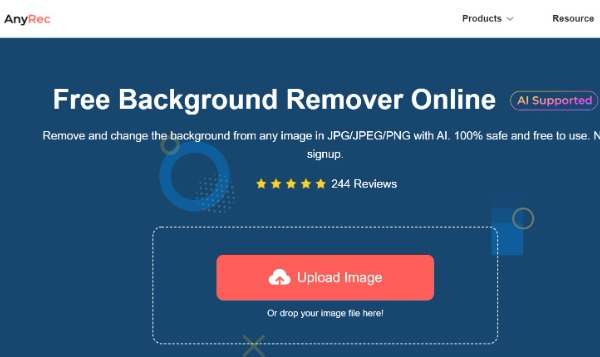
Βήμα 2.Μόλις η εικόνα μεταφορτωθεί με επιτυχία, θα επισημάνει αυτόματα το άτομο ή το αντικείμενο στην εικόνα. Μπορείτε να κάνετε κλικ στο κουμπί "Διατήρηση" για να επιλέξετε το ανταλλακτικό που θέλετε να κάνετε κράτηση. Αφαιρέστε τα περιττά μέρη κάνοντας κλικ στο κουμπί "Διαγραφή".
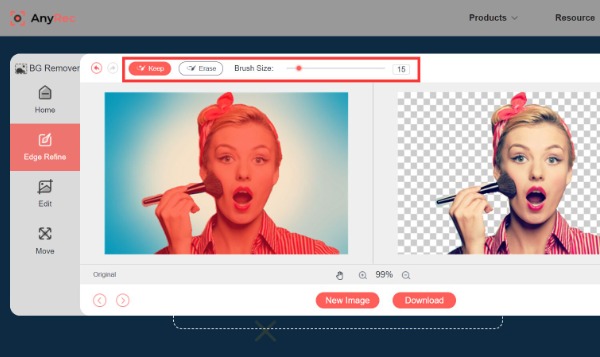
Βήμα 3.Εάν θέλετε να αλλάξετε το χρώμα του φόντου, μπορείτε να κάνετε κλικ στο κουμπί "Επεξεργασία" στα αριστερά. Μπορείτε επίσης να ανεβάσετε την αγαπημένη σας εικόνα ως φόντο κάνοντας κλικ στο κουμπί "Εικόνα". Κάντε κλικ στο κουμπί "Περικοπή" για να προσαρμόσετε ελεύθερα τις εικόνες.
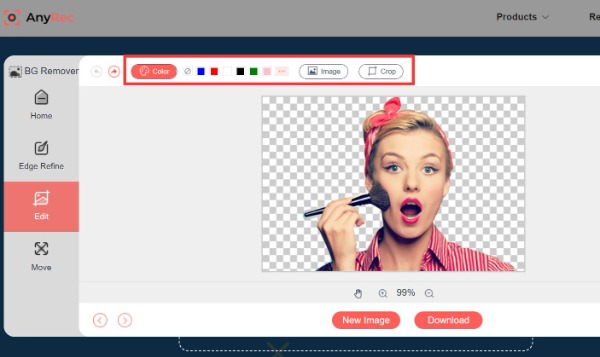
Βήμα 4.Μπορείτε να αναστρέψετε και να περιστρέψετε την εικόνα σύμφωνα με τις προτιμήσεις σας κάνοντας κλικ στο κουμπί "Μετακίνηση" στα αριστερά. Στη συνέχεια, κάντε κλικ στο κουμπί "Νέα εικόνα" για να ανεβάσετε μια άλλη εικόνα για να αφαιρέσετε το φόντο. Τέλος, αποθηκεύστε την εικόνα σας κάνοντας κλικ στο κουμπί «Λήψη».
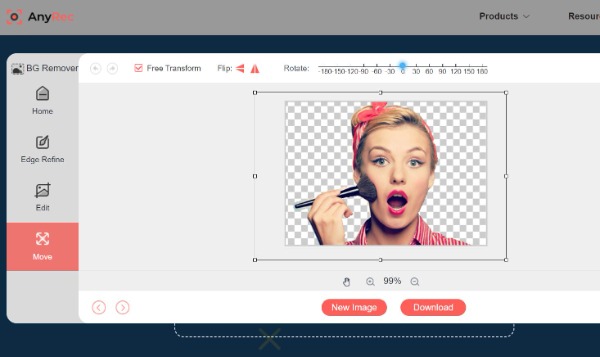
Μέρος 3: Περισσότερες πληροφορίες για το GIMP
Το πλήρες όνομα του GIMP είναι Πρόγραμμα χειρισμού εικόνας GNU. Αυτό το εξαιρετικό πρόγραμμα επεξεργασίας εικόνας μπορεί να είναι συμβατό με σχεδόν οποιαδήποτε πλατφόρμα, όπως Linux, Windows και Mac. Παρέχει μια παλέτα, ένα εργαλείο επιλογής χρωμάτων και ένα εργαλείο πιπέτας για την επιλογή χρωμάτων. Αυτό το εργαλείο διαθέτει επίσης πολλά εργαλεία επιλογής, συμπεριλαμβανομένων εργαλείων επιλογής ορθογωνίου και κύκλου, ελεύθερων εργαλείων επιλογής και εργαλείων ασαφούς επιλογής. Επιπλέον, παρέχει επίσης πολλές δυνατότητες επεξεργασίας που μπορείτε να αφαιρέσετε από το φόντο με το GIMP.
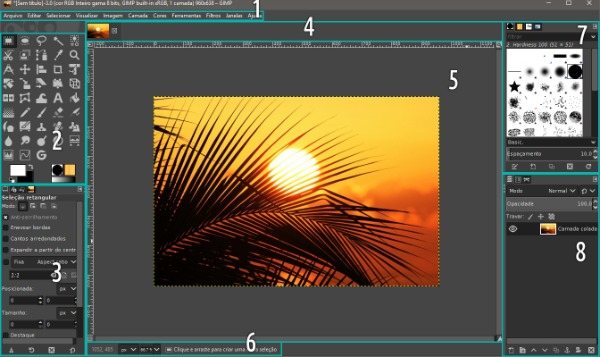
Μέρος 4: Συχνές ερωτήσεις σχετικά με το GIMP Remove Background
-
1. Πώς να κάνετε το φόντο διαφανές με το GIMP;
Το εργαλείο Fuzzy Select μπορεί να διαγράψει το φόντο στο GIMP. Η εικόνα αποθηκεύεται ως διαφανές φόντο όταν διαγραφεί το αρχικό φόντο.
-
2. Πόσες μεθόδους μπορείτε να χρησιμοποιήσετε το GIMP για να αφαιρέσετε το φόντο;
Υπάρχουν πέντε τρόποι για να αφαιρέσετε το φόντο στο GIMP: Εργαλείο ασαφούς επιλογής, Εργαλείο διαδρομών, εργαλείο χρώματος, επιλογή προσκηνίου και μάσκες επιπέδων. Μπορείτε να επιλέξετε έναν τρόπο για να αφαιρέσετε το φόντο.
-
3. Θα καταστραφεί η ποιότητα της εικόνας μετά την αφαίρεση του φόντου;
Εξαρτάται από το λογισμικό που χρησιμοποιείτε. Το επαγγελματικό λογισμικό επεξεργασίας εικόνων θα διατηρήσει την ποιότητα των αρχικών φωτογραφιών. Αλλά κάποιο κοινό λογισμικό θα βλάψει την ποιότητα των φωτογραφιών.
συμπέρασμα
Τώρα έχετε μάθει πώς να αφαιρείτε το φόντο με το GIMP. Δεν είναι δύσκολο να ακολουθήσετε το παραπάνω σεμινάριο βήμα προς βήμα. Αλλά αν θέλετε να διαγράψετε το φόντο με ένα κλικ, το AnyRec Free Background Remover Online πρέπει να είναι το καλύτερο εργαλείο που μπορείτε να σκεφτείτε. Μπορείτε εύκολα να αφαιρέσετε το φόντο χωρίς να κάνετε λήψη λογισμικού. Επιπλέον, παρέχει επίσης ορισμένες βασικές λειτουργίες επεξεργασίας για την προσαρμογή των εικόνων.
