Ζεστό
AnyRec Video Converter
Μετατροπή βίντεο από και σε μορφές QuickTime.
Ασφαλής λήψη
3 λύσεις για τη διόρθωση του QuickTime που δεν μπορεί να ανοίξει το MP4 με επιτυχία σε Mac
Πολλοί άνθρωποι αναφέρουν ότι το QuickTime τους δεν μπορεί να ανοίξει MP4 στο Mac τους. Αν και το MP4 είναι η πιο κοινή μορφή βίντεο, θα μπορούσε επίσης να υπάρχει πιθανότητα ορισμένοι παίκτες να μην μπορούν να το ανοίξουν. Και πολλοί λόγοι θα μπορούσαν να οδηγήσουν σε αυτή την κατάσταση. Αυτή η ανάρτηση θα σας πει τον λόγο και θα σας δώσει τρεις λύσεις που θα σας βοηθήσουν να το λύσετε. Παρόλο που δεν μπορείτε να λύσετε το QuickTime δεν μπορεί να ανοίξει το πρόβλημα MP4, θα παρουσιαστεί επίσης μια εναλλακτική συσκευή αναπαραγωγής για εσάς σε αυτήν την ανάρτηση.
Λίστα οδηγών
Μέρος 1: Γιατί δεν μπορώ να ανοίξω το MP4 στο QuickTime Μέρος 2: 3 λύσεις για το QuickTime Unable Play MP4 Μέρος 3: Χρησιμοποιήστε το AnyRec ως εναλλακτικό QuickTime για αναπαραγωγή MP4 Μέρος 4: Συχνές ερωτήσεις σχετικά με το QuickTime δεν μπορεί να ανοίξει το MP4Μέρος 1: Γιατί δεν μπορώ να ανοίξω το MP4 στο QuickTime
1. Η έκδοση QuickTime είναι ξεπερασμένη
Εάν έχετε πολύ χρόνο για να ενημερώσετε το QuickTime, ενδέχεται να μην ανοίξετε το MP4 με το QuickTime. Μπορεί να υπάρχουν κάποια σφάλματα σε αυτό το λογισμικό. Ή το MP4 σας μπορεί να έχει νέα δεδομένα αρχείου που το παλιό QuickTime δεν μπορεί να διαβάσει. Αυτά τα δύο ζητήματα και τα δύο θα κάνουν το QuickTime να μην μπορεί να ανοίξει το MP4.
2. Το MP4 έχει μη συμβατό κωδικοποιητή βίντεο
Παρόλο που το QuickTime υποστηρίζει τη μορφή MP4, το QuickTime δεν μπορεί να ανοίξει το MP4 εάν το MP4 σας διαθέτει διαφορετικό και μοναδικό κωδικοποιητή βίντεο. Πολλά αρχεία MP4 έχουν παλιά ή συγκεκριμένα μεταδεδομένα, τα οποία θα προκαλέσουν προβλήματα στο άνοιγμα ή την κοινή χρήση τους. Σε περίπτωση που δεν γνωρίζετε τις μορφές και τους κωδικοποιητές βίντεο που υποστηρίζει το QuickTime, υπάρχει ένα διάγραμμα παρακάτω για να σας ενημερώσει.
| Τυπικές μορφές και κωδικοποιητής που υποστηρίζονται από το QuickTime | |
| Μορφές βίντεο | Κωδικοποιητές βίντεο |
| Ταινία QuickTime (.mov) MPEG-4 (.mp4, .m4v) MPEG-1 3GPP 3GPP2 AVI DV | MPEG-4 (Μέρος 2) Η.265, Η.264, Η.263 και Η.261 Apple ProRes Apple Pixlet Κινουμένων σχεδίων Cinepak Συστατικό βίντεο DV DVC Pro Γραφικά Κίνηση JPEG Φωτογραφία JPEG Sorenson Βίντεο 2 Sorenson Βίντεο 3 |
Μπορείτε να κάνετε δεξί κλικ στο αρχείο MP4 για να δείτε τις πληροφορίες του. Στη συνέχεια, μεταβείτε για να ελέγξετε αν το QuickTime υποστηρίζει τον κωδικοποιητή βίντεο του.
3. Το αρχείο MP4 είναι κατεστραμμένο
Όταν το αρχείο MP4 είναι κατεστραμμένο, το QuickTime δεν μπορεί επίσης να ανοίξει το MP4. Ίσως τα αρχεία MP4 σας λείπουν κάποιοι κωδικοποιητές. Ή εάν κάνετε λήψη του MP4 από το Διαδίκτυο, ενδέχεται να χάσετε ορισμένα δεδομένα όταν διακοπεί η λήψη. Επομένως, θα πρέπει επίσης να διασφαλίσετε την πληρότητα των αρχείων MP4 σας και στη συνέχεια να τα ανοίξετε.
Μέρος 2: 3 λύσεις για το QuickTime Unable Play MP4
Λύση 1: Ενημερώστε το QuickTime σας
Μπορείτε να ελέγξετε την έκδοση του QuickTime για να δείτε εάν είναι παλιά από την πιο πρόσφατη έκδοση. Στη συνέχεια, μπορείτε να επιλέξετε μόνο να ενημερώσετε το QuickTime ή να αναβαθμίσετε το macOS σας ταυτόχρονα όταν το QuickTime δεν μπορεί να αναπαράγει βίντεο MP4.
Βήμα 1.Όταν εκκινείτε το QuickTime, μπορείτε να κάνετε κλικ στο κουμπί "About QuickTime Player" για να ελέγξετε την τρέχουσα έκδοση του QuickTime.
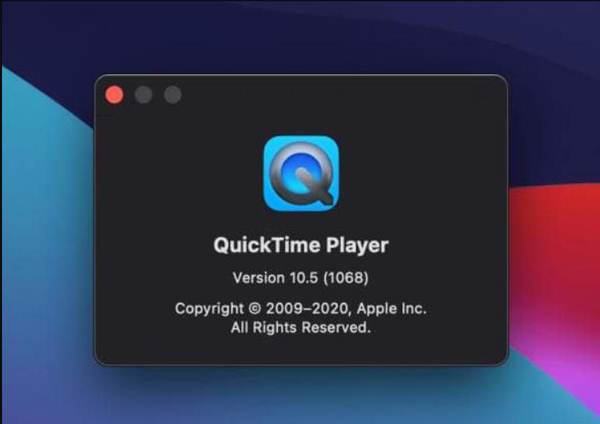
Βήμα 2.Εάν χρειάζεται να το ενημερώσετε, μπορείτε να μεταβείτε στο App Store στο Mac σας για να ενημερώσετε το QuickTime. Όταν υπάρχει διαθέσιμη έκδοση, μπορείτε να τη δείτε στον πίνακα "Ενημερώσεις".
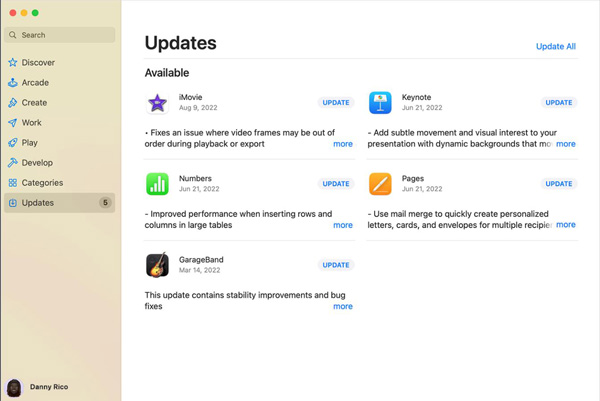
Βήμα 3.Εάν θέλετε να αναβαθμίσετε το macOS, κάντε κλικ στο κουμπί "Ενημέρωση υπάρχοντος λογισμικού" από το κουμπί "Βοήθεια" στο Mac σας.
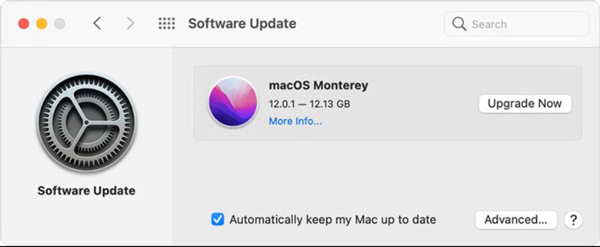
Λύση 2: Μετατροπή MP4 σε συμβατό κωδικοποιητή
Όπως όλοι γνωρίζουμε ότι το QuickTime υποστηρίζει μορφή MP4. Έτσι, μπορείτε να προσπαθήσετε να μετατρέψετε τον κωδικοποιητή βίντεο όταν το QuickTime δεν μπορεί να ανοίξει MP4. Εάν θέλετε να χρησιμοποιήσετε ένα επαγγελματικό εργαλείο για να αλλάξετε τα μεταδεδομένα, μπορείτε να το χρησιμοποιήσετε AnyRec Video Converter. Αυτό το λογισμικό μπορεί να επεξεργαστεί οποιαδήποτε μεταδεδομένα των βίντεό σας και να τα κάνει συμβατά με το πρόγραμμα αναπαραγωγής που θέλετε να χρησιμοποιήσετε.

Μετατρέψτε τη μορφή βίντεο σε QuickTime MOV και άλλες μορφές 1000+.
Αλλάξτε τον κωδικοποιητή βίντεο χωρίς απώλεια ποιότητας και δεδομένων αρχείων.
Περιλάβετε την πληρότητα του βίντεό σας κατά τη μετατροπή.
Επεξεργαστείτε και κόψτε το MP4 σας πριν το παίξετε στο QuickTime.
Ασφαλής λήψη
Ασφαλής λήψη
Βήμα 1.Όταν εκκινείτε το λογισμικό μετατροπέα βίντεο, μπορείτε να κάνετε κλικ στο κουμπί "Προσθήκη αρχείων" στο επάνω μέρος της οθόνης για να προσθέσετε το αρχείο MP4. Ή μπορείτε να κάνετε κλικ στο εικονίδιο συν στην κύρια οθόνη για να επιλέξετε ένα αρχείο.
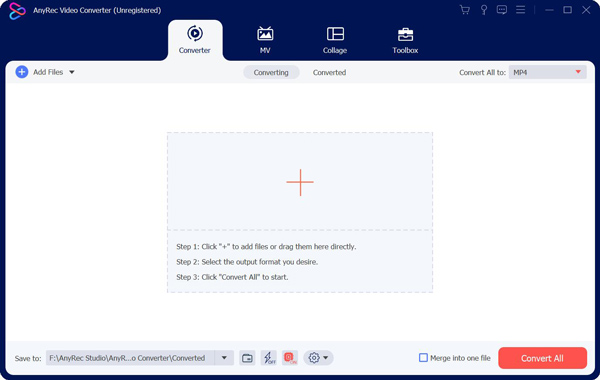
Βήμα 2.Αφού προσθέσετε το MP4 σας, μπορείτε να κάνετε κλικ στο κουμπί "Μορφοποίηση" στην κύρια οθόνη. Στη συνέχεια, θα εμφανιστεί ένα παράθυρο που θα σας επιτρέψει να επιλέξετε τη μορφή. Μπορείτε να κάνετε κλικ στο κουμπί "Ρυθμίσεις" με ένα εικονίδιο με το γρανάζι για να προσαρμόσετε το αρχείο δεδομένων.
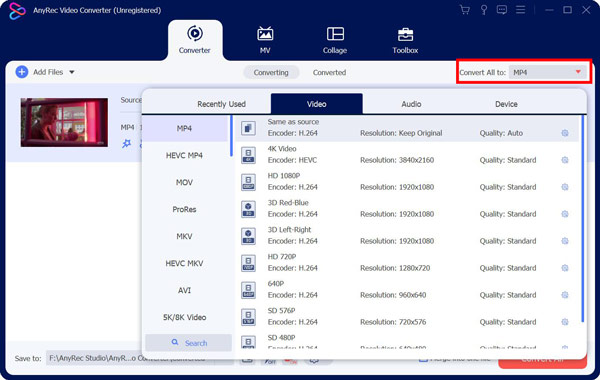
Βήμα 3.Μπορείτε να προσαρμόσετε πολλά προφίλ για το αρχείο βίντεο. Μπορείτε να αλλάξετε τον κωδικοποιητή, τον ρυθμό καρέ, τον ρυθμό μετάδοσης bit και την ανάλυση. Μπορείτε να επιλέξετε το κατάλληλο για αναπαραγωγή QuickTime.
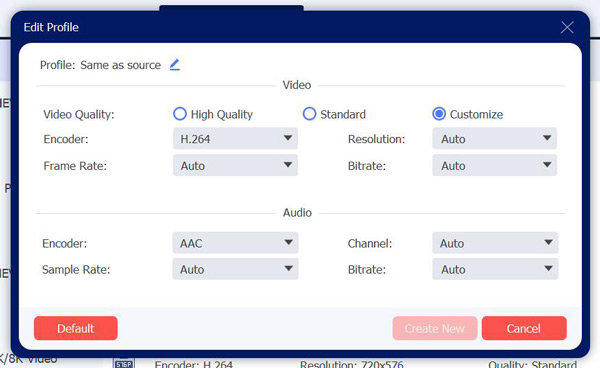
Βήμα 4.Όταν ολοκληρωθούν όλες οι ρυθμίσεις, μπορείτε να επιλέξετε τον προορισμό των αρχείων MP4 που θέλετε να αποθηκεύσετε. Στη συνέχεια, κάντε κλικ στο κουμπί "Μετατροπή όλων" στο κάτω μέρος για να λάβετε το βίντεο MP4.
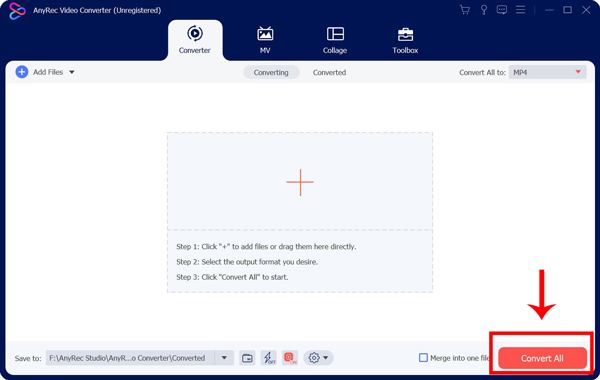
Λύση 3: Διορθώστε το αρχείο MP4
Μην ανησυχείτε εάν διαπιστώσετε ότι το αρχείο MP4 είναι κατεστραμμένο όταν το QuickTime δεν μπορεί να παίξει MP4. Μπορείτε να χρησιμοποιήσετε κάποιο λογισμικό όπως το VLC για να το διορθώσετε. Δεν μπορείτε μόνο να χρησιμοποιήσετε VLC για περικοπή βίντεο αλλά και να το επισκευάσει. Πριν προσθέσετε το αρχείο σας στο VLC, θα πρέπει να αλλάξετε την επέκταση του αρχείου σας από .mp4 σε .avi. Και τότε η VLC θα μπορούσε να το επισκευάσει αυτόματα.
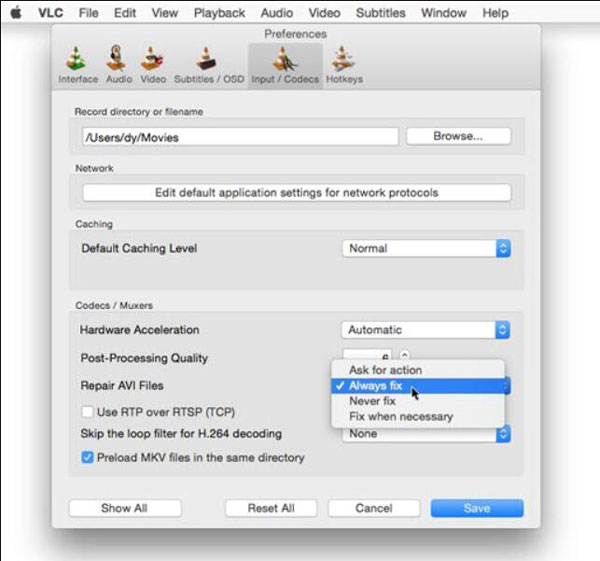
Εάν το QuickTime δεν μπορεί να ανοίξει αρχεία MP4, παρόλο που δοκιμάσατε τις παραπάνω λύσεις. Ίσως μπορείτε να χρησιμοποιήσετε μια εναλλακτική για να παρακολουθήσετε βίντεο στο Mac σας. Και μπορείτε να χρησιμοποιήσετε AnyRec Blu-ray Player στο Mac σας. Αυτό το λογισμικό μπορεί να αναπαράγει βίντεο HD και UHD για να σας προσφέρει μια κορυφαία οπτική εμπειρία.

Παίξτε αρχεία MP4 με ρεαλιστικές και κρυστάλλινες λεπτομέρειες.
Παρακολουθήστε βίντεο 4K με την αρχική ποιότητα εικόνας και ήχου.
Αλλάξτε τις παραμέτρους βίντεο κατά την αναπαραγωγή MP4.
Συμβατό με όλες τις μορφές και κωδικοποιητή για αναπαραγωγή.
Ασφαλής λήψη
Ασφαλής λήψη
Βήμα 1.Μπορείτε να δείτε το κουμπί "Άνοιγμα αρχείου" στην κύρια οθόνη κατά την εκκίνηση του λογισμικού. Κάντε κλικ σε αυτό για να επιλέξετε το αρχείο MP4 για αναπαραγωγή.
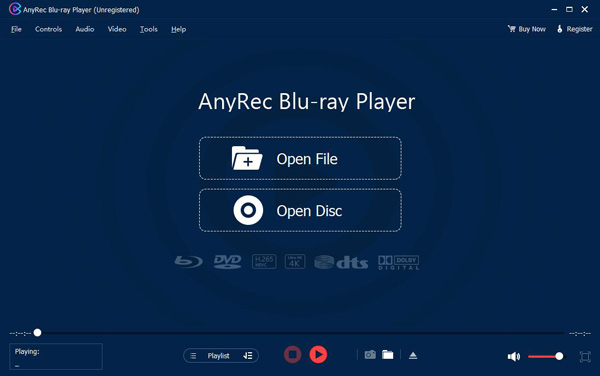
Βήμα 2.Αφού αναπαράγετε το MP4 σας, μπορείτε να κάνετε κλικ στο κουμπί "Control" στο επάνω μέρος της γραμμής μενού. Στη συνέχεια, μπορείτε να προσαρμόσετε την αναπαραγωγή και τον ήχο.
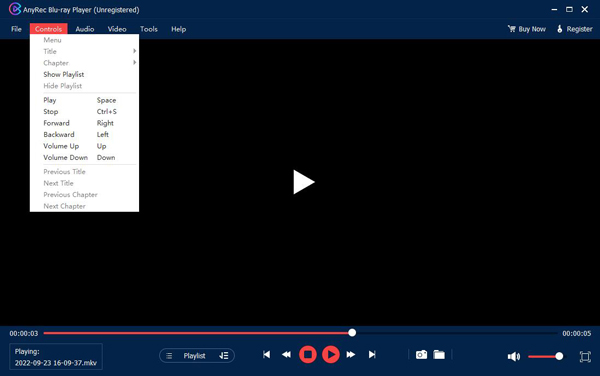
Βήμα 3.Εάν θέλετε να επιλέξετε έναν υπότιτλο, μπορείτε να κάνετε κλικ στο κουμπί "Βίντεο". Μπορείτε επίσης να προσαρμόσετε το μέγεθος του βίντεο σε αυτόν τον πίνακα.
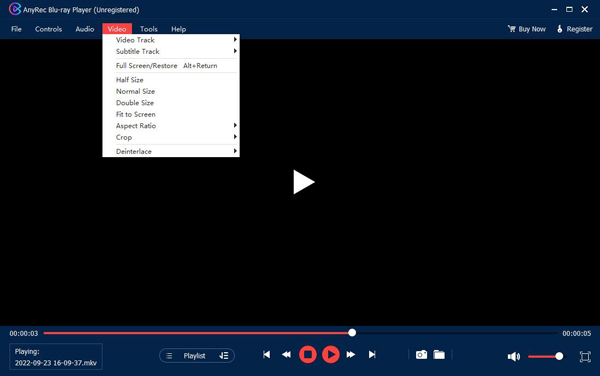
Μέρος 4: Συχνές ερωτήσεις σχετικά με το QuickTime δεν μπορεί να ανοίξει το MP4
-
Ποιος είναι ο καλύτερος κωδικοποιητής βίντεο για MP4 για άνοιγμα του QuickTime;
Ο κωδικοποιητής βίντεο H.264 είναι ο καλύτερος προτεινόμενος κωδικοποιητής για MP4 και δεν υπάρχει πρόβλημα για το QuickTime να το ανοίξει.
-
Σε ποια μορφή πρέπει να μετατρέψω το MP4 για το QuickTime;
Μπορείτε να μετατρέψετε MP4 σε MOV, την πιο συμβατή μορφή για το QuickTime. Και μπορείτε επίσης να το κάνετε στο AnyRec Video Converter.
-
Μπορεί το QuickTime μου να αναπαράγει δίσκους Blu-ray;
Όχι. Παρόλο που υπάρχουν πολλές μορφές που μπορείτε να αναπαράγετε στο QuickTime, δεν υποστηρίζει δίσκους Blu-ray.
συμπέρασμα
Πρέπει να γνωρίζετε πώς να λύσετε το πρόβλημα όταν το QuickTime δεν μπορεί να ανοίξει το MP4. Και αν αλλάξετε τον κωδικοποιητή, ο ασφαλέστερος και γρήγορος τρόπος είναι να χρησιμοποιήσετε το AnyRec Video Converter. Μπορείτε επίσης να χρησιμοποιήσετε αυτό λογισμικό για τη μετατροπή QuickTime σε MP4 για άνετη παρακολούθηση. Αλλά αν οι λύσεις δεν μπορούν να σας βοηθήσουν, μπορεί να θέλετε να χρησιμοποιήσετε το AnyRec Blu-ray Player για να ανοίξετε ομαλά το MP4.
Ασφαλής λήψη
Ασφαλής λήψη
