Πώς να χρησιμοποιήσετε το QuickTime Player για εγγραφή βίντεο οθόνης με ήχο [Περιλαμβάνεται εσωτερικός ήχος]
Αποτυχία εγγραφής βίντεο με ήχο με το QuickTime Player; Για να αποφύγετε την εγγραφή αρχείων ήχου με προστασία DRM με δραστηριότητες στην οθόνη, όπως αρχεία μουσικής που αγοράστηκαν από το iTunes Store. Όσον αφορά την εγγραφή φωνής μικροφώνου ή εξωτερικής συσκευής ήχου, όπως το Logic Pro X, θα πρέπει να ελέγξετε εκ των προτέρων τις ρυθμίσεις για τον ήχο στο Mac σας. Απλώς μάθετε περισσότερα σχετικά με την αντιμετώπιση προβλημάτων, τη διαδικασία χρήσης του QuickTime Player για εγγραφή οθονών με ήχο, καθώς και την καλύτερη εναλλακτική μέθοδο από το άρθρο.
Λίστα οδηγών
Γιατί το QuickTime Player δεν μπορεί να εγγράψει βίντεο με ήχο Πώς να χρησιμοποιήσετε το QuickTime + Soundflower για εγγραφή βίντεο με ήχο Η καλύτερη εναλλακτική λύση QuickTime Player για τη λήψη οθόνης με ήχοΓιατί το QuickTime Player δεν μπορεί να εγγράψει βίντεο με ήχο
-
Πώς να ελέγξετε τις ρυθμίσεις όταν το QuickTime δεν εγγράφει ήχο;
Μεταβείτε στο μενού "Προτιμήσεις συστήματος" από το λογότυπο της Apple και κάντε κλικ στο κουμπί "Έξοδος" από την επιλογή "Ήχος". Επιλέξτε τη συσκευή ήχου στη λίστα των συσκευών ήχου και βεβαιωθείτε ότι η συσκευή είναι ενεργοποιημένη και ότι δεν είναι σε σίγαση. Τροποποιήστε την ένταση του ήχου και επαληθεύστε τη συσκευή ήχου πριν από την εγγραφή οθόνης με ήχο μέσω του QuickTime Player.
-
Ποια είναι τα καλύτερα προγράμματα οδήγησης εικονικού ήχου για Mac για λήψη εσωτερικού ήχου;
Για να χρησιμοποιήσετε την εγγραφή οθόνης QuickTime με ήχο, χρειάζεται μόνο να εγκαταστήσετε ένα εικονικό πρόγραμμα οδήγησης ήχου, όπως το Soundflower. Επιπλέον, υπάρχουν περισσότερα άλλα προγράμματα οδήγησης εικονικού ήχου, όπως το BlackHole, το GroundControl, το VirtualBox και άλλα. Αφού ρυθμίσετε την εφαρμογή, μπορείτε να τραβήξετε ένα βίντεο οθόνης με τον εσωτερικό ήχο.
-
Είναι δυνατή η εγγραφή εσωτερικού ήχου loopback με το QuickTime;
Ναί. Απλώς εκκινήστε το QuickTime Player σε Mac και κάντε κλικ στο κουμπί "Νέα εγγραφή οθόνης" για εγγραφή οθόνης με ήχο. Σας δίνει τη δυνατότητα να τραβήξετε την πλήρη οθόνη ή ένα τμήμα της οθόνης. Μπορείτε να κάνετε κλικ στο κουμπί "Εγγραφή". Κάντε κλικ στο κουμπί "Επιλογές" και κάντε κλικ στο κουμπί "Loopback Audio" για να εγγράψετε την εσωτερική επαναφορά ήχου.
Πώς να χρησιμοποιήσετε το QuickTime + Soundflower για εγγραφή βίντεο με ήχο
Το Soundflower είναι ένα από τα πιο συχνά χρησιμοποιούμενα προγράμματα οδήγησης εικονικού ήχου για τη λήψη του εσωτερικού ήχου σε Mac με βίντεο οθόνης. Αναζητήστε την επέκταση από το Διαδίκτυο και εγκαταστήστε την στο Mac σας. Μετά από αυτό, μπορείτε να χρησιμοποιήσετε το QuickTime Player ή Εγγραφή iMovie στην οθόνη με ήχο. Απλώς μάθετε περισσότερα για τη διαδικασία με τα παρακάτω βήματα.
Βήμα 1.Αφού εγκαταστήσετε την επέκταση Sunflower, μπορείτε να εκκινήσετε το πρόγραμμα στο Mac σας. κάντε κλικ στο κουμπί "Προτιμήσεις συστήματος" για να κάνετε κλικ στο κουμπί "Ασφάλεια και απόρρητο". Κάντε κλικ στο κουμπί "Allow" δίπλα στο "MATT INGALS" για να εγκαταστήσετε την επέκταση Soundflower για Mac στην εγγραφή οθόνης με ήχο χρησιμοποιώντας το QuickTime Player.
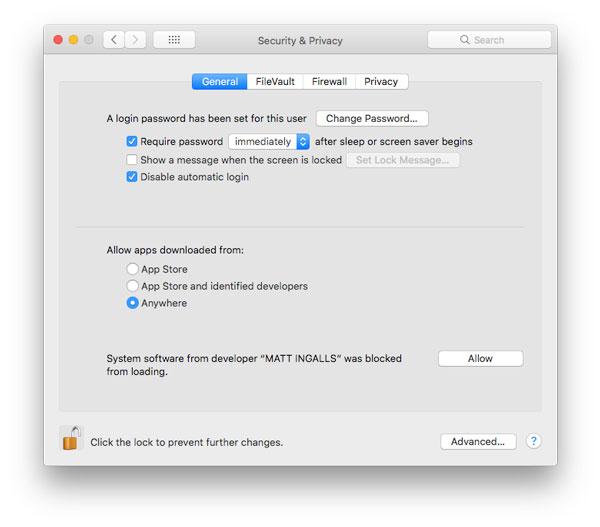
Βήμα 2.Ρυθμίστε τη συσκευή εξόδου Soundflower και στη συνέχεια αναζητήστε ρύθμιση MIDI ήχου. Μετά από αυτό, μπορείτε να προσθέσετε μια Συγκεντρωτική Συσκευή κάνοντας κλικ στο κουμπί +. Αναζητήστε την καρτέλα "Συσκευή ήχου" και επιλέξτε το "Soundflower (2ch)" και το "Ενσωματωμένο μικρόφωνο". Κάντε ξανά κλικ στο κουμπί "+" για να δημιουργήσετε μια Συσκευή πολλαπλών εξόδων. Ελέγξτε την "Ενσωματωμένη έξοδο" και την "Soundflower (2ch)" στην καρτέλα "Συσκευή ήχου".
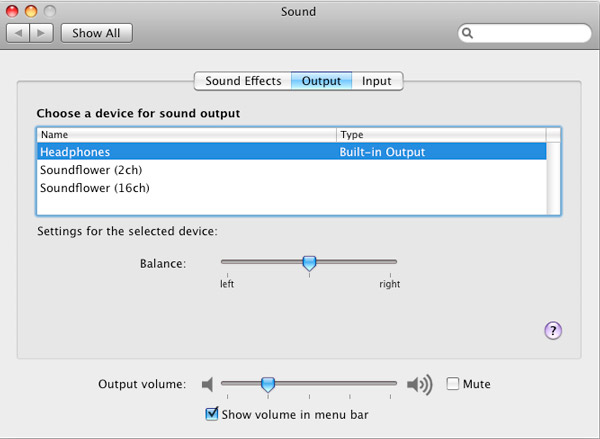
Βήμα 3.Εκκινήστε το QuickTime Player για να επιλέξετε το μενού Αρχείο. Κάντε κλικ στην επιλογή "Νέα εγγραφή ήχου" και κάντε κλικ στο βέλος δίπλα στο κουμπί "Εγγραφή". Θα υπάρχει μια αναπτυσσόμενη λίστα, στην οποία μπορείτε να κάνετε κλικ στο κουμπί "Soundflower (2ch)" για να εγγράψετε την οθόνη με ήχο με το QuickTime. Στη συνέχεια, είστε έτοιμοι, κάντε κλικ στο κουμπί "Εγγραφή" για να ξεκινήσετε την εγγραφή στο MacBook σας.
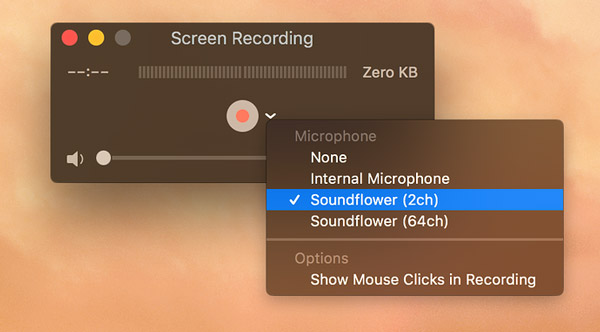
Η καλύτερη εναλλακτική λύση QuickTime Player για τη λήψη οθόνης με ήχο
Υπάρχει εναλλακτική λύση QuickTime Player αντί της εγγραφής οθόνης με ήχο; Εάν δεν μπορείτε να ρυθμίσετε σωστά την εικονική μονάδα δίσκου ή δεν μπορείτε να καταγράψετε και να αναμίξετε τα αρχεία ήχου, AnyRec Screen Recorder είναι η συσκευή εγγραφής βίντεο all-in-one με ένα δωρεάν πρόγραμμα οδήγησης εικονικού ήχου, το οποίο μπορείτε να τραβήξετε βίντεο στην οθόνη τόσο με εσωτερικό ήχο όσο και με φωνή μικροφώνου. Σας δίνει τη δυνατότητα να τροποποιήσετε τον κωδικοποιητή ήχου, τον ρυθμό δειγματοληψίας και άλλες άλλες ρυθμίσεις. Επιπλέον, μπορείτε επίσης να αφαιρέσετε τον θόρυβο του ήχου και να βελτιώσετε την ποιότητα του ήχου.

Εγγραφή οθόνης με εσωτερικό ήχο και φωνή μικροφώνου με αρχική ποιότητα.
Προσαρμόστε τον κωδικοποιητή βίντεο, τον κωδικοποιητή ήχου, τον ρυθμό καρέ, την ποιότητα βίντεο και άλλες ρυθμίσεις.
Αφαιρέστε το θόρυβο του ήχου, βελτιώστε την ποιότητα ήχου και αυξήστε την ένταση του ήχου.
Παρέχετε λειτουργίες επεξεργασίας για να περικόψετε το επιθυμητό τμήμα ή να μοιραστείτε το βίντεο στα μέσα κοινωνικής δικτύωσης.
100% Secure
100% Secure
Βήμα 1.Κατεβάστε και εγκαταστήστε το AnyRec Screen Recorder, μπορείτε να εκκινήσετε το πρόγραμμα στο MacBook σας και να επιλέξετε την επιλογή "Video Recorder" για να καταγράψετε τα αρχεία που θέλετε. Είναι η πρώτη φορά για εγγραφή οθόνης με εσωτερικό ήχο ως QuickTime Player. Πρέπει να εγκαταστήσετε το δωρεάν πρόγραμμα οδήγησης εικονικού ήχου εκ των προτέρων.

Βήμα 2.Κάντε κλικ στην επιλογή "Προσαρμογή" για να επιλέξετε την επιθυμητή περιοχή εγγραφής. Ενεργοποιήστε την επιλογή "System Sound" για να καταγράψετε τον εσωτερικό ήχο στο Mac και ενεργοποιήστε την επιλογή "Microphone" για την εγγραφή φωνής μικροφώνου. Επιπλέον, μπορείτε επίσης να ενεργοποιήσετε την επιλογή "Webcam" για να προσθέσετε υλικό κάμερας web στις εγγραφές.

Βήμα 3.Κάντε κλικ στο κουμπί "Gear" για να τροποποιήσετε τις ρυθμίσεις βίντεο/ήχου, όπως ο κωδικοποιητής βίντεο, η ποιότητα βίντεο, ο ρυθμός καρέ, η ποιότητα ήχου και άλλες παραμέτρους. Επιπλέον, μπορείτε επίσης να τροποποιήσετε τις επιθυμητές παραμέτρους για εγγραφή με ποντίκι, πλήκτρα πρόσβασης, αντίστροφη μέτρηση, γραμμή εργασιών συστήματος, εικονίδιο επιφάνειας εργασίας και άλλες για εγγραφή.

Βήμα 4.Απλώς κάντε κλικ στο κουμπί "REC" για να ξεκινήσετε την εγγραφή στο MacBook σας. Μόλις καταγράψετε τον επιθυμητό ήχο, κάντε κλικ στο κουμπί "Διακοπή" για να αποθηκεύσετε την εγγραφή. Μετά από αυτό, μπορείτε να κάνετε προεπισκόπηση της εγγραφής και να περικόψετε το επιθυμητό τμήμα του αρχείου βίντεο πριν το μοιραστείτε με τα κοινωνικά δίκτυα στη βιβλιοθήκη πολυμέσων.

συμπέρασμα
Το QuickTime Player είναι μια προεπιλεγμένη μέθοδος εγγραφής βίντεο οθόνης με ήχο στο MacBook σας. Αλλά μπορεί και όχι καταγράψτε τα εσωτερικά αρχεία ήχου σε Mac, ή να αντιμετωπίσετε σφάλματα κατά την εγγραφή της φωνής από το μικρόφωνο. Μπορείτε να μάθετε περισσότερες λεπτομέρειες σχετικά με την αντιμετώπιση προβλημάτων, τον τρόπο χρήσης του QuickTime για εγγραφή οθόνης και ήχου και την καλύτερη εναλλακτική από το άρθρο.
