Περιεχόμενο
Πώς να επεξεργαστείτε βίντεο με τον μετατροπέα βίντεο AnyRec
Εξερευνήστε όλα τα χρήσιμα εργαλεία επεξεργασίας βίντεο στο AnyRec Video Converter. Μπορείτε να αποκτήσετε πρόσβαση στο πρόγραμμα επεξεργασίας βίντεο, στο πρόγραμμα κοπής βίντεο και στον ενισχυτή βίντεο απευθείας κάτω από το βίντεο.

Περιστροφή και περικοπή βίντεο
Στο Περιστροφή & Περικοπή ενότητα, μπορείτε να ορίσετε προσαρμοσμένη περιοχή περικοπής βίντεο κατά λειτουργία ζουμ, λόγο διαστάσεων και περιοχή περικοπής. Επιπλέον, μπορείτε να περιστρέψετε ένα βίντεο σε διαφορετικές κατευθύνσεις.

Προσθήκη εφέ & φίλτρου
Παω σε Εφέ & Φίλτρο για να προσαρμόσετε τα βασικά εφέ. Εδώ μπορείτε να προσαρμόσετε ελεύθερα την αντίθεση, τον κορεσμό, τη φωτεινότητα και την απόχρωση. Επίσης, μπορείτε να επιλέξετε οποιοδήποτε φίλτρο στο Φίλτρα τμήμα, όπως μπλε του πάγου, δίχτυ, πολύχρωμο κ.λπ.
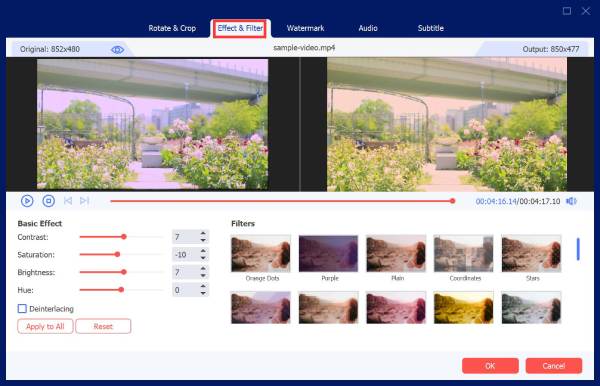
Προσθέστε υδατογράφημα
Θέλετε να Στο Στάθμη ύδατος στην ενότητα, μπορείτε να προσθέσετε υδατογράφημα κειμένου ή εικόνας στο βίντεό σας. Απλώς ενεργοποιήστε την επιλογή πριν Κείμενο ή Εικόνα. Αργότερα, προσθέστε το υδατογράφημα κειμένου ή εικόνας και κάντε αλλαγές.
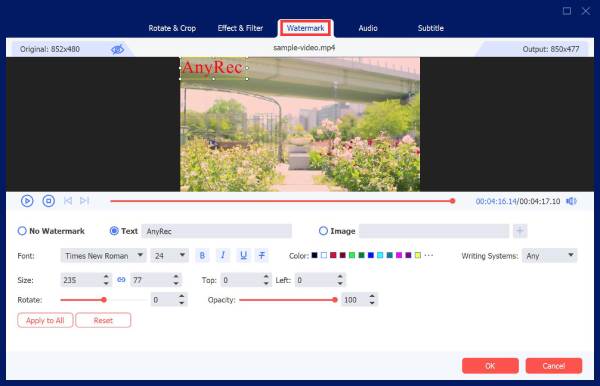
Προσαρμογή ήχου
Εάν δεν υπάρχει κομμάτι ήχου σε αυτό το βίντεο ή θέλετε να απενεργοποιήσετε/προσθέσετε κομμάτια ήχου, μπορείτε να μεταβείτε στο Ήχος Ενότητα. Εδώ μπορείτε να ρυθμίσετε την ένταση του ήχου και να ενεργοποιήσετε το εφέ καθυστέρησης ήχου.

Προσαρμογή υπότιτλων
μεταβείτε στο Υπότιτλος ενότητα και κάντε κλικ στο Προσθήκη υπότιτλων κουμπί για να ανεβάσετε το αρχείο υποτίτλων σας από τον τοπικό φάκελο. Μπορείτε επίσης να βρείτε διαδικτυακούς υπότιτλους με το Αναζήτηση στο Διαδίκτυο εργαλείο. Στη συνέχεια, μπορείτε να προσαρμόσετε τη θέση, τη γραμματοσειρά, την αδιαφάνεια, το χρώμα, το περίγραμμα και το εφέ καθυστέρησης εδώ.

Αποκοπή βίντεο
Μπορείτε να διαγράψετε ανεπιθύμητα κλιπ με το πρόγραμμα περικοπής βίντεο μαζικά ή μεμονωμένα. Υποστηρίζεται για τη μη αυτόματη ρύθμιση της ώρας έναρξης και διακοπής. Εναλλακτικά, μπορείτε να σύρετε με το ρυθμιστικό. Το παράθυρο Προεπισκόπηση μπορεί να εμφανίσει όλες τις λεπτομέρειες.

Βελτιώστε την ποιότητα βίντεο
Αφού κάνετε κλικ στο Βελτιώστε το βίντεο κουμπί, μπορείτε να επιλέξετε να αναβαθμίσετε την ανάλυση, να βελτιστοποιήσετε τη φωτεινότητα και την αντίθεση, να αφαιρέσετε το θόρυβο του βίντεο και να μειώσετε το κούνημα του βίντεο. Απλώς επιλέξτε το πλαίσιο ελέγχου και κάντε κλικ στο Αποθηκεύσετε κουμπί για να ολοκληρώσετε τη διαδικασία με ένα κλικ.
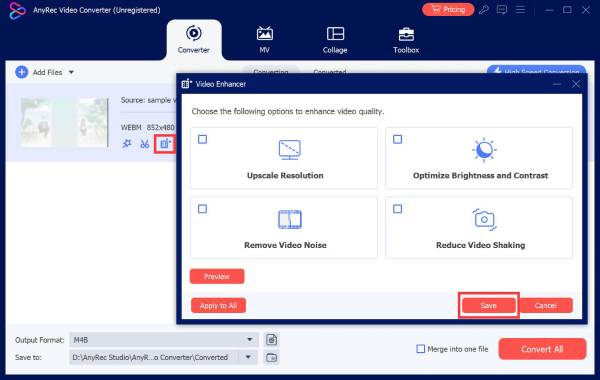
Χρειάζεστε περισσότερη βοήθεια;
Μη διστάσετε να επικοινωνήσετε μαζί μας εάν έχετε οποιεσδήποτε ερωτήσεις σχετικά με το Video Converter.
Επικοινωνήστε μαζί μας